در این مقاله نحوه متحد کردن و ایجاد ارتباط میان رنگها در یک تصویر را بررسی خواهمی کرد.
آموزش فتوشاپ ایجاد ارتباط میان رنگها در یک تصویر
گاهی لازم است که بعد از عکاسی از منظره ای پر از رنگ تمام رنگهایی که در تصویر وجود دارد را با هم متحد کنید . این بدین معنی است که اختلاف تناژ رنگی میان رنگهای مختلف را به حد اقل برسانید اینکار در عکاسی با کم کردن میزان رنگ انجام میشود ولی گاهی لازم است که پس از عکاسی این کار را انجام و یا آن را اصلاح کنید.
پس از پایان این آموزش به آموزش فتوشاپ حرفه ای رنگ کردن سمپل عکس قدیمی در فتوشاپ رفته و با کمک آنچه در این آموزش آموخته اید رنگ صورت را در گام آخر اصلاح کنید تا بجای سرخ به رنگ صورت در بیاید.
آموزش فتوشاپ ایجاد ارتباط میان رنگها در یک تصویر
رنگ های متعدد در تصویر
برای آنکه این آموزش را بهتر درک کنیم ،تصویری ایجاد کنیم که در آن شش رنگ قرمز ، زرد ، سبز، سبزآبی، آبی، سرخابی، وجود دارد را ایجاد کرده ایم. در آموزش رسم اشکال خطی در مقایسه با رسم اشکال پیکسلی در فتوشاپ Cs6 میتوانید نحوه ایجاد این اشکال را مطالعه نمایید.
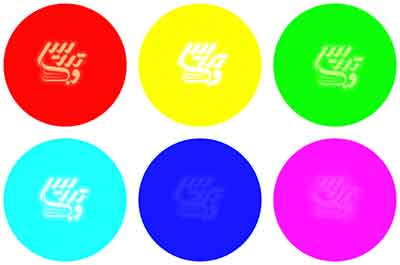
این اشکال hues یا ماهیت رنگی متفاوتی دارند hue را گاهی بجای رنگ هم استفاده می شود ولی رنگ علاوه بر ماهیت رنگی ، غلظت رنگ و روشنی رنگ هم دارد.
برای کم کردن رنگ ها چه می توان کرد شما در سایت آموزش فتوشاپ مقالاتی در ارتباط با سیاه و سفید کردن تصویر خوانده اید مقالاتی مانند آموزش فتوشاپ-افکت انتخاب رنگ و آموزش فتوشاپ روتوش عکس- سیاه و سفید کردن تصویر و آموزش فتوشاپ- روتوش تصاویر-سیاه و سفید کردن با Grayscale که با کمک این مقالات و دیگر مقالات مرتبط میتوانید عکس را سیاه و سفید کنید. ولی یک مشکل هست زمان زیادی از رنگی شدن تصاویر می گذرد تنها زمانی عکسی را سیاه و سفید می کنیم که بخواهیم آن را قدیمی جلوه بدهیم.
آموزش فتوشاپ ایجاد ارتباط میان رنگها در یک تصویر
انتخاب رنگ برای متحد کردن رنگهای تصویر
به پنل لایه های نگاه کنید تصویر ما در لایه بکگراند قرار دارد:
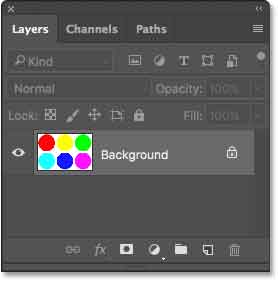
برای اینکه رنگها را متحد کنیم . باید تمام تصویر را با رنگ ثابتی پر کنیم . برای اینکار فتوشاپ یک لایه تنظیمی در اختیار ما می گذارد روی ایکون لایه های تنظیمی در پنل لایه ها کلیک کنید:
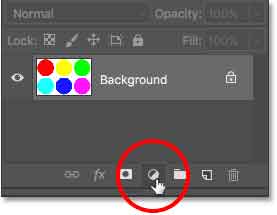
از منوی باز شده گزینه Solid Color را انتخاب کنید:
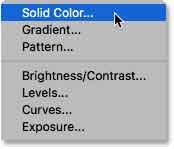
فتوشاپ پنجره انتخاب رنگ را باز می کند. رنگ انتخابی به این بستگی دارد که بخواهید تصویر شما چه مودی را القا کنید و یا تم اصلی تصویر قرار است چه باشد ما اینجا رنگ نارنجی را انتخاب کرده ایم:
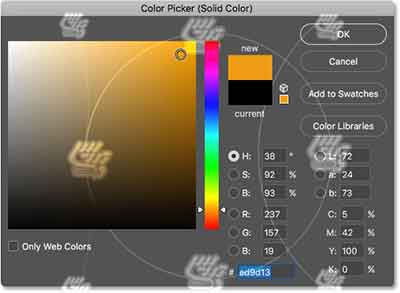
با انجام تنظیمات بالا تصویر ما بصورت زیر در خواهد آمد:
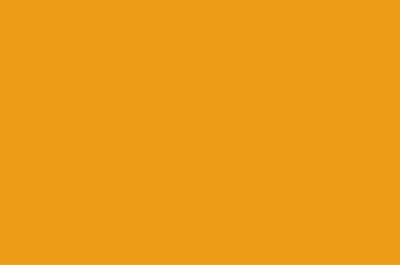
اگر به پنل لایه ها هم نگاه کنید میتوانید لایه Solid Color را در لایه Color Fill 1 در بالای لایه پس زمینه ببینید:
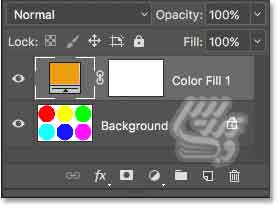
آموزش فتوشاپ ایجاد ارتباط میان رنگها در یک تصویر
میکس کردن رنگ با رنگهای بکگراند
همانطور که در مقاله آموزش فتوشاپ نوع ترکیبی Color در ویرایش تصاویر مطالعه نموده اید برای اینکه رنگ یک لایه را با رنگ لایه دیگر ترکیب کنیم میتوانیم از تغییر نوع ترکیبی لایه Solid Color به Color استفاده کنیم. اینکار مانع ترکیب روشنایی ها تصویر شده و تنها رنگ را ترکیب می کند:
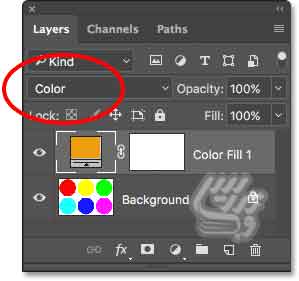
اگر به تصویر زیر نگاه کنید میبینید که رنگ دوایر تغییر کرده است و الان رنگ آنها به هم شبیه شده است ولی همچنان اختلاف رنگ را هم می شود مشاهده کرد که این اختلاف در تیرگی و روشنی رنگ خواهد بود.

آموزش فتوشاپ ایجاد ارتباط میان رنگها در یک تصویر
ادغام رنگ ها با تغییر شفافیت رنگها
همانطور که در تصویر بالا می بینید رنگ تمام دایره ها یکی شده است و تنها شدت رنگ در دوایر مختلف باهم فرق دارد برای حل این مشکل می توان میزان opacity لایه Solid را کم کرد. ما در تصویر زیر میزان opacity=0% لایه تنظیمی را تنظیم کرده ایم. همانطور که میبینید تصویر درست مانند تصویر اولیه شده است:
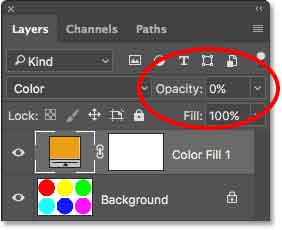
بعد از اعمال این تنظیمات تصویر ما بصورت زیر در آمده است:
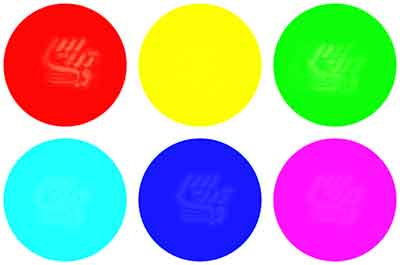
کمی این آموزش را بسمت آزمون و تجربه ببریم و میزان opacity=25% تنظیم کنیم:
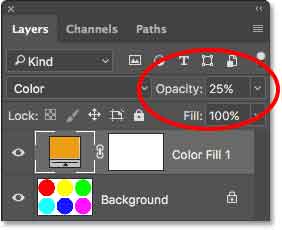
این تنظیمات 25% رنگ لایه تنظیمی را با لایه اصلی ادغام کرده و 75% رنگ اصلی را نگه میدارد. به این ترتیب با اینکه ما میتوانیم رنگهای متفاوت ببینیم ولی رنگها به هم نزدیک تر هم شده اند:
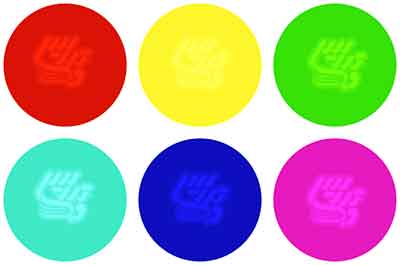
آزمون و خطا را با تغییر opacity=50% ادامه خواهیم داد:
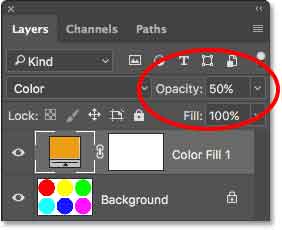
اینکار 50 درصد رنگ لایه تنظیمی را با 50 درصد رنگ لایه اصلی ترکیب خواهد کرد.اینکار رنگها را شبیه تر هم خواهد کرد:
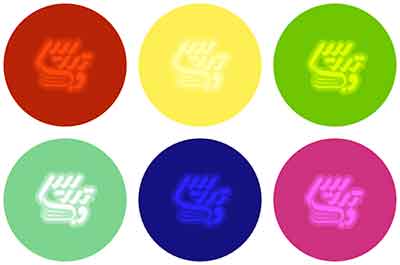
خوب بار دیگر اینکار را با opacity=75% انتجام میدهیم:
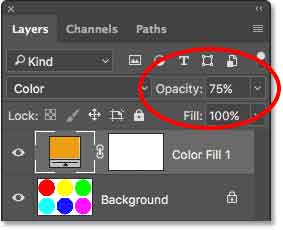
به این ترتیب 75 درصد رنگ لایه تنظیمی با لایه زیرین ادغام خواهد شد:
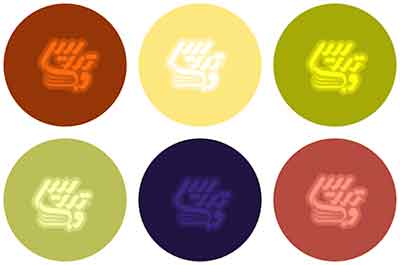
آموزش فتوشاپ ایجاد ارتباط میان رنگها در یک تصویر
تغییر رنگ هماهنگ کننده
با دبل کلیک روی عکس بند انگشتی لایه تنظیمی در سطر لایه مربوطه میتوان رنگ متفاوتی را انتخاب کرد
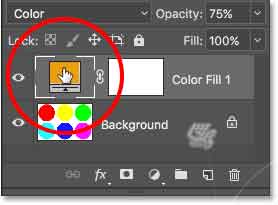
ما ایبار رنگ بنفش را انتخاب کرده ایم :
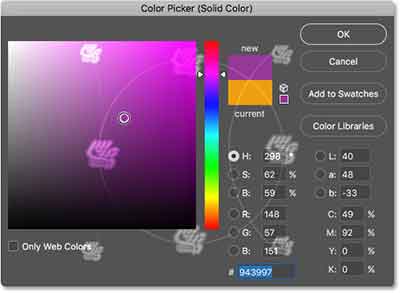
اینکار رنگ دوایر ما را به صورت زیر تغییر خواهد داد:
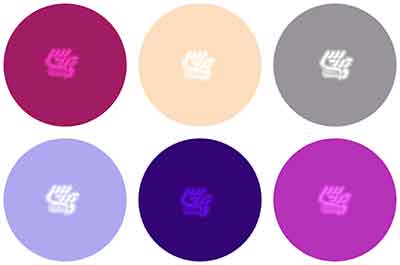
ما اینبار میزان opacity=50% قرار می دهیم:
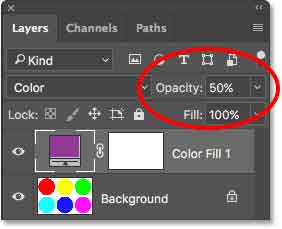
حالا رنگ ها بیشتر به رنگهای اصلی نزدیک تر هستند:
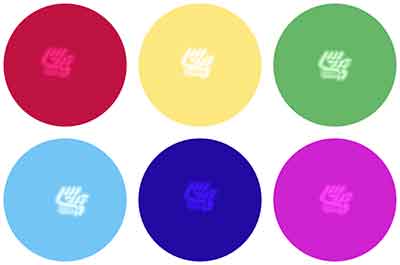
انجام این آموزش روی عکس واقعی
یک تصویر با رنگ های متفاوت انتخاب کنید و آن را در فتوشاپ باز کنید. شما میتوانید به آموزش فتوشاپ پایه - بازکردن عکس در فتوشاپ برای مطالعه در این باره مراجعه کنید:

گام 1: یک لایه تنظیمی Solid Color اضافه کنید
شما قبلا نحوه انجام اینکار را در این مقاله خوانده اید یک لایه تنظیمی Solid Color اضافه کنید:
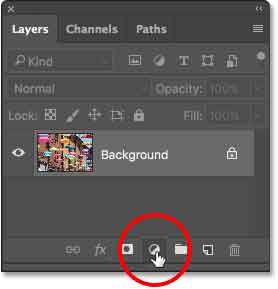
ما از لیست لایه های تنظیمی Solid Color را انتخاب کرده ایم:
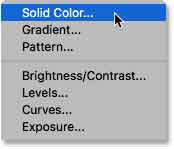
گام 2:رنگ مورد نظر را انتخاب کنید
هر رنگی که مایلید در این قسمت میتوانید انتخاب کنید ما باز رنگ نارنجی را انتخاب کرده ایم:
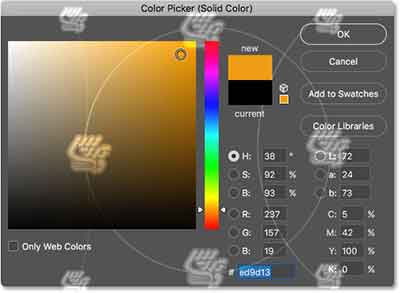
گام3:نوع ترکیب لایه را به Color تغییر دهید
شما میتوانید روی لایه تنظیمی کلیک کرده و نوع ترکیبی آن را از Normal به Color تغییر دهید:
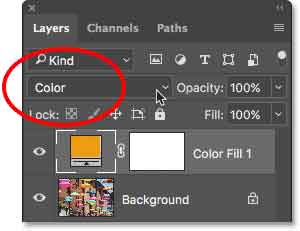
نتیجه این تنظیمات بصورت زیر است :

گام 4: میزان Opacity لایه را کم کنید
لایه تنظیمی را انتخاب و میزان opacity=25% بگذارید:
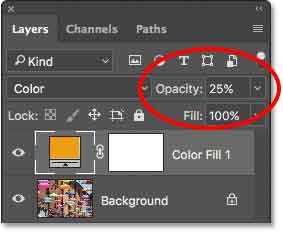
نتیجه این تنظیمات را در تصویر زیر می بینید:

مقایسه تصویر قبل و بعد
روی آیکون چشم لایه تنظیمی ایجاد کنید:
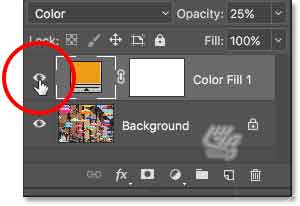
مقایسه دو تصویر را در زیر می بیننید تصویر اصلی سمت چپ و تصویر یک رنگ شده سمت راست قرار دارد:

انتخاب رنگ همسان کننده از خود تصویر
در غالب موارد شما میخواهید کل عکس رنگ های مشابه یکی از سوژه های موجود در خود عکس داشته باشد برای انتخاب رنگ دلخواه اول میزان رنگ لایه تنظیمی را صفر کنیم:
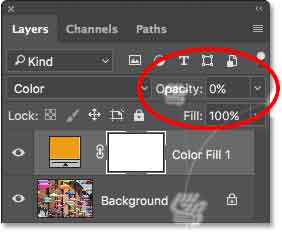
سپس روی عکس بندانگشتی لایه تنظیمی دبل کلیک کنید:
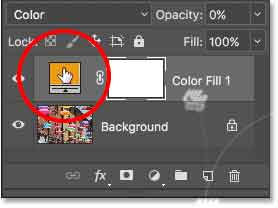
با ابزار قطره چکان یک رنگ را انتخاب کنید ما رنگ آبی را انتخاب کرده ایم:

رنگ انتخاب شده را تائید کنید:
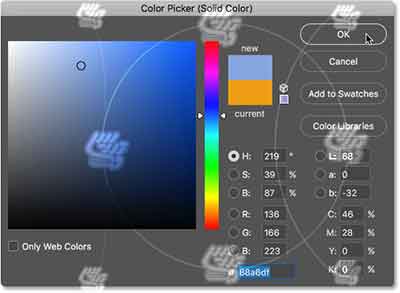
میزان opacity=20% لایه را تنظیم کنید:
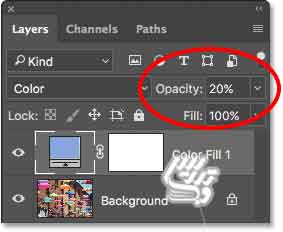
نتیجه را در تصویر زیر خواهید دید:

از این آموزش میتوان برای انواع و اقسام روتوش های رنگی سود جست برای مطالعه آموزش های بیشتر به صفحه آموزش فتوشاپ مراجعه کنید.
اگر این این آموزش لذت برده اید آن را با دوستانتان به اشتراک بگذارید.