ما تمام وظایف لایه ها رو در پنل لایه هدایت می کنیم. از افزودن و حذف لایه ها تا افزودن ماسک لایه و تنظیمات لایه ها ، تغییر نوع ترکیب لایه ها ، خاموش و روشن کردن لایه ها ، تغییر نام لایه ها ، گروه بندی لایه ها ، و تمامل کارهایی که باید با یک لایه انجام شود در این پنل قابل انجام است. و پنل لایه ها یکی از پر کاربرد ترین پنل های فتوشاپ است ، فتوشاپ بطور پیشفرض با اجرای برنامه فتوشاپ این پنل را برای ما باز میکند.
نکته در غیر اینصورت در منوی Window گذینه ی Layers رو بزنید این پنل ظاهر خواهد شد.(مترجم
آموزش فتوشاپ پایه- پنل لایه ها
در آموزش فتوشاپ پایه-درک مفاهیم لایه ها ، ما در مورد اینکه اصلا لایه ها چی هستند ، و چگونه کار با فتوشاپ را برای ما ساده تر می کنند صحبت کردیم. برای اینکه بتونیم از لایه ها بشکل حرفه ای استفاده کنیم باید مهارت بیشتری برای کار با پنل لایه هابعنوان مرکز کنترل لایه داشته باشیم. ما در این آموزش یک دوره کامل بر روی پنل لایه ها خواهیم داشت و همه چیز این پنل رو با هم بررسی می کنیم. در این آموزش از فتوشاپ CS6 استفاده شده است وهمه این آموزش با فتوشاپ CC کاملا مطابقت دارد ولی برای فتوشاپ های نسخه های پایین تر از شما باید از نسخه اصلی این آموزش که آموزش فتوشاپ پایه - کار با پنل لایه ها در نسخه های قدیمی است مراجعه کنید.
قبل از ادامه ترجمه متن به تمام دوستان و خوانندگان گرامی پیشنهاد میدم بدون توجه به سطح دانش خودتون از فتوشاپ این مقاله رو بخونید در این مقاله 73 تا تصویر و بیشتر از 12 صفحه A4 متن استفاده شده و مسلما یک آموزش پایه ولی کامله و در تمام آموزش های مربوط به ویرایش عکس در فتوشاپ و روتوش عکس به این مقاله به عنوان رفرنس کار با لایه ها اشاره خواهد شد.
برای دانلود و مشاهده ی سایر آموزش ها به صفحه ی آموزش فتوشاپ مراجعه کنید. تمام آموزش ها به صورت فایل Pdf موجود است و ورکشاپ های فتوشاپ هم هر ماهه برگزار میگردد برای دریافت اطلاعات بیشتر و یا ثبت نام با ما تماس بگیرید.
بطور پیشفرض ، شما پنل لایه ها رو در پایین سمت راست صفحه خواهید دید اگر نمی بینید کلیدF7 رو بزنید. همانطور که اشاره کردم این تصاویر از فتوشاپ CS6 گرفته شده است. ولی در بیشتر نسخه های فتوشاپ جای پنل لایه ها همین جا بوده است.
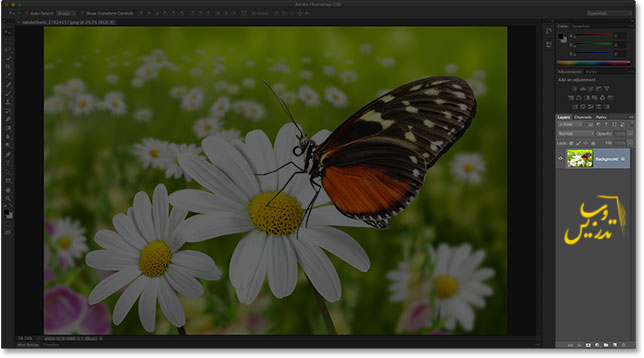
اگر پنل لایه ها در صفحه باز نیست همانطور که قبلا توضیح دادم از منوی Window گذینه ی Layers رو بزنید:
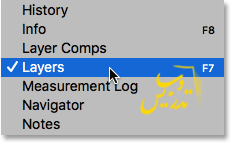
من از سایت رسمی شرکت ادوبی این تصویر رو ذخیره و در فتوشاپ باز کرده ام شما میتوانید با هر تصویر دیگه ای این تمرین رو دنبال کنید:
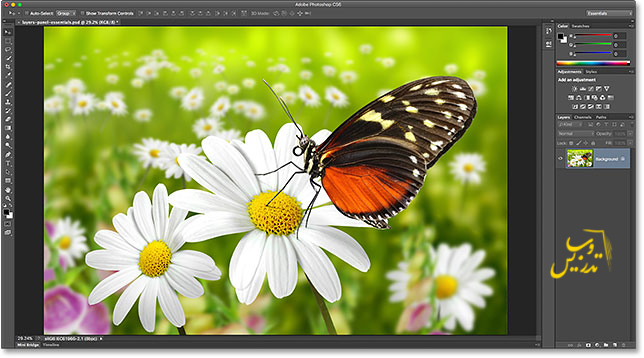
اگرچه بنظر میاد که کار زیادی انجام نداده ایم و فقط عکس رو در فتوشاپ باز کرده ایم ولی فتوشاپ یک لایه برای این عکس ایجاد کرده است:
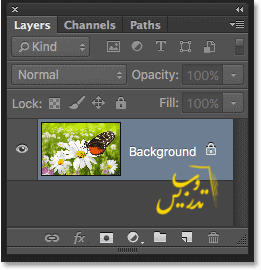
تب نام
اول از همه ، از کجا بدانیم که این چیزی که رو بروی ماست پنل لایه ها ست ؟ ما این رو میدونیم زیرا که اسم این پنل این مطلب رو به ما میگه:
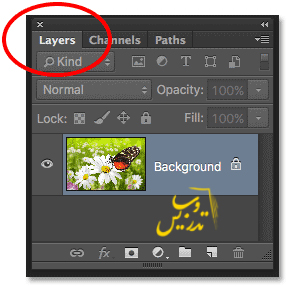
نکته در سمت راست این تب تبهای Channels و Paths قرار دارند که هر دو تیره تر از تب لایه ها دیده می شوند:
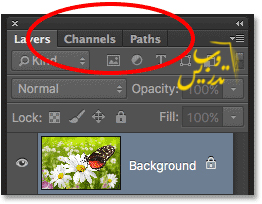
اینها دو تب دیگر هستند که با پنل لایه ها در یک گروه قرار دارند، در فتوشاپ پنل های زیادی هست که اگر همه آنها در صفحه باز باشند جایی برای صفحه اصلی تصویر باقی نخواهد ماند.فتوشاپ برای همین برخی پنل ها رو با هم گروه بندی می کند. کلیک کردن روی تب هر پنل آن را فعال می کند. یادتون باشه که این دو تا تب هیچ کاری به کار تب کاری ما که تب لایه ها باشه نداره و ما هم کاری با آنها نداریم فقط اشاره کنم که این دو تب هم جزء تبهای پر کاربرد در فتوشاپ محسوب می شوند.
سطر لایه ها
هربار که ما یک عکس جدید در فتوشاپ باز میکنیم، عکس در سند جداگانه ای باز شده و در لایه ای جا میگیرد. فتوشاپ لایه ها را بصورت سطر هایی در پنل لایه ها ارائه میدهد. هر سطر اطلاعاتی در باره ی لایه به ما میدهد.من در حال حاضر یک لایه دارم و یک سطر لایه هم برای من فعال است، با اضافه کردن لایه ما لایه های دیگر و سطور لایه ی بیشتری خواهیم داشت:
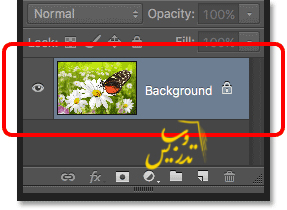
نام لایه
فتوشاپ عکس جدید رو در لایه ای به نام بکگراند درج می کند. این لایه بکگراند نام دارد چرا که برای تصویر شما مانند بکگراند عمل میکند. ما میتونیم نام هر لایه را در سطر همان لایه ببینیم. لایه ی بکگراند لایه ی خاصی است که در آموزش فتوشاپ لایه ی بکگراند به آن خواهیم پرداخت:
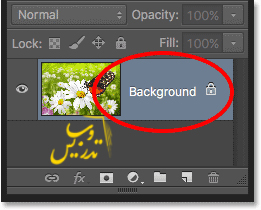
عکس پیشنمایش
در سمت چپ نام لایه یک عکس به عنوان تصویر پیشنمایش وجود دارد. دلیل نامگذاری هم بخاطر این است که در این قسمت ما عکس کوچکی از محتوای لایه را در این قسمت خواهیم دید. در مثال من این پیشنمایش عکس موجود در لایه ی بکگراند را نشان می دهد. این برای من راحت بود که حدس بزنم در این لایه چی هست چون فقط یک لایه داشتم ولی اینکه فتوشاپ هوای ما رو داره به آدم حس خوبی میده :
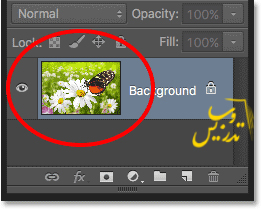
افزودن یک لایه ی جدید
برای افزودن یک لایه ی جدید روی ایکن ایجاد لایه ی جدید در پایین پنل لایه ها کلیک کنید:
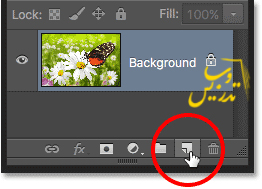
حالا فتوشاپ یک لایه جدید برای ما اضافه خواهد کرد . که بالای لایه ی بکگراند قرار خواهد گرفت، فتوشاپ بطور اتوماتیک لایه ها را برای ما اسم گذاری می کند، این نام Layer 1 است . نکته الان در پنل لایه ها دو سطر لایه داریم که هر کدام یک لایه را معرفی می کند:
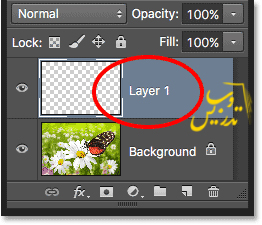
اگر به تصویر پیشنمایش لایه نگاهی بیاندازیم یک الگوی صفحه شطرنج می بینیم. این الگوی صفحه شطرنج روش فتوشاپ برای نشان دادن ترانسپرنت است. و نشان دهنده ی خالی بودن لایه ی ما است:
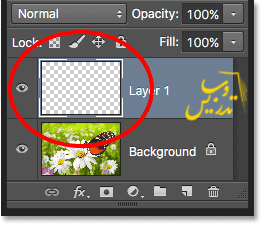
اگر من دوباره روی ایکن ایجاد لایه در پنل لایه ها کلیک کنم:
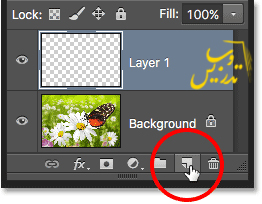
فتوشاپ لایه ی دیگری به نام Layer 2 اضافه می کند، الان ما سه سطر لایه داریم که هر کدام یک لایه را نشان میدهد:
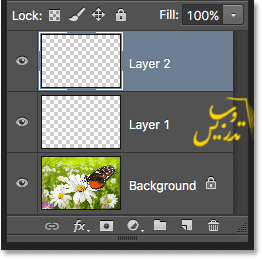
جابجایی لایه ها
ما میتوانیم لایه ها را به بالا و زیر یکدیگر جابجا کنیم در پنل لایه ها کافیست که آنها را دراگ کنیم. لایه ی Layer 2 در بالای لایه ی Layer 1 قرار دارد، ولی من میتوانم لایه ی Layer 2 به زیر لایه ی Layer 1 بکشم کافیست که روی لایه ی Layer 2 کلیک کنم و درحالیکه کلیک موس را پایین نگه داشته ام این لایه رو پایین میکشم و تا زمانیکه یک خط روشن بین لایه ی Layer 1 و لایه یک بکگراند قرار بگیرد. این مکانی است که لایه در آن قرار خواهد گرفت:
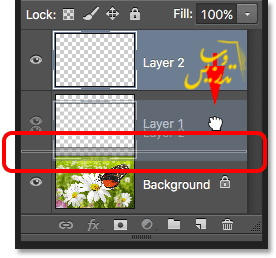
با رها کردن دکمه موس در همانجایی که خط های لایت بود لایه قرار خواهد گرفت :
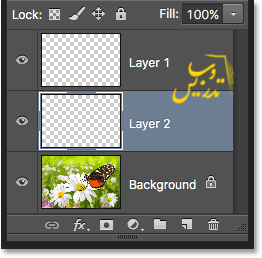
تنها لایه ای که نمی توانیم در پنل لایه ها جابجا کنیم لایه ی بکگراند است. ما لایه های دیگر رو هم نمی تونیم به زیر لایه ی بکگراند بکشیم، همه ی لایه های دیگر قابل جابجایی به بالا و پایین یکدیگر هستند. در آموزش فتوشاپ لایه ی بکگراند بیشتر درباره ی این لایه بیاموزید.
لایه ی فعال
وقتی که لایه ی بکگراند را در پنل لایه ها به تنهایی داشتیم این لایه های لایت بود ، بعد از ایجاد لایه ی اول این لایه های لایت شد و بعد از ایجاد لایه ی دوم لایه ی دوم های لایت شد! این های لایت ها چی هستند ؟ این های لایت ها نشانه ی انتخاب بودن لایه دارد و هر کاری که در محتوای سند انجام دهیم در لایه ی فعال انجام خواهد گرفت . فتوشاپ با ایجاد لایه ی جدید این لایه را به عنوان لایه ی فعال در نظر می گیرد. ولی با یک کلیک ساده میتوانید لایه فعال را تغییر دهید . برای مثال من روی لایه ی Layer 1 کلیک کرده ام و با های لایت فعال بودن این لایه را نشان میدهد:
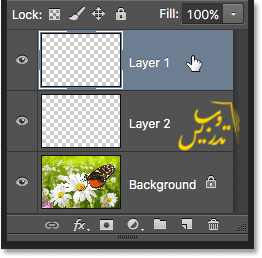
حذف یک لایه
برای حذف یک لایه ، روی لایه کلیک کرده کلیک موس را نگه دارید و به داخل سطل زباله بیاندازید. و موس را رها کنید. من لایه ی Layer 1 رو حذف می کنم:
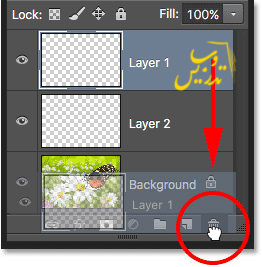
من لایه ی Layer 2 رو هم به همین ترتیب با کشیدن به سطل زباله حذف خواهم کرد :
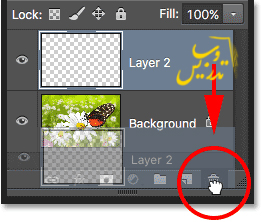
و حالا دوباره در سند خود یک لایه ی بکگراند خواهم داشت :
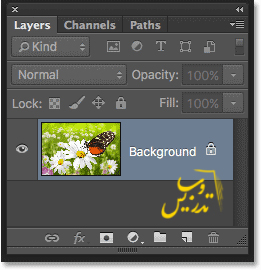
برای دانلود تمام آموزش ها بصورت Pdf و یا شرکت در کلاس های ورکشاپ برای ما پیام بفرستید!
کپی کردن لایه
تا اینجا ما لایه ی جدید ایجاد و حذف کرده ایم ولی ما میتوانیم لایه های موجود را کپی کنیم برای اینکار روی لایه کلیک کرده و کلیک موس را پایین نگه دارید و لایه را روی علامت ایجاد لایه ی جدید بکشید. اینکار یک کپی از لایه ی شما ایجاد می کند:
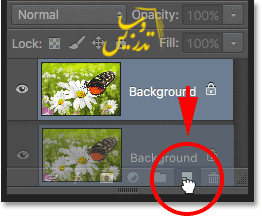
نکته (مترجم):در هیچ مقاله ی معتبری کپی و پیست ویندوزی برای فتوشاپ پیشنهاد نمی شود پس لطفا تا جای ممکن از آن استفاده نکنید مگر در انتقال یک عکس به تصویر دیگر که بازهم در نسخه های جدید باز هم دیگر نباید از تکنیک ویندوزی استفاده کرد بلکه باید از Smart object استفاده کرد. که به موقع توضیح داده خواهد شد.
با رها کردن موس روی ایکن ایجاد لایه ، یک کپی از لایه شما در بالای لایه اصلی ایجاد خواهد شد. در مورد مثال ما یک کپی از لایه ی بکگراند ایجاد شده است . و نام آن Background copy است. نکته : این لایه الان فعال شده است:
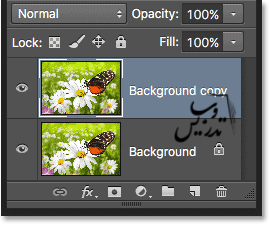
من میخواهم که به لایه ی Background co فیلتر محو شدگی اعمال کنم این فیلتر فراتر از درس امروز ماست و من فقط میخواهم که دو لایه با هم تفاوت داشته باشند . من این کار را به سرعت انجام خواهم داد.
اول ، از منوی Filter گذینه ی Blur و سپس Motion Blur رو انتخاب کنید:
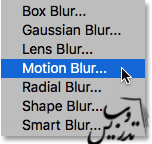
در پنجره ی Motion Blur ، من تنظیمات را بصورت Angle=-45 و Distance=600 pixel تنظیم کرده ام این ابعاد برای تصاویر بزرگ و با حجم بالا مناسب است برای ابعاد کوچکتر از اندازه های کمتر باید استفاده شود:
/Uploads/Public/articles/photoshop/photoshop-basic/layers-panel-24.jpg
بعد از اعمال فیلتر Motion Blur تصویر من به این صورت در آمده است:
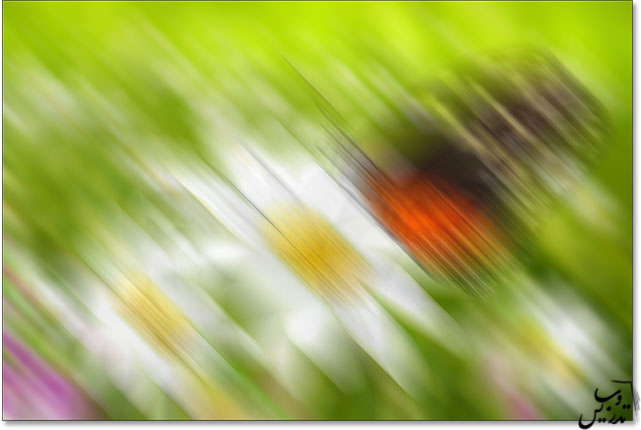
برای نرم کردن جلوه فیلتر از فیلتر Gaussian Blur استفاده می کنم، از منوی Filter گذینه ی Blur و سپس Gaussian Blur رو انتخاب کنید:
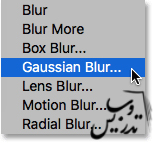
ابعاد این فیلتر را بر روی Radius=20 pixel تنظیم خواهم کرد و باز هم شما ممکن است که ابعاد متفاوتی را با توجه به ابعاد تصویر خود نیاز داشته باشید:
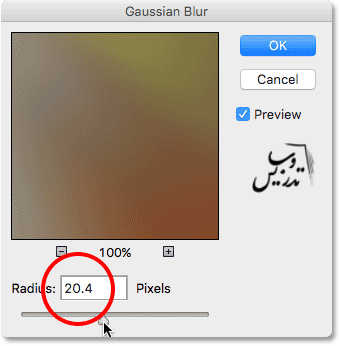
این هم نتیجه ی تاثیر فیلتر دوم بر روی عکس من :
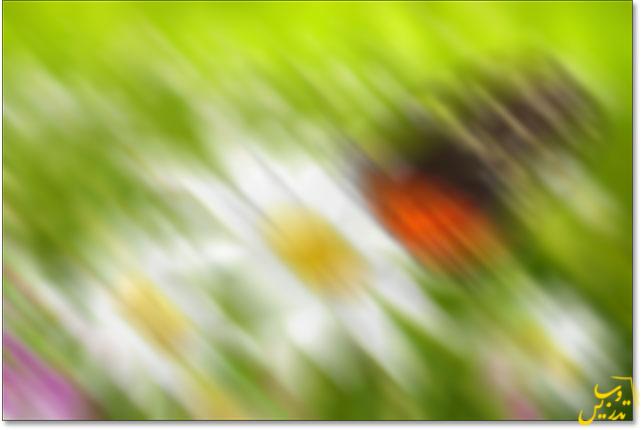
ما این افکت رو به لایه ی Background copy داده ایم و اصل عکس در لایه ی زیرین دست نخورده باقی مانده است. این اصل یکی از اصول ثابت تمام فایل های آموزش ما از این پس خواهد بود و ما برای اعمال هر جلوه ای اول از لایه ی اصلی یک کپی تهیه خواهیم کرد.
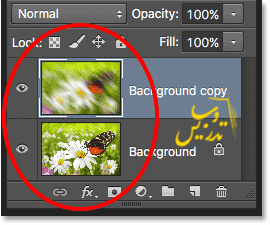
ایکن قابلیت روئیت لایه
همانطور که در پالت لایه ها میبینید یک چشم کنار لایه ها در سمت چپ قرار دارد که با کلیک کردن روی آن میتوان لایه رو خاموش و روشن کرد:
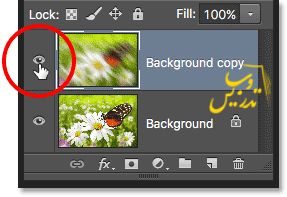
من لایه ی محو شده رو خاموش کرده ام. عکس اصلی الان به نمایش در خواهد آمود ، لایه ی محو شده هنوز وجود دارد و ما فقط نمی توانیم آن را ببینیم:

برای بازگرداند این لایه کافیست روی مربع خالی که قبلا علامت چشم در آن بود در کنار لایه در پنل لایه ها کلیک کنید:
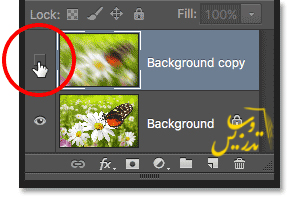
این کار ما باز هم لایه ی محو شده رو ظاهر و عکس اصلی رو از دید ما مخفی می کند:
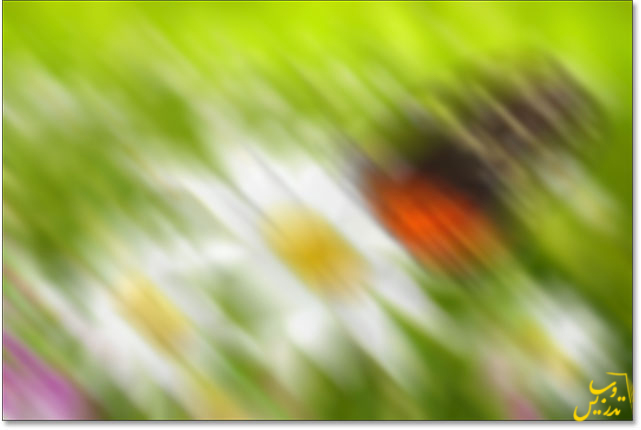
تغییر نام لایه
فتوشاپ یکسری قوانین برای نامگذاری اتومات به لایه ها دارد لایه ی Layer1 و Background copy این روش برای کار با چند لایه مناسب است ولی اگر تعداد لایه ها ی ما به 10 - 20 و یا حتی 100 رسید بازهم میتوان به خاطر سپرد هر لایه به چه چیزی اختصاص دارد. فتوشاپ برای تغییر نام لایه یک روش خیلی ساده پیشنهاد میدهد ، دبل کلیک کردن روی نام خود لایه در پنل لایه ها این امکان برای ما وجود خواهد داشت:
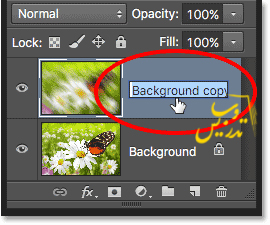
سپس تنها کاری که میماند تایپ کردن نام لایه است. من نام کپی لایه ی بکگراند را تغییر خواهم داد و از نام Blur استفاده خواهم کرد. وقتی کار تمام شد.اینتررو بزنید:
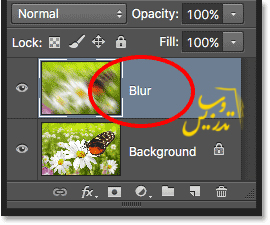
افزودن ماسک لایه
ماسک لایه هم جزئی از بیشتر تمرینات فتوشاپ ما خواهد بود که مسلما در این آموزش خیلی وارد جزئیات آن نخواهیم شد. برای افزودن ماسک لایه ابتدا لایه ای که میخواهید انتخاب کنید و سپس روی ایکن ماسک لایه کلیک کنید:
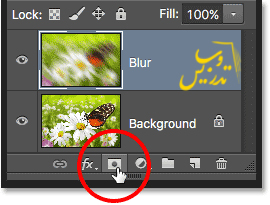
تصویر پیشنمایش ماسک لایه در سمت راست لایه نمایان خواهد شد. که از آن میشه فهمید که ماسک لایه اعمال شده است. نکته که تصویر ماسک لایه با رنگ سفید پرشده است، برای اینکه ماسک رو بهتر بفهمیم این رو در نظر بگیرد که ماسک سفید هیچ تغییری در صفحه ایجاد نمی کند و رنگ مشکی روی آن مثل سوراخی وسط خود لایه است که لایه ی زیر را به نمایش خواهد گذاشت.
یک قاب سفید دور ماسک میبینید الان هر چیزی که داخل تصویر رسم بشه در ماسک لایه رسم میشه ونه در خود لایه، این قاب سفید نشانه ی فعال بودن ماسک لایه است:
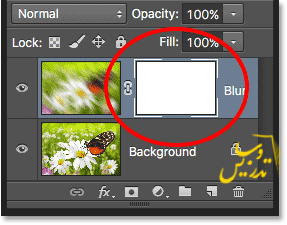
بعد از اعمال ماسک ما میتوانیم داخل ماسک نقاشی بکشیم از ابزار براش برای اینکار استفاده خواهد شد ابزار براش را از پنل ابزار یا با فشردن B انتخاب کنید.
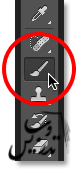
برای مخفی کردن قسمتی از تصویر محو شده ما با رنگ مشکی باید در ماسک لایه نقاشی کنیم. فتوشاپ از رنگ فورگراند برای رنگ صفحه استفاده میکند بنابراین مطمئن شوید که این رنگ مشکی است.
در حالیکه ماسک لایه فعال است کلید D و سپس کلید X را بزنید. اینکار رنگهای پیشفرض را به صورت روزمینه مشکی و پس زمینه سفید در میاورد . نکته رنگ پیشفرض در هنگام کار با ماسک برعکس خواهد شد.
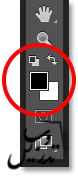
این قسمت ترجمه رو بیخیال شید که توضیحاش ناقصه بعدا این قسمت رو صدبار باید تکرار کنیم پس بهتره که اول خوب یادبگیریم بعد بریم به درس های بعد براش رو که بردارید روی صفحه که راست کلیک کنید. لیست براش ها براتون باز میشه یک سری براش های گرد هست که وسطشون سیاه اطرافشون طوسی کمرنگ هرچی این ناحیه ی طوسی کم رنگ تر و وسیعتر باشه شما براش نرم تری در اختیار دارید براش نرم برای ماسک کردن استفاده میشه مگر اینکه ناحیه ماسک خیلی کوچیک و یا ظریف باشه برای اینکه هنگام رنگ کردن با براش مجبور نباشید مدام راست کلیک کنید برای کوچک کردن براش از [ برای بزرگ کردن براش از ] و بهمین ترتیب این کلید ها با Shift براش رو نرم و سخت خواهند کرد:

اگر ما به ماسک لایه در پنل لایه ها نگاهی بیاندازیم ، حالا قسمتی که با براش رنگ کردیم سیاه دیده میشود که همانطور که توضیح دادم مانند این است که لایه را سوراخ کنیم و لایه ی زیرین آن قابل روئیت شود:
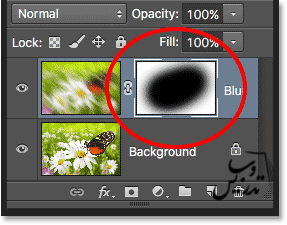
اگر قبلا با ماسک لایه کار نکرده اید اصلا نگران نباشید در آموزش فتوشاپ - پایه درک مفاهیم ماسک لایه این بحث را بطور جزئی خواهیم خواند . و در 90 درصد مطالب ایجاد گرافیک در فتوشاپ .ترجمه توسط سایت تدریس وب با ما در تماس باشید.
افزودن لایه های Fill Or Adjustment
در زیر پنل لایه ها شما میتوانید ایکون New Fill or Adjustment Layer رو ببینید همان ایکون که دایره ای به دو رنگ سیاه و سفید تقیسم شده است.
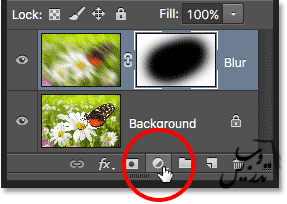
روی آن کلیک کنید تا لیست لایه های fill and adjustment باز شود . برای مثال روی لایه ی تنظیمی Hue/Saturation کلیک کنید:
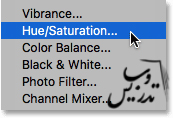
این نوع لایه ی تنظیمی برای تغییر رنگ به کار میرود. در نسخه های مختلف فتوشاپ محل تنظیمات این لایه ها عوض شده است بنابراین اگر نمیتوانید تنظیمات را بیابید در پنل لایه ها روی سطر لایه ی تنظیمی که الان ایجاد کرده اید بر روی ایکون خود لایه تنظیمی کلیک کنید تا بدون توجه به نسخه فتوشاپ تنظیمات برای شما ظاهر شود(مترجم).اگر قصد رنگ کردن تصویر را دارید روی تیک Colorize کلیک کنید تا فعال شود. من اندازه ها را به این صورت تنظیم کرده ام. Hue=195 و Saturation=60 اگر کارهایی که اینجا انجام میدهیم خارج از محدوده ی توانایی شما ست اصلا نگران نباشید. ما فقط داریم خیلی سریع توانایی ها پنل لایه ها را نمایش میدهیم و هر کدام از این بخش ها در آموزش های جداگانه ای مرور خواهند شد:
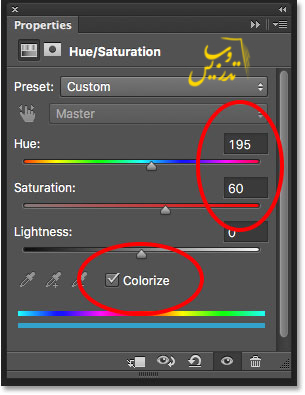
اینهم از تصویر من بعد از رنگامیزی:

خوب میدونم که کار با لایه های تنظیمی خارج از این آموزش بود ولی حالا که این کار رو انجام دادیم توجه کنید که لایه های تنظیمی در یک سطر لایه ی جدا بایک ماسک لایه ایجاد شده اند:
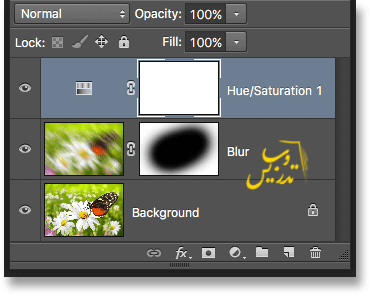
برای یادگیری لایه های تنظیمی به آموزش های ویرایش های غیر مخرب با لایه های تنظیمی و تغییر اندازه ی فایل با لایه های تنظیمی که هر دو در گروه ویرایش تصاویر قرار دارند مراجعه کنید.
تغییر نوع ترکیبی لایه
پنل لایه ها جایی است که میتوانیم نوع ترکیبی لایه رو عوض کنیم. خوب بذارید باز ترجمه رو بیخیال شیم این قسمت از قسمت های حیاتی که مدام باید بهش مراجعه کنیم پس بهتر خودم توضیح بدم. دو تا لایه رو روی هم تصور کنید. در حالت عادی شما نمیتونید لایه ی زیری رو ببینید. حالا تصور کنید که ما میخواهیم قسمتی از تصویر زیری رو ببینیم چه باید کنید ، راهکارساده این است که رنگ و یا شفافیت لایه ی بالا رو کم کنید و نتیجه یک ترکیب ساده و مات بدون کنتراست مناسب است . نوع ترکیبی لایه دو لایه رو ادغام می کند و بر اساس نیاز شما میتواند که ترکیب را روشن تیره و یا کنتراست تصویر رو بالا برد. من در آموزش فتوشاپ - پنج نوع ترکیبی لایه ی کاملا ضروری جزئیات این کار را به شما خواهم آموخت آن آموزش را از دست ندهید . در اینجا از پنل لایه ها نوع ترکیبی لایه رو به Color تغییر داده ایم:
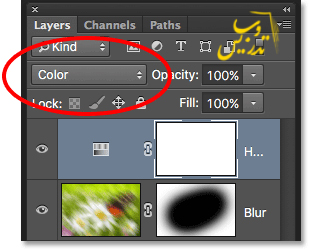
ما با اینکار روشنایی های تصویر را حفظ کرده و فقط رنگها را ترکیب کرده ایم اینکار باعث میشود که نتیجه کار کمی روشن تر بشود:

گذینه های Opacity And Fill
در حالتی که لایه ها فاقد استایل لایه باشند این دو یک کار انجام میدهند و آن هم کم کردن از اشباع رنگ لایه برای دیده شدن لایه ی زیرین است برای مطالعه ی بیشتر به مقاله آموزش فتوشاپ تفاوت Fill و Opacity سر بزنید. من میزان opacity لایه ی Hue/Saturation adjustment رو بر روی opacity=70% تنظیم کرده ام :
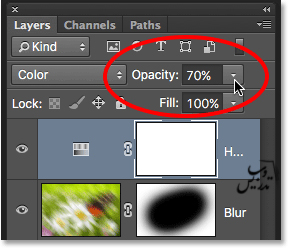
با این کار حالا رنگهای خود تصویر هم کمی قابل روئیت :

همان طور که گفتیم در این حالت تفاوتی بین Fill و Opacity نیست و برای مطالعه ی تفاوت این دو همانطور که گفته شد به مقاله ی آموزش فتوشاپ تفاوت Fill و Opacity مراجعه کنید.
گروه کردن لایه ها
ما برای تنظیمات لایه ها کارهای گوناگونی را تا اینجا آموخته ایم ولی کار مهمی که میتوان به این مجموعه اضافه کرد قرار دادن چند لایه در یک گروه است . ایکن گروه کردن لایه رو در زیر پنل لایه ها میتوانید پیدا کنید.
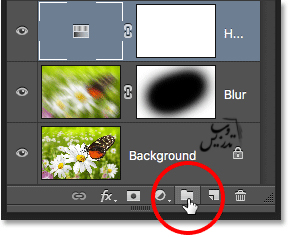
میشه روی این ایکون کلیک کرد و یک گروه خالی ایجاد کرد ولی اینکار برای کشیدن تعداد زیاد لایه به درون این گروه مشکل ایجاد خواهد کرد پس اول لایه های خود را انتخاب کنید من لایه تنظیمی رو انتخاب کرده ام و کلید Shift رو نگه داشته روی لایه ی محو شده Blur کلیک کنید:
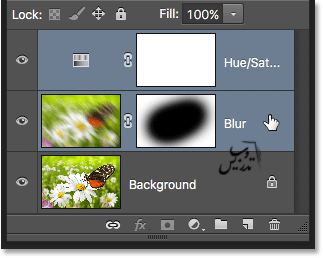
حالا که هر دو لایه انتخاب شده اند روی علامت منوی کوچک بالای سمت راست پنل کلیک کنید:
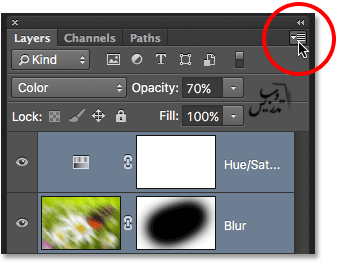
از لیست باز شده گذینه ی New Group from Layers رو انتخاب کنید :
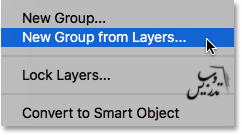
قبل از ایجاد گروه ، فتوشاپ یک پنجره باز میکنه که امکان تغییر نام و یکسری تنظیمات دیگه رو به ما میده ، ما میتوانیم روی OK کلیک کرده ام:
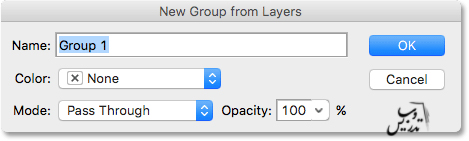
فتوشاپ یک گروه جدید ایجاد کرده است، نام پیشفرض Group 1 است، دو تا لایه ای که انتخاب کرده بودیم در این گروه اضافه شده اند. گروه ها درست مانند پوشه هستند و میتوان محتویات آنها را دید. و برای مرتب ماندن پنل میتوان آنها را بست. بطور پیشفرض گروه های بسته هستند. برای باز کردن گروه ها روی مثلث کوچک کنار آنها کلیک کنید:
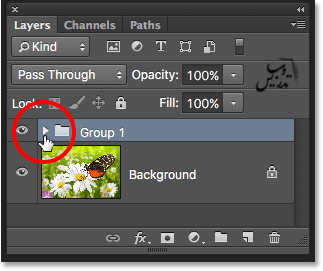
این کار امکان دیدن و دسترسی به لایه های داخل گروه را میدهد کلیک دوباره روی همین مثلث گروه را میبندد:
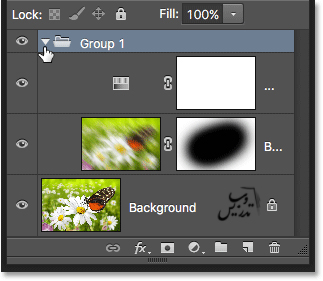
برای حذف گروه ، روی ایکون منو در بالا سمت راست پنل لایه کلیک کنید و گذینه ی Delete Group رو انتخاب کنید:
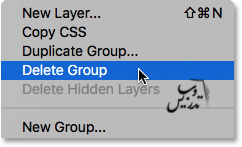
فتوشاپ در پنجره ی هشدار از شما میخواهد مشخص کنید که چه چیزی را میخواهید حذف کنید. اگر گروه و لایه های داخل آن را میخواهید حذف کنید گذینه ی Group and Contents رو انتخاب کنید و اگر میخواهید گروه بدون لایه ها حذف شود گذینه ی Group Only رو انتخاب کنید:
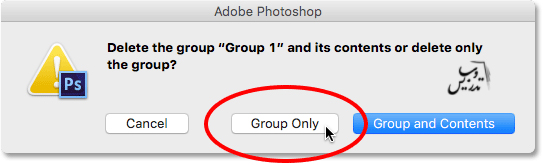
با حذف گروه دوباره ما سه لایه ی جدا گانه خواهیم داشت:
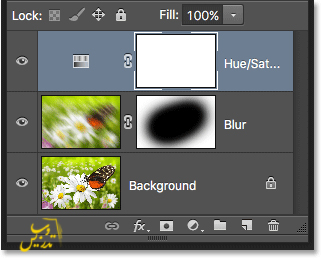
ما کار های زیادی با گروه لایه ها میتوانیم انجام دهیم که در آموزش فتوشاپ گروه های لایه به مطالعه ی آنها خواهیم پرداخت.
استایل لایه
یکی از ایکون های پنل لایه ایکون Layer Styles است که به نام Layer Effects هم در منابع مختلف ذکر می گردد:
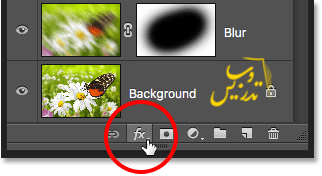
استایل لایه ها روش آسانی برای دادن افکت ها مختلف به لایه ها ست، که شامل سایه ها ، خط دور ها ، نور ها و غیره میشود. با کلیک بر روی ایکون استایل لایه لیستی از استایل ها ظاهر میشود که میشود از بین آنها انتخاب کرد، استایل لایه موضوع کاملا جداگانه ای است که باید در آموزش جداگانه ای به آن پرداخت :
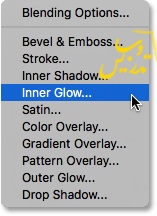
قفل کردن لایه ها
در فتوشاپ میتوان اجزاء مختلف لایه رو قفل کرد مثلا اگر در لایه قسمتی بصورت ترانس پرنت است میتوانیم این قسمت را قفل کنیم که تغییر نکند. ویا میتوانیم جای لایه رو قفل کنیم که بطور تصادفی جابجا نشود.
ما چهار نوع قفل در پنل لایه ها داریم اولی Lock Transparent که قسمت ها Transparent را قفل خواهد کرد دومی Lock Image Pixels که تمام پیکسل های تصویر را قفل می کند که شامل قسمت ها ترنسپرنت هم میشود. سومی Lock Position که مکان لایه رو قفل می کندو چهارمی که Lock All است و همه چیز رو قفل می کند. برای انتخاب این ها کافی است که روی هر کدام از اینها کلیک کنید. برای غیر فعال کردن قفل میتوانید که دوباره روی آیکن آن کلیک کنید. شما باید یک لایه که حاوی پیکسل های واقعی باشه مثل لایه ی Blur را انتخاب کنید تا ایکن قفل همه فعال باشه:
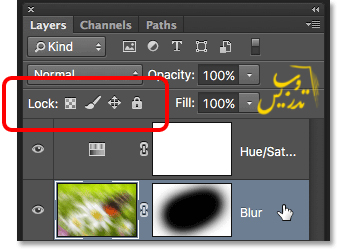
هرکدام و یا هر چهارتا که قفل که فعال باشه شما یک علامت قفل در گوشه راست ردیف لایه ی قفل شده خواهید دید. لایه ی بکگراند بطور پیشفرض قفل است:
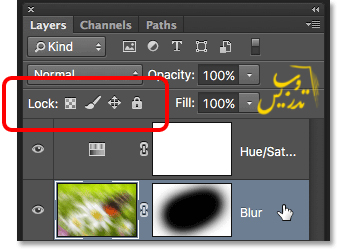
نوار جستجوی لایه
یکی از ابزار های جدید فتوشاپ CS6 نوار سرچ در پنل لایه است. که زیر نام پنل قرار دارد:
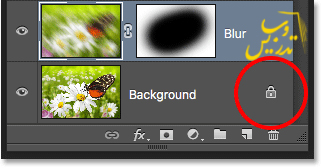
شما با انتخاب فیلترهای جستجو در فایل های چند لایه ای به سادگی میتوانید که لایه ی مد نظر خود را بیابید ، و تنها نوع خاصی از لایه نمایش داده بشود. و یا شاخص خاصی از لایه ها نمایش داده شود. برای استفاده از نوار جستجو ، نوع فیلتر خود را از جعبه ی باز شونده انتخاب کنید. بطور پیشفرض نوع فیلتر روی Kind قرار دارد، که نشان میدهد ما متوانیم به فتوشاپ بگوییم چه نوع لایه هایی را برایمان فیلتر کند.در واقع نوع خاصی از لایه را قادر به فیلتر کردن هستیم.
با توجه به اینکه کدام نوع فیلتر رو انتخاب کرده اید گذینه های سمت راست برای فیلتر کردن برای شما متفاوت ظاهر خواهند شد. با انتخاب Kind شما گذینه های مربوط را به این ترتیب از چپ به راست خواهید دید. pixel layers ، adjustment layers ، type layers، shape layers، smart objects ها با کلیک روی هر کدام تنها لایه هایی با آن نوع در پنل لایه ها دیده خواهند شد. شما میتوانید دو یا چند نوع لایه را باهم ببینید، کافی است که روی چند ایکون کلیک کنید. کلیک دوباره روی آیکون آن نوع را از دامنه ی جستجو حذف می کند.
برای مثال ، ما دو لایه ی پیکسل و یک نوع لایه ی تنظیمی داریم ، اگر بخواهیم تنها لایه های پیکسل خود را ببینیم میتوانیم از فیلتر ها ایکون pixel layers رو انتخاب کنیم، با اینکار ما دیگر لایه ی تنظیمی رو نمیبینیم، و تنها دو نوع لایه ی پیکسل دار در پنل خواهند بود:
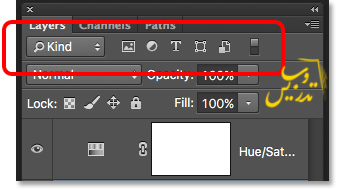
فراموش نکنیدکه لایه ی تنظیمی فقط در پنل لایه ها دیده نمیشود و تاثیرش در تصویر اصلی همچنان پا برجا است. همانطور که در تصویر میبینید ، خود تصویر هیچ تغییری نکرده است و لایه ی تنظیمی تنها در پنل لایه ها مخفی شده است:
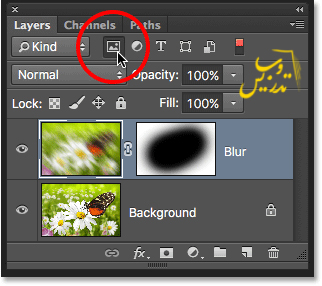
اگر تنها لایه ی تنظیمی رو بخوام روی ایکون لایه های پیکسلی کلیک کرده و اینبار روی ایکون لایه های تنظیمی کلیک خواهم کرد :

روی لیست انواع فیلتر ها کلیک کنید. ما میتوانیم لایه های خود را بر حسب نام ، افکت لایه ، نوع ترکیب لایه ، و غیره فیلتر کنیم. همانطور که قبلا اشاره کردم من از فتوشاپ CC استفاده می کنم، ولی اگر از فتوشاپ CS6 استفاده می کنید. شما انواع دیگری از فیلیتر مانند Smart Object و Selected و Artboard رو هم در این لیست خواهید دید:
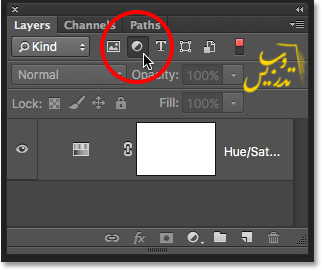
من فقط سه تا لایه دارم و عملا بی مزه است که بخوام برای پیدا کردن لایه ها م از سرچ استفاده کنم ولی برای نشون دادن اینکه قرار دادن اسم مناسب به لایه بجای چسبیدن به اسم های نا مفهوم فتوشاپ مانند Layer 2 Layer 1 و غیره چقدر مهم است بنابراین از فیلتر نام Name و جستجوی عنوان لایه ی Blur استفاده خواهم کرد و تنها همین لایه در پنل لایه ها قابل روئیت خواهد ماند:
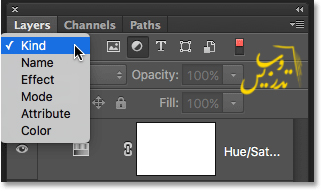
برای خاموش کردن گذینه های فیلتر کردن ، تنظیم نوع فیلتر رو روی Kind قرار دهید. و مطمئن شوید که تمام آیکون ها خاموش هستند، یا اینکه روی light switch در سمت راست کلیک کنید. و فیلتر ها را خاموش و روشن کنید:
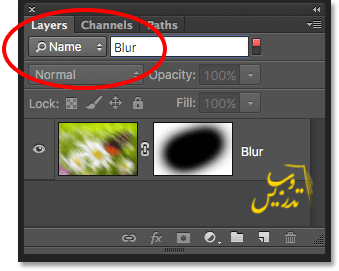
تغییر اندازه های عکس پیشنمایش
این قسمت شاید بدرد حرفه ای های فتوشاپ هم بخوره ، برای اینکه اندازه ی عکس پیشنمایش لایه ها در پنل لایه رو تغییر سایز دهید روی منوی گوشه ی بالا سمت راست کلیک کنید. و گزینه ی Panel Options رو انتخاب کنید:
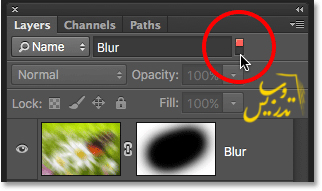
همانطور که مبینید علاوه بر تغییر اندازه میتوان عکس پیشنمایش غیر فعال کرد. گذینه ی None ولی این گذینه رو پشنهاد نمی دهم من کمی سایز تصاویر را کوچک خواهم کرد:
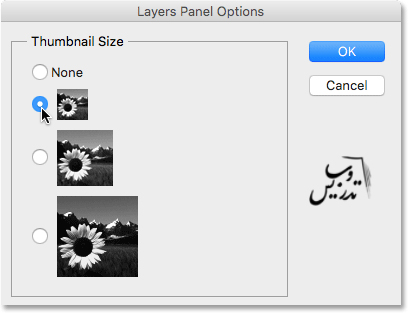
حالا میتوان نتیجه تنظمیات را در پنل لایه ها دید:
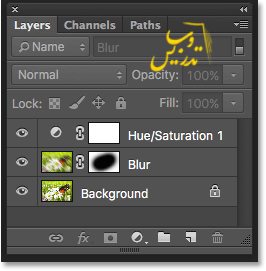
و این هم از این آموزش بنظر ساده می امدولی خوب حجمش زیاد بود . همگی خسته نباشید به آموزش فتوشاپ پایه - لایه ی بکگراند و آموزش فتوشاپ پایه - لایه ها برای مطالعه بیشتر در این رابطه با لایه ها مراجعه کنید.
تهیه و تنظیم توسط سایت تدریس وب انجام شده است.