گروه مقاله : مقالات و انتشارات
تاريخ انتشار : 1395/09/21 - 10:37
كد :4
بدلیل مشکلات لنز و انتخاب اشتباه آن گاهی پرسپکتیو عکس دچار ایراد می گردد برای اصلاح این مشکل میتوانید این آموزش را بکار بگیرید
پرسپکتیو در CS6
در فتوشاپ CS6 خیلی چیزا عوض شده، نو شده و کلا فتوشاپ یه تحول عجیب داشت. تو این نسخه یکی از ابزارهای که به فتوشاپ اضافه شده .ابزار Perspective Crop Tool است که در زیر مجموعه ابزار های crop tool طراحی شده اینجا در این آموزش میخواهیم که کار با این ابزار رو یاد بگیریم .
بطور کلی میشه گفت که این ابزار قراره با برش دادن عکس مشکلات پرسپکتیو عکس و حل کنه
در آموزش های مقدماتی صفحه ی آموزش فتوشاپ آموزش ابزار crop tool رو نذاشتیم ولی بزودی آموزش crop tool رو برای نسخه های جدید فتوشاپ قرار می دیم این ابزار همون طور که میدونید تو این دو تا نسخه آخر فقط کار بریدن انجام نمیده .(آموزش های مربوطه اضافه شد.)
من یه عکس پیدا کردم که میخوام روش کار کنم همون طور که می بینید پرسپکتیو عکس بجایی اینکه بالای ساختمون رو باریکتر کنه کاری کرده که به نظر میاد ساختمون رو به جلو خم شده ، ساختمون بغلی هم به نظر میاد که به سمت این هتل خم شده باشه مرکز دید ما بالاتر از مرکز تصویره :

برای دانلود و مشاهده سایر آموزش های مرتبط به صفحه آموزش فتوشاپ سر بزنید.
ابزار جدید Perspective Crop
برای دیدن این ابزار روی ایکون Crop Tool در جعبه ابزار راست کلیک کنید و از منوی باز شده ابزار Perspective Crop Tool رو انتخاب کنید.
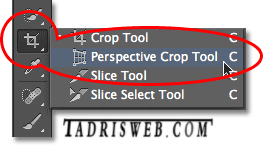
با این ابزار باید جعبه برش را با دراگ کردن ایجاد کنیم درس مث خود ابزار کراپ تو نسخه های خیلی قدیمی برای اینکار
کافیه که بالا سمت چپ کلیک کنید و به پایین سمت راست تصویر موس رو بکشید. :
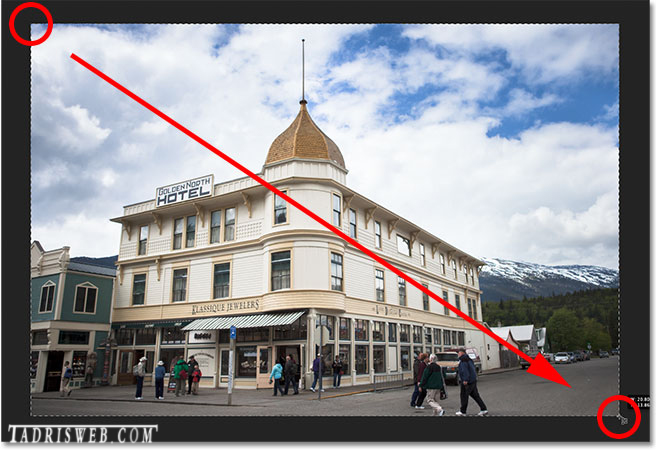
این ابزار مث کراپ معمولی یه جعبه با چهار تا لنگر دور عکس ایجاد کرده ولی داخل این مربع هم یه شبکه هست این شبکه یا همون توری برای اصلاح پرسپکتیو خیلی مهمه :

اگه این توری یا شبکه رو نمی بینید باس تیکشو از نوار آپشن ابزار نزدیک بالای تصویر بزنی:

برای برطرف کردن مشکل باس یکی از این چهار لنگر تنظیمی رو گرفت و کشید تا اینکه یکی از خطوط عمودی توری با یکی از خطوط تصویر که باید عمودی باشه در یه راستا قرار بگیره . مثلا من روی لنگر بالا سمت چپ کلیک می کنم کلید Shift رو نگه می دارم و بعد به سمت راست می کشم تا یکی از خط های عمودی توری با حاشیه سمت چپ هتل که باید صافه بشه در یه راستا قرار بگیره ، کلید Shift واسه اونایی است که دستشون زیاد تکون میخوره مث من.
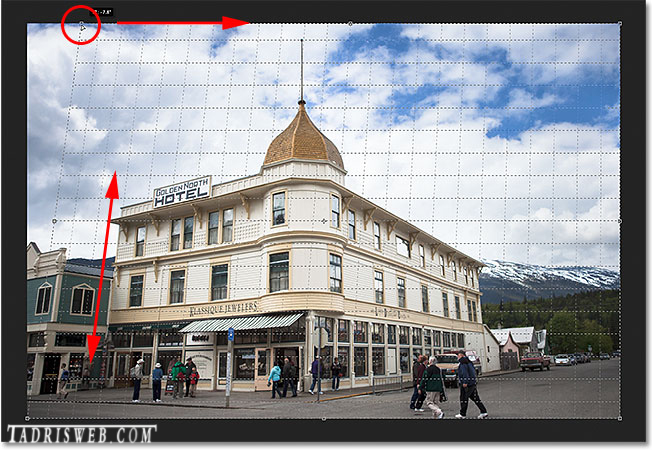
بعد هم لنگر بالا سمت راست رو میگیرم و به سمت چپ می کشم تا دوباره یکی از خط های عمودی توری با سمت راست هتل که باید تو خط راست باشه در یک امتداد قرار بگیره اینبار هم کلید Shift رو نگه داشتم:
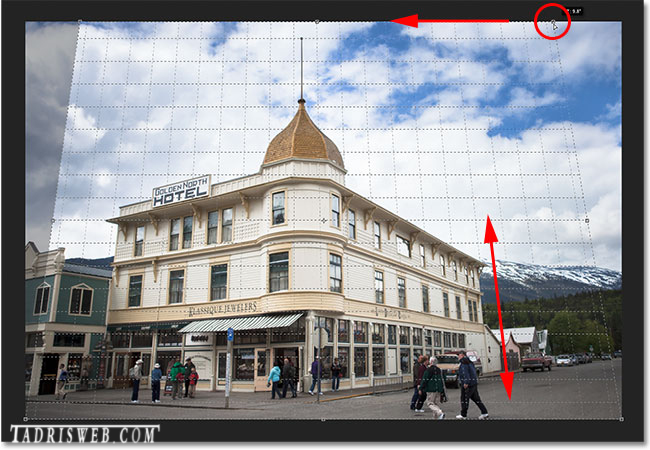
شما ممکنه لازم باشه که این لنگرها رو باز عقب و جلو کنی و یا حتی لنگر های پایین رو جابه جا کنیم ولی عکس من کاملا درست قرار گرفته و با زدن اینتر این قسمت از تصویر رو برام می بره :

شما می تونید مث ابزار کراپ معمولی قسمت های از عکس رو که نمیخواهید هم کراپ کنید. من لنگر سمت راست رو می گیرم و به سمت چپ می کشم تا قسمت های نا خواسته رو حذف کنم. :
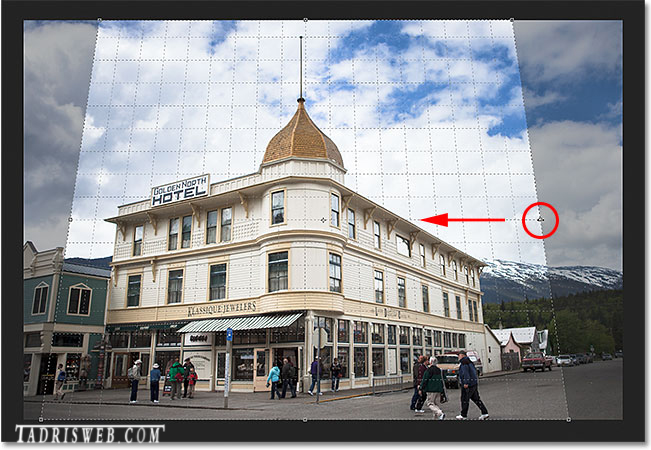
شما میتونید با زدن اینتر یا تیک در نوار آپشن ابزار عکس خود را ببرید.

الان هرچی که به نظر خم شده بود کاملا صاف به نظر می رسه :

اگه این دستور عکس شما رو اونطوری که باید و شاید درست نکرده ایراد از اینه که خط های توری درست روی لبه ساختمون نبوده کلید Ctrl+Z رو بزنید و از اول سعی کنید.
برطرف کردن حالت له شدگی در Free Transform
مشکل دیگه ای که هست اینکه بعد از Perspective Crop تصویر شما بنظر له شده میاد دلیلش هم اینکه به نظر طول تصویر کم شده برای حل این مشکل از گزینه Free Transform استفاده می کنیم.
برای اینکار باس نگاهی به پالت لایه هام بندازم . عکسم در لایه ی بکگراند قرار داره :
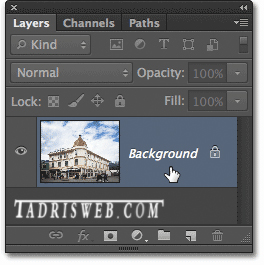
برای اینکه از ابزار Free Transform استفاده کنیم باس لایه بکگراند رو تغییر نام بدیم برای این کار من کلید Alt رو نگه داشته روی لایه دبل کلیک می کنم. اینکار باعث می شود این لایه به لایه ی Layer 0 تغییر اسم دهد.
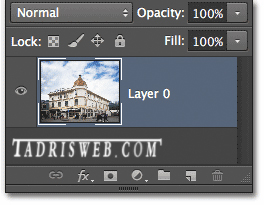
حالا میشه از دستور Free Transform استفاده کرد من که از Ctrl+T استفاده می کنم شما هم Edit > Free Transform عین آماتورها اجرا کنید.
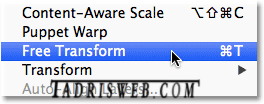
حالا با کمک لنگرهای این ابزار تصویر رو کمی به بالا بکشید تا هتل و مردم طبیعی دیده بشن:
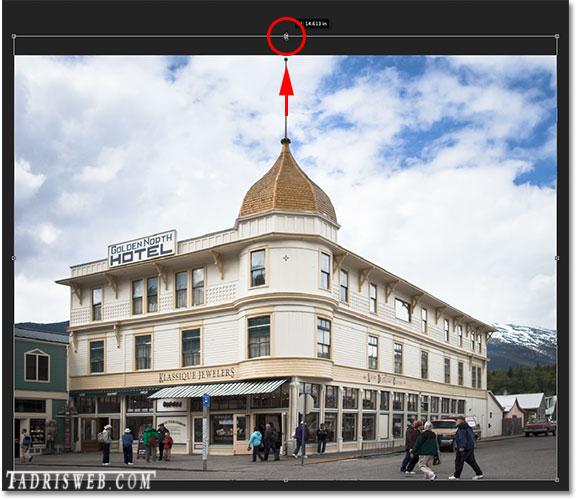
باز هم با اینتر یا زدن تیک در نوار آپشن میتونید این تنظیمات رو تائید کنید.

یه بار دیگه تصویر اول ما رو ببینید:

و در آخر هم تصویر ما بعد از اینکه حالت له شدگی عمودی رو برطرف کردیم :

آموزش اصلاح پرسپکتیو رو در فتوشاپ نسخه ی CS6 باهم مرور کردیم برای دیدن و دانلود سایر آموزش ها به صفحه آموزش فتوشاپ سر بزندید.