ابزار بریدن در فتوشاپ را در این آموزش با هم مرور خواهیم کرد.
بریدن عکس در فتوشاپ
شاید فکر کنید که بعد از 150 تا آموزش تازه رفتم سراغ یه کار مبتدیانه فقط بخاطر کمبود متن و از این مسائله ! راستش نه ! الان سه تا متن برای ترجمه جلوم بازه دو تا هم رو فلش آماده کرده بودم که اگه کم آوردم اونا رو ترجمه کنم یکی Combining Reality With A Rotoscope-Style Painting In Photoshop
یکی دیگه Old Antique Photo Effect With The Camera Raw Filter In Photoshop CCو یکی دیگه هم Add Light Streaks To A Photo With Photoshop و باز هم بجز اینا دو فایل photo-pencil و radial-filter هم روی فلش حاضر و آماده واسه ی ترجمه است . از نظر حجم مطلب هم چیزی از اونها کمتر نداره. راستش اینکه بعد از این همه مطلب آموزشی از مقدماتی تا پیشرفته تازه اومدم سراغ یه مطلب ساده مثل ابزار بریدن تو فتوشاپ که شاید هر کتاب مقدماتی فتوشاپی اونو تو همون ده تا درس اولش جا بده ، دلیل خوبی دارم. یکی اینکه قرار بود آموزش های سایت تدریس وب پروژه محور باشه، دوم اینکه آموزش این ابزار اسمن مقدماتی رسما حرفه اییه .با اومدن نسخه های عجیب غریب جدید فتوشاپ این ابزار دیگه اصلا یه ابزار برش ساده نیس. و تازه ابزار هایی که در کنار اون مخفی شدن و باهم تو گروه ابزار های برش هستن رو نادیده بگیرید و اگر بخوایم اونها رو در نظر بگیریم میشه گفت که این گروه ابزار های بریدن فتوشاپ کاری شبیه جادو انجام میدن.
بنابراین این آموزش رو گذاشتم بعد از اینکه حداقل یکی دو تا از جادو های این ابزار رو بصورت پروژه یاد داده باشم و بعد برگردم سر اصل مطلب من یه بار برای خودم یه همچین مسئله ای پیش اومد که یه مطلب مقدماتی رو استاد وقتی گفت که تو کار واقعا لازم شده بود و الان بعد 15 سال هنوزم یادمه. امیدوارم شمارو خسته نکرده باشم بریم سراغ ابزار بریدن تو فتوشاپ،
ما از فتوشاپ نسخه ی CS6 برای این آموزش استفاده می کنیم و پیشفرض ما اینه که شما آموزش فتوشاپ مقدماتی، ابزار جدید برش پرسپکتیو و آموزش فتوشاپ سی سی : ابزار جدید برش با آگاهی از محتوا رو خوندید.
برای مطالعه مطالب مرتبط با نرم افزار فتوشاپ به صفحه آموزش فتوشاپ ما سر بزنید.
آموزش فتوشاپ ،انتخاب ابزار Crop
شما مث همه نسخه های فتوشاپ تو این نسخه هم میتونی از جعبه ی ابزار یا کلید C ابزار Crop رو انتخاب کنید:
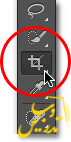
آموزش فتوشاپ، دستگیره های ابزار Crop
اگه تا حالا از نرم افزار فتوشاپ استفاده کرده باشید منظورم نسخه های عهد دایناسوری نرم افزار فتوشاپه شما حتما متوجه اولین فرق این ابزار تو نسخه ی CS6 فتوشاپ شدید . به محض کلیک روی ابزار دور عکس یه جعبه با دستگیره های ابزار ضاهر میشه. شما چهار دستگیره در چهار گوشه دارید و همچنینی دستگیره های بالا ،پایین ، چپ و راست هم درست مثل نسخه های قبل اینجا هم هستند این دستگیره ها شکلشون با قبل یکمی عوض شده ولی عوضی نشدن یعنی تغییری نیابیده اند. !؟ بابا یعنی همون خری هستند که بودند پالونشون فقط عوض شده. ای بابا همون کاری رو می کنن که قبلا می کردن. ترجمه ی سایت تدریس وب با ما در تماس باشید.:
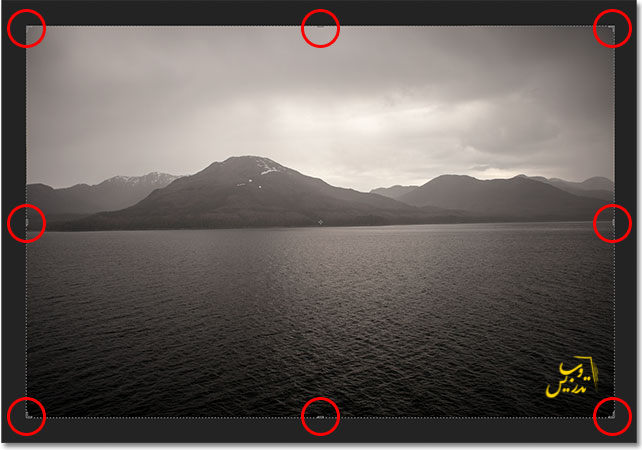
درست مثل قبل شما میتونی این دستگیره ها رو بگیری و بکشی تا اندازه و شکل برش عکس رو تعیین کنی یه مربع داخل جعبه داریم که روشن و یه ناحیه اطراف داریم که تیره اس اینجوری فتوشاپ میخواد بمون بفهمونه که کجا های عکس رو نگه میداره کجا هارو میبره و حذف می کنه . ساده ترش کنیم هرچی تو مربع میبینید براتون قرار بمونه و باقیش حذف شه:
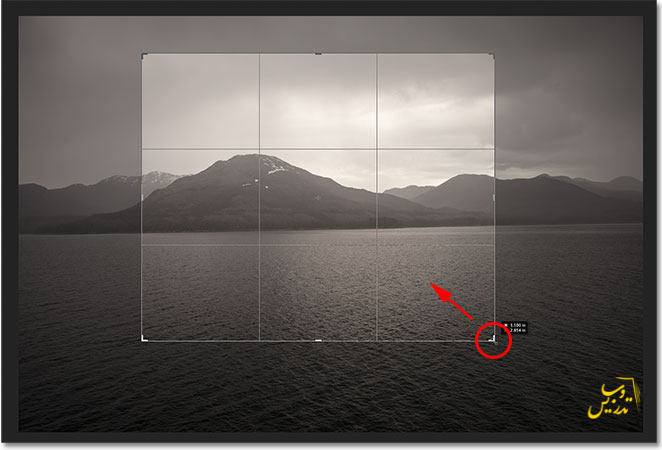
اینکه فتوشاپ همون اول جعبه و دستگیره ها رو برامون میذاره فقط واسه راحتیه کاره وگرنه اگه دوست داشته باشید هنوز هم میشه عین قدیمی یه جا کلیک کنیم و یه ناحیه ی برش با کشیدن موس درست کنیم.
انتخاب ابعاد برش
این تیتر بالا رو میشه انتخاب نسبت های برش هم بش گفت. ساده ترش یعنی قسمتی که میخوای ببری چند در چند باشه .شما می تونی با فتوشاپ CS6 آزاد یه ناحیه رو انتخاب کنی ببری! خوب !
یعنی شما میتونی با هر ابعاد و اندازه ای که دوس داری عکست رو برش بدی ولی خیلی وقتا شما یه اندازه ی خاص می خوای مثلا 4x6 یا 8x10 اگه دقت کنی تو نوار آپشن بالا یه گذینه به اسم Aspect Ratio هست که اگر روش کلیک کنی و Unconstrained رو انتخاب کنی بهت اجازه میده که ابعادی رو انتخاب کنید من 2x3 (4x6) رو انتخاب می کنم فقط واسه مثال . فک کنین برای یه کاری عکس پرسنلی بخوای بعد جز عکسای دروهمی عکسی رو کامپیوترت نداری راه ایجاد عکس پرسنلی از اون عکسا همینه. تهیه شده در سایت تدریس وب با ما در تماس باشید. :
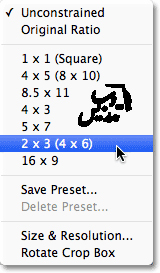
فتوشاپ با اینکار برامون نسبتی رو که خواستیم ایجاد می کنه و ما میتونیم ابعاد جعبه برش رو بدون اینکه این نسبت تصویر به هم بخوره تغییر بدیم:
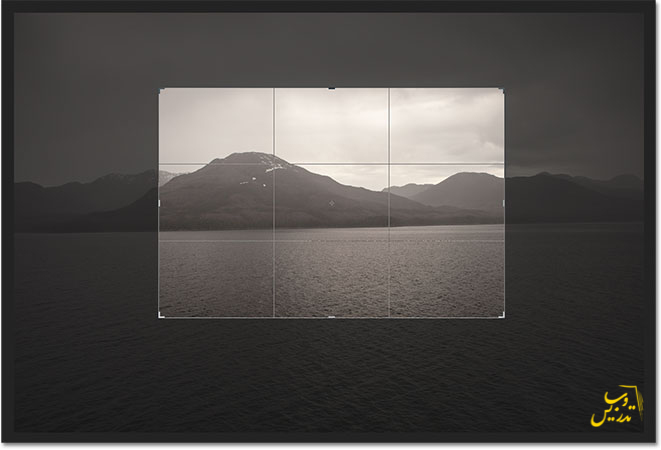
اگه شما نسبتی رو میخوای که اصلا معمول نیست و توی لیست پیدا نمیشه کافیه داخل اون کادر های طول و عرض سمت راست انتخاب نسبت داخل همون نوار آپشن بالا این نسبت جدید رو وارد کنی:

جهت افقی یا عمودی
این جا بذارین یه چیز باحال بهتون بگم Portrait یعنی عکسی که طولش بیشتر از عرضشه درواقع همون پرتره است و Landscape که عرضش بیشتر از طولشه همون منظره یا چشم انداز ترجمه میشه ولی راستش اینجا شما می تونی جای این دو تا رو بسادگی عوض کنی کافیه روی ایکن Rotate روی نوار آپشن کلیک کنی تا جای اینا با هم عوض شه:

من برای مثال روی این ایکون کلیک کردم و جای طول و عرض مربع برشم عوض شد برای برگشتن کافیه دوباره روی همین ایکن کلیک کنم . شما میتونی وقتی ابزار برش فعاله با کلید X جای طول و عرض مربعت رو عوض کنی. درسته این همون کلیدی که در حالت عادی جای رنگهای پیشفرض رو عوض می کنه :
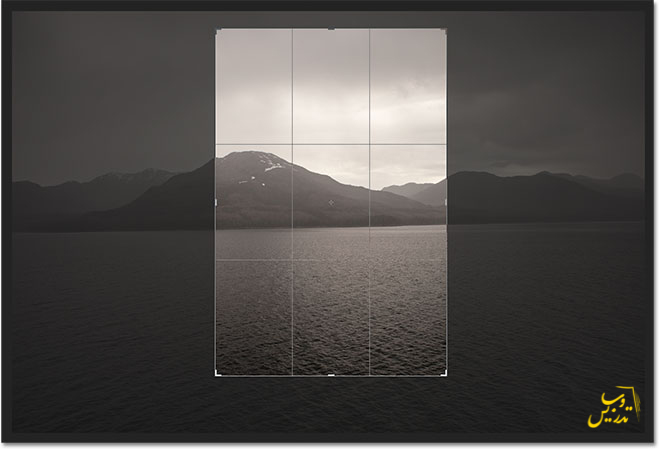
جابجایی عکس داخل Crop Box
اینجا هم یه تغییر داریم وقتی موس رو داخل Crop Box میگیری و میکشی برعکس قبل که Crop Box رو جابجا می کردیم الان خود عکس داخل Crop Box جابجا میشه. عین بازی های کامپیوتری شده باحاله :
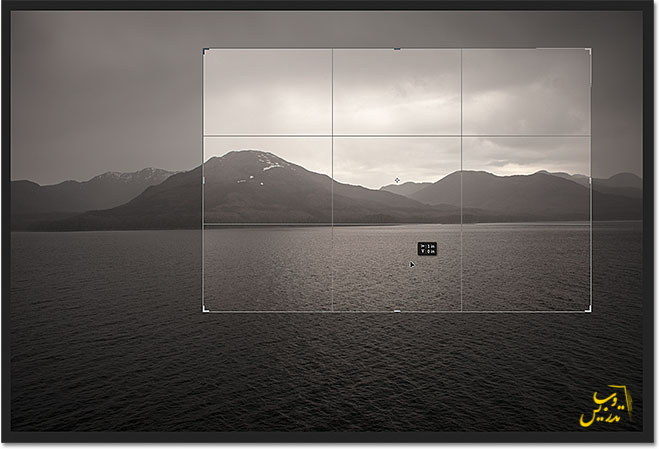
پوشش :
روی این جعبه ی Crop Box شما سه تا خط افقی عمودی می بینی که بهش Rule of Thirds میگن و کادر شما رو به یه مربع 3x3 تقسیم می کنه این خط ها خط راهنما هستند و شما میتونی آونها رو برای تنظیم کردن یه لبه تصویرت از بالا یا کناره ها استفاده کنی و همینطور هم میشه انواع دیگه ای از این خطوط راهنمارو اینجا دید کافیه که از نوار آپشن تو قسمت View نوع خطوط راهنما رو انتخاب کنی:

من برای مثال روی این آپشن Rule of Thirds کلیک کردم و گزینه Grid رو از لیست باز شده کلیک کردم:
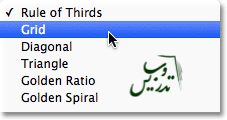
حالا هم میشه دید که یه تور یا شبکه داخل مربع crop box تو عکس من ضاهر شده شما می تونی با کلید O بین انواع مختلف overlays بچرخی تا اونیکه میخواهی انتخاب کنی:
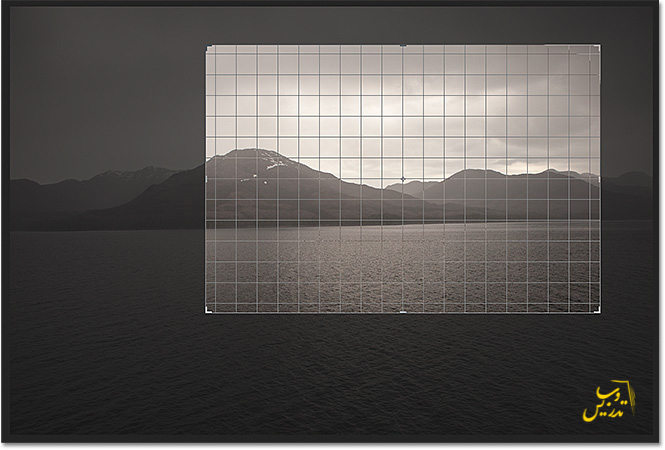
ولی در پایین این لیست شما میتونی نحوه و بهتر بگم زمان نمایش این خطوط راهنما که به عنوان overlay میشناسیمشون رو تغییر بدی اگه گذینه ی Always Show Overlay کنی هروقت از ابزار کراپ استفاده می کنی این خطوط هستند. Auto Show Overlay گذینه ی مورد علاقه ی من و فقط وقتی این خطوط راهنما رو نشونم می ده که عکس جعبه رو تغییر اندازه یا جا به جا کنم. این باعث میشه عکسم پر از خط های شلوغ نباشه ، Never Show Overlay: هم باعث میشه که این خطوط برن پی کارشون :
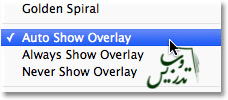
چرخوندن و صاف کردن عکس
نرم افزار فتوشاپ CS6 دوتا راه برای صاف کردن یه عکس بشمون میده . چیه ؟ یعنی برایمان محیا می کند. ! اولیش سخته موس و میبری خارج از جعبه ی کراپ شکل موس که شبیه یه کمون با دوتا پیکان دو طرفش شد می تونی کلیک موس رو نگه داری و بچرخونی و از اینکه خود عکس می چرخه نه جعبه کراپ حسابی ذوق مرگ شی و تازه متوجه بشی که اصلا مهم نیست تو لیستی که بالا توضیح دادم کدوم گذینه رو انتخاب کردی فتوشاپ واسه اینکه بفهمی کی عکست صافه شده خودش یه تور میندازه روی جعبه ی کراپ تا متوجه صاف شدن عکست بشی:
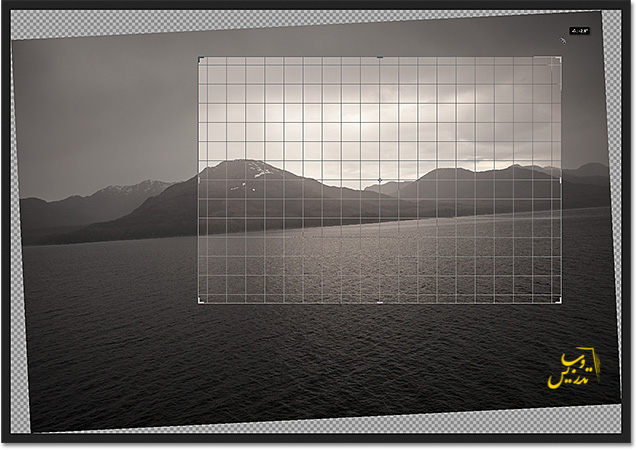
راه دوم هم کلید روی آیکن Straighten روی نوار آپشن در بالای صفحه است . این گذینه رو انتخاب کنید.

با این ابزار تو عکس دنبال یه چیزی بگرد که باس صاف باشه چه افقی چه عمودی روی یه انتهاش کلیک کن دکمه موس رو نگه دار و روی یه انتهای دیگش کلیک کن :
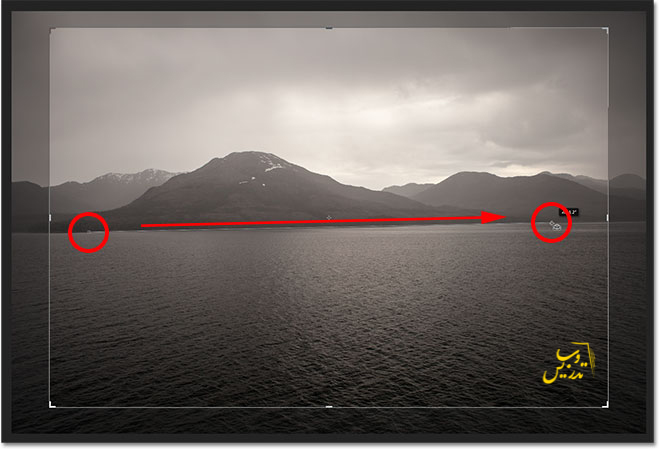
موس رو ول کن فتوشاپ واست عکستو صاف می کنه :

بچه ها اگر آموزش فتوشاپ سی سی : ابزار جدید برش با آگاهی از محتوا رو نخوندین الان واقعا وقتشه که بخونین برای این ابزار و نحوه صاف کردن عکس مثال خیلی خوبیه تکنیک هم یاد داده .
بازگشت به عقب، شروع مجدد و لغو
برای بازگشت به عقب که بلدید Ctrl+Z یا از Edit> Undo رو بزنید . برای شروع دوباره از نوار آپشن کلید Reset رو بزنید :

ببخشید دیگه نشد عکس Ctrl+Z رو هم بذارم . خودتون بگردید رو کیبرد پیداش میکنید.
برای کنسل کردن هم کافیه که کلید Cancel رو در نوار آپشن بزنید این همون کاری رو میکنه که کلید Esc همیشه برای این ابزار انجام میداد تو این نسخه هم هنوز میشه از خود Esc برای اینکار یعنی کنسل کردن کراپ استفاده کرد.

حذف پیکسل های برش خورده
یکی از گذینه های جدید ابزار کراپ در نرم افزار فتوشاپ CS6 گذینه ی Delete Cropped Pixels داخل نوار آپشنه این ابزاره که باس بهش یه نگاهی بندازید:

راستش بذارید که هشدار بهتون بدم بذارید این ابزار تیک نخورده بمونه یادتونه قبلا تو نسخه های قبل که کراپ می کردیم باس کلید Ctrl+Z رو میزدیم تا اشکال ها رو درست کنیم و به عقب برگردیم ولی اگه این گذینه رو تیک نزنید شما در واقع پیکسلی رو بیرون نمیندازی و بعدا میشه دوباره اون قسمت رو برگردوند. بذارید اینجارو بهتر توضیح بدم.
اعمال Crop
کلید اینتر ویا زدن تیک روی نوار آپشن باعث میشه که شما بتونی برش رو انجام بدی :

حتما متوجه فرق بعدی هم شدید هنوز لنگرهای و یا دستگیره های ابزار دور عکس هست :
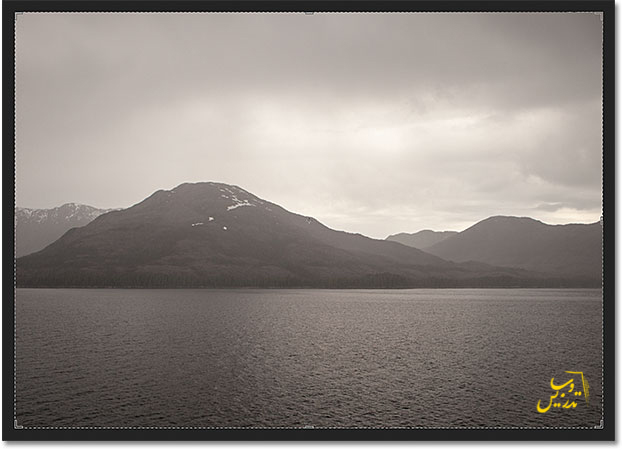
برای حذف این دستگیره ها باید یه ابزار دیگه انتخاب کنید میتونید با کلید V ابزار جابجایی یا کلید M ابزار انتخاب این کار رو انجام بدید :
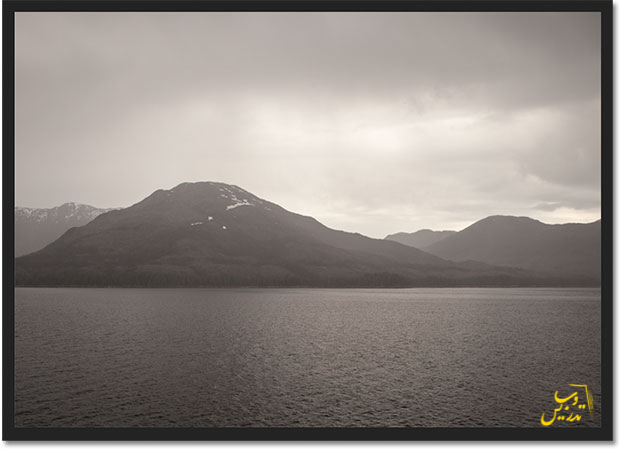
ویرایش Crop
برگردیم سر قولمون گفتیم که بعد از کراپ البته اگه تیک حذف پیکس رو نزده باشید میشه کراپ رو ادیت هم کرد. برای اینکار یه بار دیگه کلید C رو برای انتخاب Crop بزنید و دوباره می تونید جعبه ی کراپ با دستگیره هاش رو ببینید.شما میتونید توباره اندازه ها و نسبت تصویر و چرخش تصویر رو تنظیم کنید تازه اگه تصویر با فرمت PSD ذخیره بشه این قابلیت برای فایل بعدا هم وجود داره و میتونید دوباره اونو ویرایش کنید.
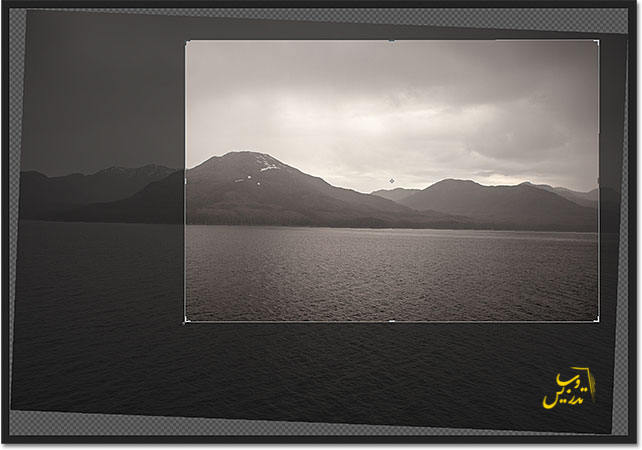
ساده تر بگم هر بار روی خود جعبه کراپ کلیک میکنی دوباره اصل عکست رو دست نخورده می بینی و میتونی اینبار یه جور دیگه کراپش کنی یا ببریش .
به صفحه آموزش فتوشاپ سایت تدریس وبسر بزنید. و برامون پیام بذارید.
سایت تدریس وب این مقاله را تهیه کرده است.