به کمک لایه ی تنظیمی Black & White adjustment یک تصویر را به نسخه سفارشی سیاه و سفید تبدیل می کنیم اگر میخواهید قسمت های مشخصی از تصویر تیره تر و یا روشن تر باشه این روش امکان مدیریت بالایی رو به شما میدهد.
سیاه و سفید کردن تصویر
در آموزش فتوشاپ، رنگامیزی با نقشبند گرادیانت دیدیم که علاوه بر روش های تبدیل عکس به سیاه و سفید :Channels؛تبدیل عکس رنگی به سیاه سفید: Lab ؛تبدیل عکس رنگی به سیاه و سفید: Luminosity ؛تبدیل عکس رنگی به سیاه و سفید: Gradient Map؛سیاه و سفید کردن عکس :Desaturating؛سیاه و سفید کردن عکس :Grayscale روش دیگری هم هست که کنترل بیشتری هم روی تنظیمات نحوه ی سیاه و سفید کردن دارد. این روش که Black & White adjustment نام دارد به کمک یک لایه تنظیمی میتواند کنترل کاملی به ما بدهد. و کار کردن با آن آسان هم هست . مثلا فکر کنید که میخواهید در نسخه ی سیاه و سفید آسمان تیره تر شه کافیه رنگ آبی رو به سمت چپ بکشید . میخواهید صورت آدمهای تو عکس روشن شه رنگ قرمز رو به راست می کشیم میخواهیم درختها و علفزار ها رو تیره کنیم رنگ سبز رو به سمت چپ می کشیم.
اینجا یه عالمه توضیح هست که اضافه کردن لایه های تنظیمی باعث می شه لایه اصلی وعکس اصلی صدمه نبینه و غیره که قبلا توضیحات کافی دادم اگه دوست دارید در این زمینه بیشتر بدونید. به صفحه ی آموزش فتوشاپ سر بزنید اونجا مطلب راجع به لایه های تنظیمی زیاد هست.
این تمرین برای فتوشاپ های نسخه های CS3 به بعد نوشته شده و متاسفانه امکان اجرای اون با فتوشاپ های نسخه های پایین تر نیست.
برای مطالعه ی آموزشهای پروژه محور فتوشاپ به صفحه آموزش فتوشاپ سر بزنید.
من این عکس رو سیاه و سفید خواهم کرد:

برای اینکه لایه ی تنظیمی Black & White رو داشته باشیم باس روی آیکون New Adjustment Layer در پالت لایه ها کلیک و گزینه ی Black & White رو انتخاب کنیم :
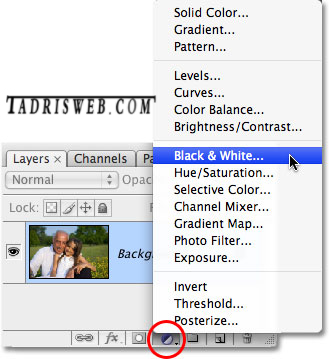
بذارید یه هشدار جدی در باره ی کاری که داریم انجام میدیم بدم فتوشاپ کاری به اینکه ما چی میبینیم نداره فتوشاپ بر اساس عددی که به عنوان رنگ بش داده شده عمل می کنه ممکنه شما یه چیز رو سبز ببینی ولی از نظر فتوشاپ بیشتر زرد باشه تا سبز . ممکنه شما یه چیزی رو قهوه ای ببینی و فتوشاپ نارنجی خالص ببینه و به همین ترتیب برای همین وقتی دارید این تمرین رو انجام میدید به هیچ عنوان اعدادی رو که برای تنظیم کردن میدم حفظ نکنید بلکه حواستون به عکستون باشه و براساس تغییراتی که چشم خودتون میبینه عدد بدید.
پنجره ی تنظیمات Black and White ظاهر شده . در فتوشاپ cs3 این پنجره دارای 6 لغزنده ست. تا فتوشاپ نسخه ی cs6 هم دارای همین 6 لغزندست. این شش تا لغزنده شش تا رنگ رو برای ما و شما تنظیم می کنن که البته در آخر عکس سیاه و سفید تحویل ما میشه پس ما واقعا داریم به فتوشاپ میگیم که اگه الان آسمون آبیه میخوام خاکستری پر رنگ ،کم رنگ ، و خاکستری 50% بشه . رنگهای این لغزنده هارو تو عکس زیر ببینیم :
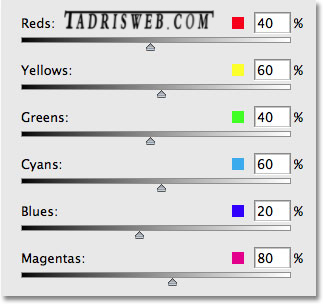
همونطور که گفتم این لغزنده ها به سمت چپ تصویر رو تیره و به سمت راست روشن می کنند.
نکته : وقتی این پنجره باز می شه خود لغزنده ها بطور پیشفرض دارن اندازه های واقعی رنگ ها رو به شما نشون میدن مثلا تو عکس من
Reds=40%
Yellows=60%
این تصویر من با اندازه های پیشفرض پنجره ی Black & White است :

من میخوام که آسمون تیره تر شه پس لغزنده آبی بایس بره به چپ ، من رنگ cyan رو هم به سمت چپ می کشم . cyan رنگ فیروزه ایه ولی اگه شما هم پرینتر جوهر افشان داشته باشی می دونی که فقط اسمش فیروزه ایه رسمش همون آبی کمرنگ خودمونه که آبی آسمونی هم بش می گن.
نکته اگه تو این کار زیادی اغراق کنید تصویرتون بهم میریزه پس حواستون به عکستون باشه که خراب نشه:
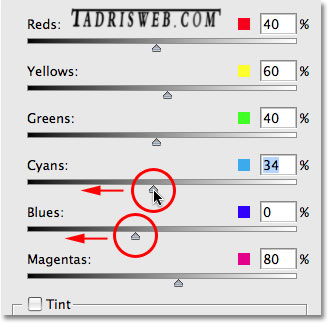
نکته: هرچی تو عکس سیاه و سفید یه چیزی تیره تر شه کمتر فکوسه و هر چی روشن تر باشه بیشتر فکوسه پس تیره کردن پس زمینه برای فکوس خود موضوع عکس میتونه فرق این روش رو با روش های دیگه باشه:

در عکس بالا آسمون سمت چپ تیره ترست که کمتر توچشه ،
اگه آسمون رو از این تیره تر کنم نتیجه ترکیب آسمون با بقیه عکس خیلی زشت و مصنوعی میشه .این عکس رو ببین مخصوصا در قسمت درختها در کنار آسمون انتقال اصلا انتقال نرمی نیست :

اگه مث من اینکار رو انجام دادید باس حالا Ctrl+Z رو بزنید.
همونطور که گفتم برای اینکه فوکوس روبه موضوع بدیم باس روشنش کنیم اول بریم سراغ پوست که میدونیم باس رنگ قرمز رو به راست بکشیم . حواستون باشه پوست رو زیادی روشن نکنید .
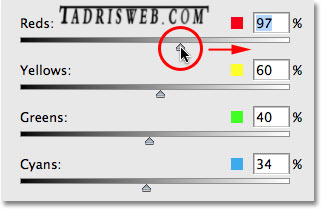
نکته :پوست صورت معمولا رنگ زرد زیادی داره پس برای ایجاد یه پوست روشن رنگ زرد رو هم باس به سمت راست بکشید. این از عکس من که فقط قرمز رو جابجا کردم :
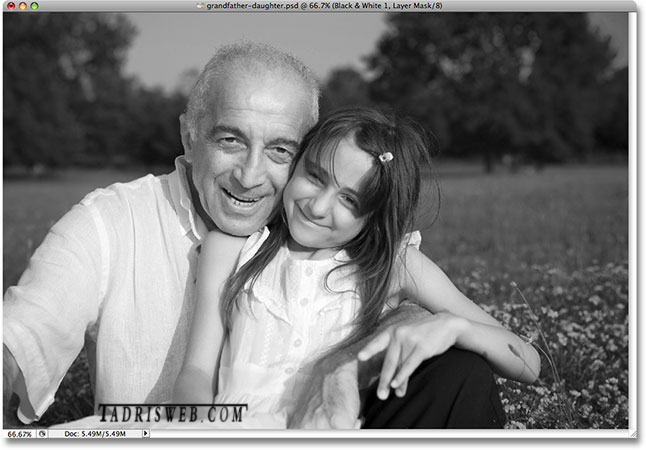
راستش الان موضوع عکس و پس زمینه از هم جدا شده برای درست کردنش باس رنگ علف و درختا روشن تر شه.
بذارید یه سوال بکنم رنگ درخت و سبزه ها و علف ها چه رنگیه؟ بذارید فکر کنیم که من یادم نیست که سبزه و درخت چه رنگی بودن چه کار باس بکنیم؟ چند روش برای اینکار هست. !
یک – روی این علامت چشم کنار لایه ی تنظیمی Black & White کلیک کنم و رنگ رو ببینم :
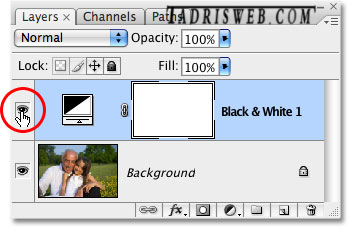
این کار باعث میشه من این تصویر رو تو پنجره اصلی خودم داشته باشم :

بذارید دوباره این لایه رو فعال کنیم:
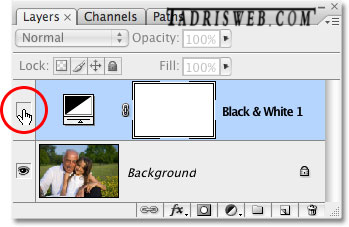
یه راه دیگه هم هست روی اون قسمت که نمی دونی چه رنگیه کلیک کن موس رو نگه دار و به چپ و راست بکش اینکار عین اینکه لغزنده ی اون رنگ رو به چپ و راست بکشی بدون اینکه لازم باشه بدونید کدوم رنگ رو داری تغییر میدی، نکته: تمام نقاط دارای یک رنگ در کل تصویر باهم تیره و روشن میشن.
من برای روشن کردن چمن روی اون کلیک کرده دکمه موس رو نگه می دارم و به سمت راست می کشم از اونجا که درختا هم همرنگ چمن ها هستند اونها هم روشن میشن:
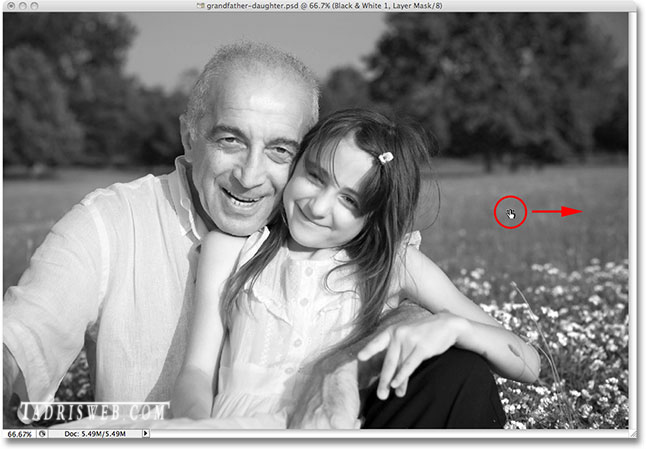
مشکل مثل اینکه سبزه های و چمن های من زرد بودن چون هم گل های پایین سمت راست و هم صورت سوژه ها روشن تر شد که هر دو زرد داشتن .
من برای اصلاح این مشکل لغزنده ی قرمز و زرد رو کمی به سمت چپ می کشم تا پوست و گلها کمی تیره تر شن:
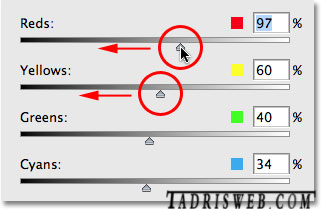
این هم از نسخه ی سیاه و سفید من با سفارشی کردن رنگ سیاه و سفید :
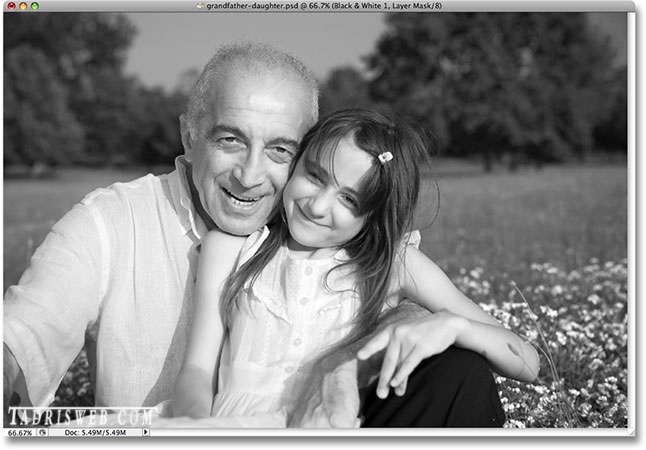
مراقب نمودار باشید.
وقتی با Black & White adjustment کار می کنیم می توانیم مشکلاتی برای عکس ایجاد کنیم.مثلا عدم انتقال نرم بین دو شیئ و تبدیل نقاط روشن به سفید خالص یا نقاط تیره به سیاه خالص از جمله این مشکلات هستند برای اینکه به این مشکلات بر نخوریم ایده ی پالت Histogram را باز کرده و تغییراتش رو مرتب چک کنید.
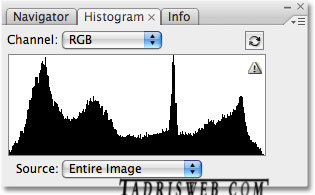
این نمودار که شبیه کوه می مونه بما نشون می ده که روشنایی ها و سایه تصویر چطوری پخش شدن اگه یه نیزه مانند طرف چپ باشه یعنی شما یه جارو زیادی تیره کردی و اگه سمت راست باشه یعنی شما یه جا رو زیادی روشن کردی به این عکسا نگاه کنید:
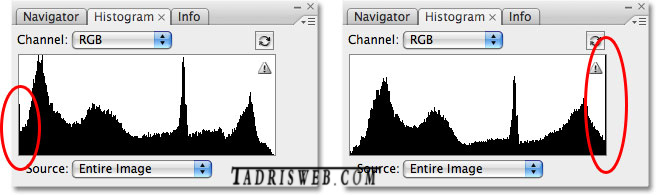
این علامت خطر اون بالا نشون میده که فتوشاپ داره اطلاعات رو از کش می خونه نه از عکس اصلی روش کلیک کنید:
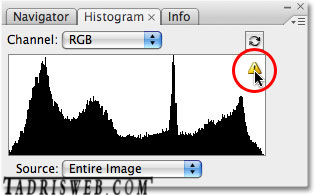
در پنجره ی Black & White تغییر به وجود میارید باس این histogram رو بروز کنید. اگه مشکل ایجاد نیزه در سمت چپ رو راست پیدا کردید کافیه که Ctrl+Z بزنید. این راه بهترین راه برای اطمینان از اینکه شما جزئیات تصویر رو موقع سیاه و سفید کردن از دست ندادید.