گروه مقاله : مقالات و انتشارات
تاريخ انتشار : 1395/09/25 - 10:40
كد :32
در این تمرین ما از نوع ترکیبی لایه Luminosity استفاده خواهمی کرد که تنها با مقادیر روشنایی تصویر کار می کند. و اطلاعات رنگ تصویر را نادیده می گیرد. در انتهای این تمرین ما انواع ترکیبی و همچنین نحوه ماسک کردن منطقه ی دلخواه برای رنگی شدن را خواهیم دید.
تبدیل تصویرر به عکس سیاه و سفید
خوب این هم راهکار دیگری برای سیاه و سفید کردن عکس های رنگی در درس های قبل از تکنیک های خاکستری کردن، Hue/Saturation adjustment ،Gradient Map . استفاده کرده ایم
برای شروع باز از همان تصویر تمرین های قبل استفاده خواهیم کرد.
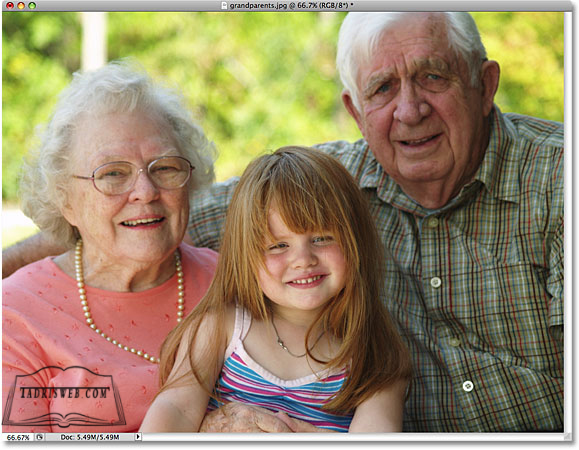
گام 1: یک لایه ی خالی زیر لایه ی بکگراند ایجاد کنید. روی لایه بکگراند دبل کلیک کنید و سپس یک لایه ی جدید ایجاد کنید لایه ی جدید را به زیر لایه ی بکگراند بکشید.
گام 2:این لایه ی جدید را با رنگ سفید پر کنید.
ما می خواهیم نوع ترکیبی لایه عکس اصلی خود را به Luminosity تغییر دهیم اما این چه کاری انجام می دهد مناطق روشن این تصویر را با لایه ی زیر آن ترکیب می کند ولی لایه ی زیر خالی است پس آن را با رنگ سفید پر کنید.
گام 3:نوع ترکیب لایه را به Luminosity تغییر دهید.
روی لایه ی حاوی عکس اصلی کلیک کنید و نوع ترکیبی آن را به Luminosity تغییر دهید.
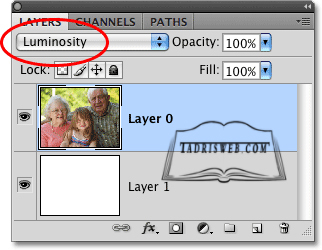
با تغییر نوع ترکیب لایه فتوشاپ تنها مقادیر روشن تصویر را تبدیل خواهد کرد. و این کار با وجود لایه ی سفید زیر این لایه یک عکس سیاه و سفید به ما خواهد داد.
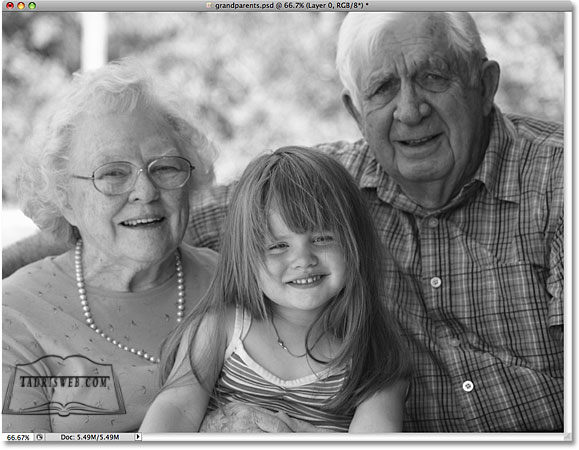
هر زمان که خواستید دوباره رنگ های اصلی را ببینید دوباره نوع ترکیبی لایه را روی Normal
گام 4: ترکیب دو لایه به یک لایه
فتوشاپ اجازه نمی دهد که بیش از یک نوع ترکیبی را به هر لایه اعمال کنیم پس درحالیکه لایه ی عکس اصلی انتخاب شده است کلید های Shift+Ctrl+Alt را برای ترکیب این دولایه در یک لایه ی جدید بفشارید. لایه ی جدید یک کپی از عکس سیاه و سفید ماست.
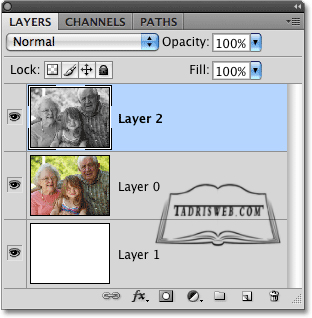
گام 5: نوع ترکیبی لایه را به Screen یا Multiply تغییر دهید. اگر حس می کنید که تصویر سیاه و سفید شما زیادی روشن است نوع ترکیبی آن را به Multiply تغییر دهید.
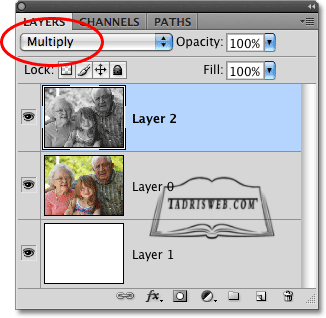
معمولا این کار نتیجه خوبی دارد و باعث می شود که جزئیاتی که در حالت روشن ازبین رفته بود را دوباره ببینیم ولی متاسفانه عکس من خیلی تیره شده است.
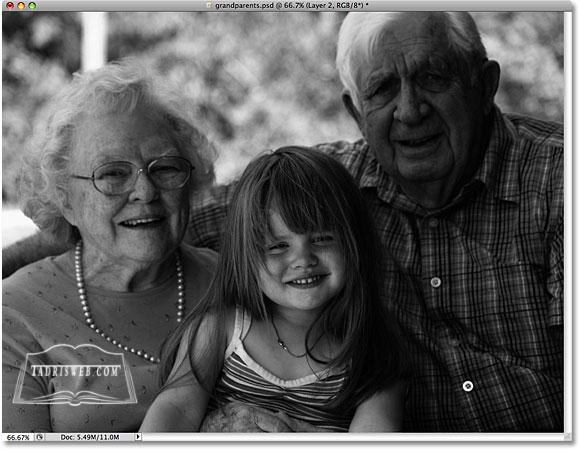
برای روشن کردن آن از نوع ترکیبی Screen استفاده می کنیم.
ولی متاسفانه این کار هم عکس من را زیادی روشن کرده است.
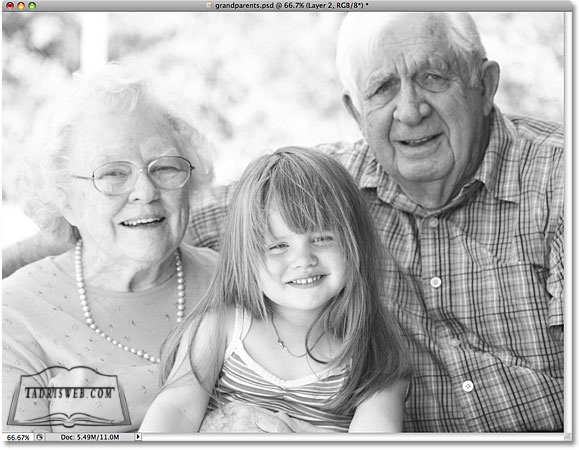
متاسفانه ما میبینیم که پدربزرگ دختر زیادی سیاه می شود ولی وقتی سعی می کنیم که تصویر او را روشن تر کنیم کل تصویر تغییر می کند . آیا می شود فقط تصویر پدربزرگ را روشن کرد. کافیست از ماسک لایه استفاده کنیم.
گام 6: یک ماسک لایه ی سیاه اضافه کنید.
در حالتی که لایه ی بالایی انتخاب شده است . کلید Alt را نگه دارید و روی ماسک لایه کلیک کنید
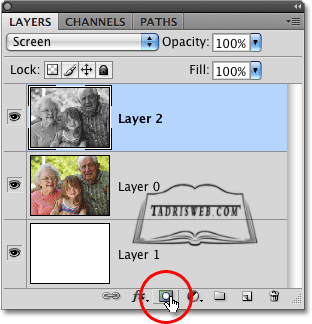
در حالت عادی ماسک لایه با رنگ سفید پر می شود یعنی همه چیز به نمایش در می آید ولی فشردن کلید Alt باعث می شود که این لایه با رنگ سیاه پر شود.
گام 7: ابزار براش را انتخاب کنید. Brush
برای روشن کردن تصویر پدربزرگ دختر ما باید روی پدربزرگ در ماسک لایه کمی رنگ سفید بریزیم برای این کار از ابزار براش استفاده کرده ایم .
گام 8: با یک براش سفید روی ماسک لایه شروع به نقاشی کنید.
رنگ سفید را انتخاب کنید ویا کلید D و سپس X را بزنید روی ماسک لایه نقاطی را که نیاز به روشن شدن دارند را با رنگ سفید پر کنید. در عکس هنگام نقاشی کردن روی صورت پدربزرگ نتیجه را می بینید.
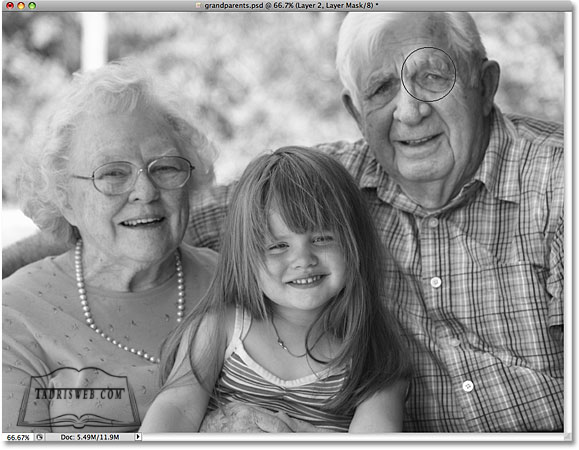
اگر دوباره به پالت لایه ها باز گردید و به ماسک لایه نگاهی بیاندازید می بینید که مناطقی که رنگ کرده اید اینجا مشخص هستند.
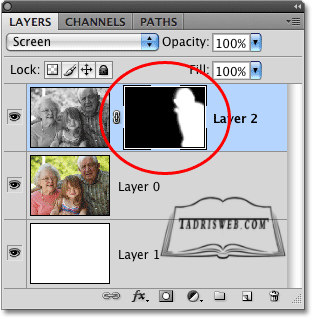
گام 9: میزان شفافیت لایه را برای بهتر شدن نتیجه کم کنید.
اگر قسمتی که رنگ کرده اید زیادی روشن و یا تیره است بسادگی Opacity آن را کم کنید تا به نتیجه ی دلخواه برسید.
در تصویر من نیاز بود تا میزان opacity: 70% قرار دادم تا میزان روشنی تصویر کم شود.
به کمک نوع ترکیبی Screen و ماسک لایه حالا هر سه نفر در عکس به خوبی دیده می شوند.
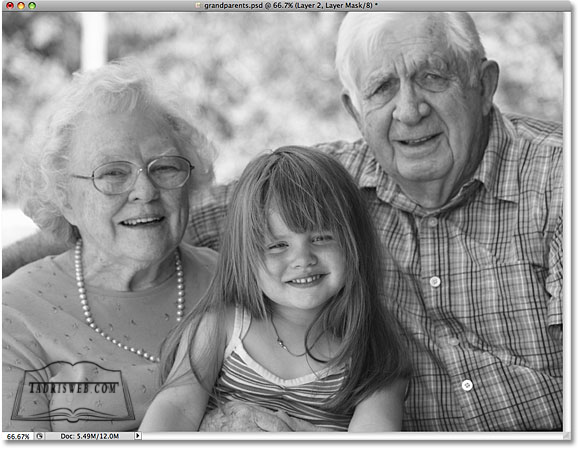
در آموزش بعدی با تبدیل به حالت Lab یک عکس رنگی را سیاه و سفید می کنیم.