در این آموزش نحوه کار با لایه پس زمینه را مرور خواهیم کرد سطح این آموزش مقدماتی است.
لايه Bakcground (پس زمينه) لايه ای ويژه است كه با ديگر لايه های فتوشاپ تفاوت هايی دارد كه اگر با آنها آشنا نباشيد هنگام كار روی آن به مشكل برخواهيد خورد. من عكس زير را در فتوشاپ باز می كنم:

هر زمان که یک عکس را در فتوشاپ باز کنیم، اگر به پنل Layers توجه کنیم، فتوشاپ آنرا در لایه خودش که Background نامیده می شود قرار می دهد. همچنین برای اینکه فتوشاپ به ما بفهماند که لایه مذکور، یک نوع لایه خاص است و با بقیه لایه ها متفاوت است، نام آنرا بصورت مورب یا italic نشان می دهد:
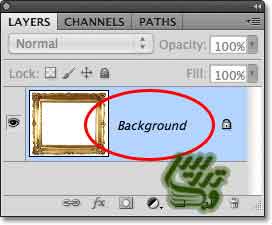
از حالا به بعد هر عكسی را در فتوشاپ باز كنيم در لايه ای جديد در بالای لايه پس زمينه قرار می گيرد. در لايه ی پس زمينه يك سری قوانين وجود دارد كه آن را متمايز از لايه های ديگر می كند كه در زير آنها را معرفی می كنم: قانون 1: ما نمی توانيم محتويات لايه Background را جابجا كنيم يكی از كارهايی كه در لايه ی پس زمينه نمی توانيم انجام دهيم اين است كه نمی توانيم محتويات آن را تكان دهيم. در لايه های ديگر با انتخاب ابزار Move از پنل ابزارها می توانيم محتويات لايه را جابجا كنيم:

در حالی كه ابزار Move را انتخاب كرده ام روی عكس كليك كرده و با پایین نگه داشتن کلید ماوس، محتوی را حرکت می دهم. همانطور كه می بينيد فتوشاپ پنجره ای باز می كند و اطلاع می دهد كه لايه قفل شده است.
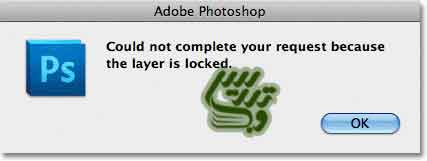
اگر دوباره به لايه ی پس زمينه در پنل لايه ها نگاه كنيد می بينيد يك آيكون كوچك قفل روی آن وجود دارد. اين نشان می دهد كه لايه قفل شده است. هيچ راهی برای باز كردن قفل لايه ی Background وجود ندارد.
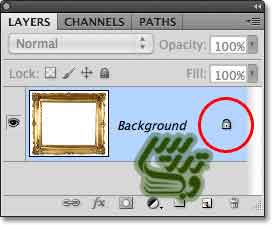
قانون 2: در پس زمينه پيكسل شفاف وجود ندارد من قصد دارم عكس ديگری را در فتوشاپ باز كنم و آن را درون قاب قرار دهم. اما درون قاب من سفيد است و قبل از وارد كردن تصوير جديد می خواهم رنگ سفيد آن را پاك كنم. براي اين كار با استفاده از ابزار Magic Wand محتويات سفيد را انتخاب كرده و دكمه delete صفحه كليد را فشار می دهم.
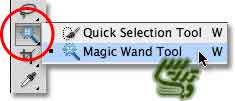
اما حاصل كار صفحه ای شفاف نيست بلكه فقط رنگ آن تغيير می كند!

رنگ سياه از كجا آمد؟ اگر به جعبه رنگ background و foreground نگاه كنيد می بينيد كه رنگ background را برای پيكسل های حذف شده انتخاب كرده است.

بنابراين همانطور كه ديديد لايه پس زمينه از پيكسل های شفاف پشتيبانی نمی كند. قانون 3: ما نمی توانيم لايه پس زمينه را به بالای ديگر لايه ها انتقال دهيم من عكس زير را در فتوشاپ باز می كنم

حال روی آن كليك كرده و Ctrl+A را زده سپس Ctrl+C را زده و روي لايه پس زمينه رفته و Ctrl+V را می زنم. فتوشاپ عكس را در لايه جديدی با نام Layer 1 در بالای لايه پس زمينه قرار می دهد.
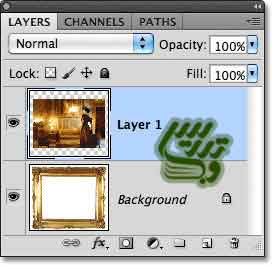
عکس دوم روی قاب را پوشانده است:

برای اینکه، عکس دوم را داخل قاب قرار بگیرد، باید ترتیب لایه ها را در پنل Layers طوری تغییر دهیم که قاب در بالای تصویر دوم قرار گیرد. بطور معمول با کلیک و کشیدن لایه ها به بالا یا پایین می توانیم به راحتی ترتیب آنها را در پنل Layers، تغییر دهیم. اما در مورد لایه Background این طور نیست. زمانی که روی لایه Background کلیک می کنیم و آن را به سمت بالا می کشیم یک آیکن دایره ای با یک خط مورب در وسط، ظاهر می شود و به ما می فهماند که بدلیلی انجام این کار امکان پذیر نیست:
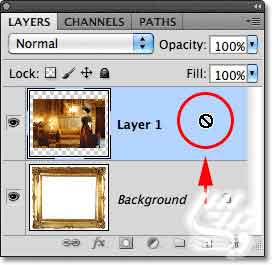
دلیل این امر این است که لایه Background همیشه باید به عنوان پس زمینه در پایین پنل Layers باقی بماند و فتوشاپ به ما اجازه انتقال آن به بالای دیگر لایه ها را نمی دهد. قانون 4: نمی توان دیگر لایه ها را به پایین لایه Background منتقل کرد باشه، ما نمی توانیم لایه Background را به بالای دیگر لایه ها منتقل کنیم. حالا می خواهیم انتقال دیگر لایه ها به پایین لایه Background را امتحان کنیم. بنابراین روی Layer 1 کلیک کرده و آنرا به سمت پایین لایه Background بکشید، اما باز آیکن "عبور ممنوع" ظاهر می شود و به ما می فهماند که اجازه انجام این کار وجود ندارد:
.jpg)
یکبار دیگر بدلیل اینکه لایه Background باید همیشه بعنوان پس زمنیه ی سند باقی بماند ما نمی توانیم دیگر لایه ها را به پایین آن منتقل کنیم. یک راه حل آسان: تغییر نام دادن لایه Background به چیزی غیر از Background راه حلی که برای پشت سر گذاشتن قوانین بالا وجود دارد، یک راه حل ساده است و آن تغییر نام دادن لایه Background به چیزی غیر از Background است، بنابراین منوی Layer -> New -> Layer From Background را انتخاب نمایید:
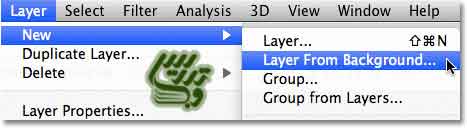
رفتن به منوی منوی Layer -> New -> Layer From Background یک روش سریع تر، دابل کلیک کردن روی کلمه Background در پنل Layers است:
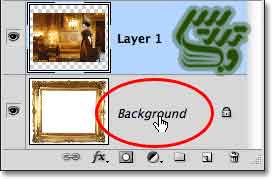
در پنجره New Layer، گزینه Name با مقدار پیشفرض Layer 0 تنظیم شده است، در صورت نیاز آنرا تغییر داده و روی دکمه OK کلیک نمایید:
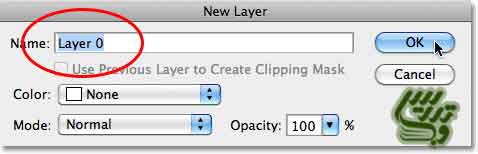
نکته: یک روش سریع تر برای تغییر نام دادن لایه Background، پایین نگه داشتن کلید Alt و دابل کلیک کردن روی کلمه Background است. در این صورت فتوشاپ، فوراً نام لایه را به Layer 0 تغییر می دهد، البته بدون نمایش پنجره New Layer. حالا نام لایه Background به Layer 0 تغییر کرده است:
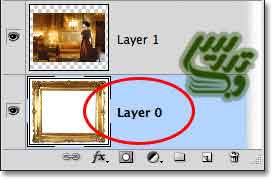
با تغییر نام لایه Background، آنرا به یک لایه معمولی تبدیل کرده ایم و دیگر به قوانین ذکر شده محدود نیستیم . ما می توانیم با استفاده از ابزار Move Tool محتوای آنرا حرکت دهیم، و یا هر چیزی را از داخل آن حذف کنیم (transparency) و همچنین می توانیم آنرا به بالا یا پایین دیگر لایه ها انتقال دهیم. بطور مثال، ما هنوز نیاز داریم که عکس قاب را به بالای Layer 1 منتقل کنیم، بنابراین روی لایه قاب کلیک کرده و آنرا به سمت بالا می کشیم و زمانی که نوار برجسته نازک، در بالای Layer 1 ظاهر شد، موس را رها می کنیم:
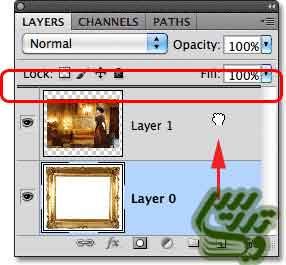
زمانی که موس را رها می کنید فتوشاپ، Layer 0 را در بالای Layer 1 قرار می دهد:
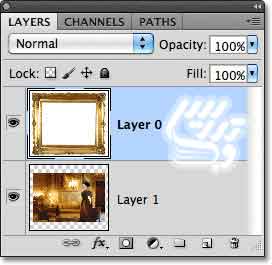
دیدیم زمانی که عکس قاب روی لایه Background بود نتوانستیم فضای داخلی قاب را حذف کنیم، اما حالا که آنرا به Layer 0 تغییر نام داده ایم دیگر مشکلی وجود ندارد. بنابراین در حالی که ابزار Magic Wand Tool را در دست داریم در فضای داخلی قاب کلیک کنید: .jpg)
سپس کلید Backspace را فشار دهید، این بار بجای ظاهر شدن پنجره Fill، فتوشاپ واقعاً چیزی که انتظار داشتیم را انجام می دهد و فضای انتخابی را حذف کرده و عکس دوم نمایان می شود:

با استفاده از کلیدهای میانبر Ctrl+D می توانید فضای داخل قاب را از حالت انتخاب خارج کنید. در پایان برای تغییر اندازه عکس دوم، با کلیک روی Layer 1 آنرا انتخاب نمایید:
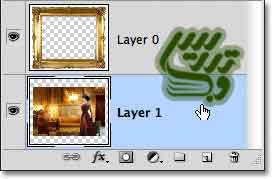
از پنل Tools ابزار Move Tool را انتخاب کرده و عکس دوم را طوری حرکت دهید که در محل مناسب قرار گیرد. توجه داشته باشید با اینکه عکس دوم در پایین پنل Layers قرار گرفته ولی لایه Background نیست و در جایش قفل نشده است، بنابراین می توانیم آنرا حرکت دهیم:
