در این آموزش با چرخاندن و قرینه کردن و همچنین تغییر نوع ترکیبی لایه یک افکت ایجاد خواهیم کرد. تکنیک های که در این آموزش به کار برده ایم در درس های قبل آموخته اید و اینجا صرفا به نحوه استفاده از این تکنیک ها در یک پروژه کاربردی خواهیم پرداخت
آموزش فتوشاپ ایجاد یک طرح با چرخاندن و معکوس کردن تصویر
در آموزش فتوشاپ افکت عکس- قرینه کردن عکس با فتوشاپ cc و آموزش فتوشاپ افکت عکس-قرینه کردن تصویر CS5 افکتی را با قرینه کردن تصویر آموختیم در این آموزش از همان تکنیک و تکنیک چرخاندن تصویر برای ایجاد یک جلوه تصویری میخواهیم استفاه کنیم این جلوه معمولا توسط نرم افزار های خطی مانند کرل دراو و یا ادوبی Illustrator اجرا میشود و ما اینجا نحوه انجام آن را با فتوشاپ آموزش خواهیم داد.
این افکت با هر عکسی قابل اجرا است ولی بهتر است که از تصویری که جزئیات زیادی دارد استفاده کنید ، تصویر زیر از سایت رسمی فتوشاپ دانلود شده است:

آموزش های صفحه آموزش فتوشاپ را میتوانید بصورت PDFنیز دانلود کنید.

آموزش فتوشاپ ایجاد یک طرح با چرخاندن و معکوس کردن تصویر
گام1: تصویر را در صورت نیاز برش دهید
برای شروع ، باید نواحی از تصویر را که نیازی به آنها نیست را برش دهیم اگر تصویر شما نیاز به برش ندارد و یا نمی خواهید آنرا برش دهید به گام 2 بروید برای برش دادن تصویر آموزش فتوشاپ مقدماتی-ابزار برش به شما اطلاعات کاملی در باره ابزار برش خواهد داد، برای اینکه افکت زیباتری بدست بیاورید بهتر است که صرفا موضوع تصویر را نگه دارید و باقی آن را برش دهید. از آنجا که تصویری که ما انتخاب کرده ایم پر از گل است سوژه اصلی نداریم بنابراین صرفا با برش تصویر تعداد گلهای درون تصویر را کم خواهیم کرد:

اگر نمی خواهید ابزار برش تصویر شما را خراب کند میتوانید تیک گزینه Delete Cropped Pixelsرا برداشته تا ابزار برش بجای بریدن عکس قسمت های ناخواسته را مخفی کند به این ترتیب برش عکس یک کار ویرایش پذیر خواهد بود:
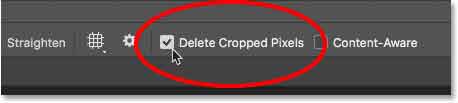
با دراگ موس ناحیه دلخواه خود را انتخاب کنید. ما ناحیه سمت راست را انتخاب کرده ایم، و سمت چپ عکس با برش مخفی خواهد شد:

کلید Enter را بزنید تا ناحیه شما برش داده شود:
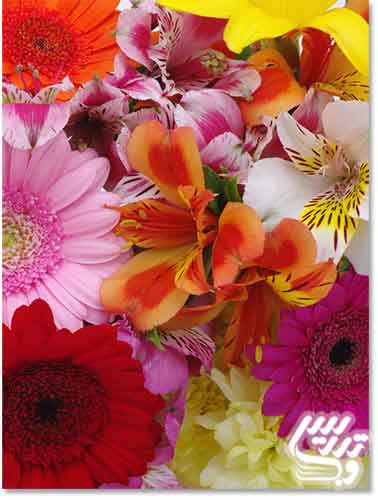
آموزش فتوشاپ ایجاد یک طرح با چرخاندن و معکوس کردن تصویر
گام 2: لایه بکگراند را کپی کنید
در آموزش فتوشاپ-کار با پنل لایه ها کار با پنل لایه ها را آموزش داده ایم و درآموزش فتوشاپ پایه - درک مفاهیم لایه ها لایه ها را بصورت مشروح توضیح داده ایم:
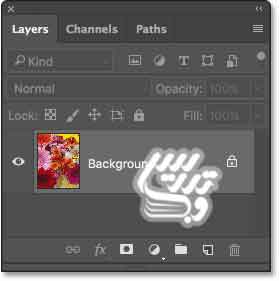
روش های متعددی برای کپی کردن یک لایه وجود دارد و تفاوت آنها در نام لایه گپی شده است فقط یادتان باشد برای اینکه یک لایه را در یک سند کپی کنید از دستورات ویندوزی پرهیز کنید ، دستورات کپی ویندوزی در فتوشاپ تنها برای زمانی است که بخواهید لایه و یا انتخاب را به سند دیگری منتقل و یا کپی کنید، ما در اینجا لایه بکگراند را روی ایکون ایجاد لایه دراگ خواهیم کرد:
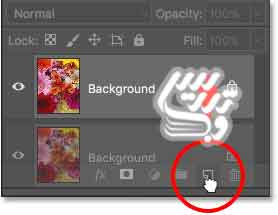
با اینکار نام لایه کپی شده Background copyخواهد بود:
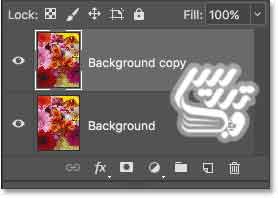
آموزش فتوشاپ ایجاد یک طرح با چرخاندن و معکوس کردن تصویر
گام 3: عرض بوم را دو برابر کنید
با دستور Shift+Ctrl+Cمیتوانید اندازه بوم را عوض کنید این دستور از منوی Image کلیک برروی Canvas Sizeنیز قابل دسترس است:
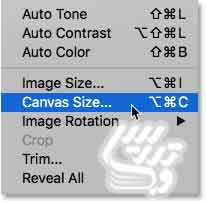
اینکار تنظیمات افزایش فضای اطراف بوم را در اطراف عکس به شما خواهد داد، ما میخواهیم عرض تصویر خود را دوبرابر کنیم، اندازه Width=200percent و Height=100 percent تنظیم کنید وگزینه Relative را تیک نخورده رها کنید. برای اینکه فضای خالی را به سمت راست تصویر بدهید روی مربع سمت چپ در Anchor کلیک کنید:
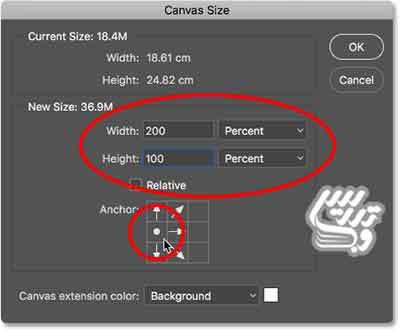
روی OKکلیک کنید ، حالا در سمت راست تصویر فضای اضافه خواهید داشت:

آموزش فتوشاپ ایجاد یک طرح با چرخاندن و معکوس کردن تصویر
گام 4: تصویر موجود در لایه کپی را بسمت راست بکشید
برای اینکه کپی تصویر را به این فضای خالی بکشید از ابزار جابجایی استفاده کنید:

مطمئن شوید که لایه Background copyانتخاب شده است اگر دست شما هم مثل دست من زیاد میلرزد از کلید Shiftبرای جابجایی درست کمک بگیرید:

آموزش فتوشاپ ایجاد یک طرح با چرخاندن و معکوس کردن تصویر
گام 5: تصویر را در جهت افقی بچرخانید
از منوی Edit گزینه Transformو Flip Horizontalرا بزنید این کار تصویر را در جهت افقی آینه خواهد کرد:
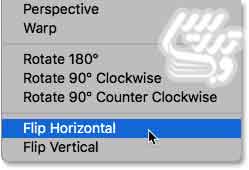
اینکار تصویر ما را به صورت زیر در خواهد آورد:

آموزش فتوشاپ ایجاد یک طرح با چرخاندن و معکوس کردن تصویر
گام 6: دو لایه را باهم ادغام کنید
با کلید Ctrl+Eبر روی لایه بالا و یا انتخاب بالاترین لایه و اجرای دستور Layer> Merge Down میتوانید دو لایه را با هم ادغام کنید:
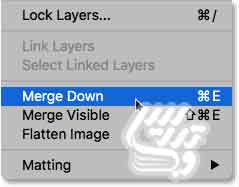
در پنل لایه ها میتوانید یکی شدن دولایه را ببینید:
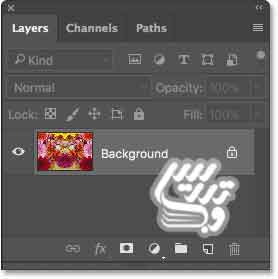
آموزش فتوشاپ ایجاد یک طرح با چرخاندن و معکوس کردن تصویر
گام 7: لایه را کپی کنید
اینبار هم از همان تکنیک برای کپی کردن لایه استفاده خواهیم کرد:
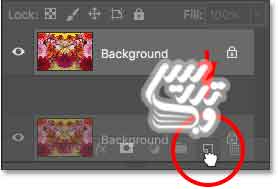
همانطور که می بینید لایه کپی با نام Background copyبه پنل لایه ها اضافه شد:
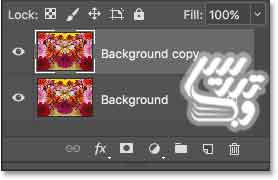
آموزش فتوشاپ ایجاد یک طرح با چرخاندن و معکوس کردن تصویر
گام8: ارتفاع بوم را دو برابر کنید
دوباره از دستور Image> Canvas Size برای افزایش اندازه بوم استفاده کنید:
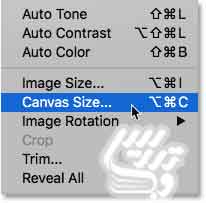
اینبار تنظیمات را به این صورت انجام دهید Width=100 percent و Height=200 percent و Relative=unchecked برای اینکه فضای خالی را در پایین تصویر ایجاد کنید روی مربع بالای تصویر کلیک کنید :
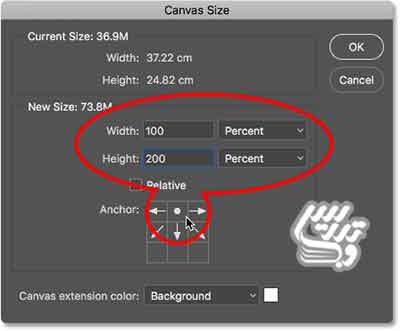
به این ترتیب تصویر شما یک فضای خالی در زیر خواهد داشت:

آموزش فتوشاپ ایجاد یک طرح با چرخاندن و معکوس کردن تصویر
گام 9: کپی تصویر را به زیر تصویر اصلی بکشید
اینبار هم با ابزار جابجایی و اگر لازم است کلید Shiftمیتوانید لایه کپی را جابجا کنید ما این لایه را مستقیم به زیر کشیده ایم تا فضای سفید را پر کند:

آموزش فتوشاپ ایجاد یک طرح با چرخاندن و معکوس کردن تصویر
گام 10: لایه زیر را بصورت عمودی قرینه کنید
با دستور Edit> Transform> Flip Verticalتصویر را قرینه کنید :
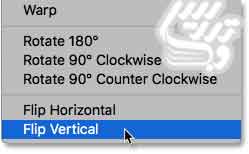
با اینکار تصویر ما بصورت زیر در آمده است:
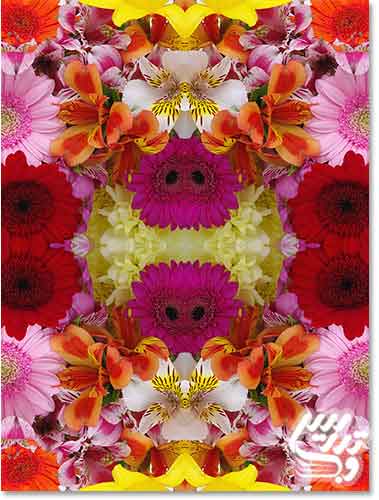
آموزش فتوشاپ ایجاد یک طرح با چرخاندن و معکوس کردن تصویر
گام 11: لایه ها را با هم ادغام کنید
برای اینکه لایه ها را در یک لایه جدید ادغام کنیم کلید ALTرا نگه داشته و دستور Layer>Merge Visible را اجرا کنید:
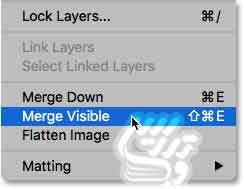
در پنل لایه ها میتوانید ادغام شدن لایه ها در یک لایه جدید را ببینید:
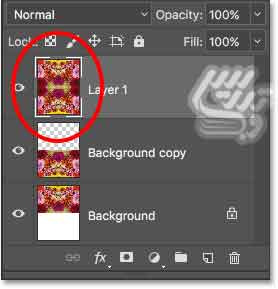
آموزش فتوشاپ ایجاد یک طرح با چرخاندن و معکوس کردن تصویر
گام 12: لایه جدید را 90 درجه ساعت گرد بچرخوانید
لایه Layer 1را انتخاب کرده و دستور Edit>Transform>Rotate 90° Clockwise :
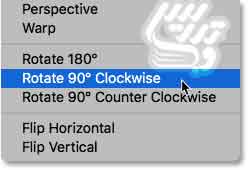
نتیجه اینکار به صورت زیر خواهد بود:

آموزش فتوشاپ ایجاد یک طرح با چرخاندن و معکوس کردن تصویر
گام 13: تصویر را در محدود لایه چرخیده برش دهید
برای اینکه تصویر را طوری برش دهید که تنها لایه Layer 1در تصویر باشد ابتدا باید لایه را انتخاب و سپس کلید Ctrl را نگه داشته و روی تصویر بندانگشتی لایه کلیک کنید:
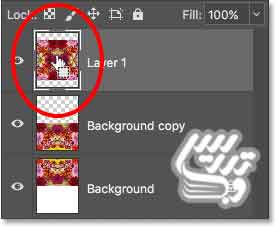
سپس دستور Image> Crop را انتخاب کنید:
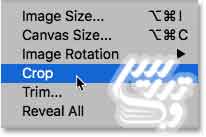
حالا دستور Select> Deselect و یا Ctrl+Dرا اجرا کنید:
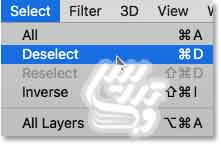
نتیجه این تغییرات بصورت زیر خواهد بود:

آموزش فتوشاپ ایجاد یک طرح با چرخاندن و معکوس کردن تصویر
گام 14: تجربه با ترکیب لایه ها
در آموزش فتوشاپ-پنج نوع ترکیبی کاملا ضروری در ویرایش عکس نحوه ترکیب لایه ها را به شرح و تفسیر توضیح داده ایم در اینجا نوع ترکیب لایه Layer1را از Normal به Multiplyتغییر دهید:
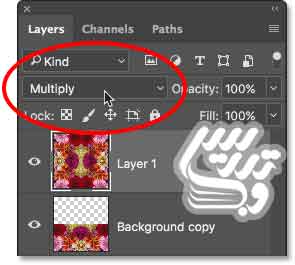
نوع ترکیبی Multiply دو لایه را ترکیب و تصویر نهایی تیره تری ایجاد خواهد کرد:
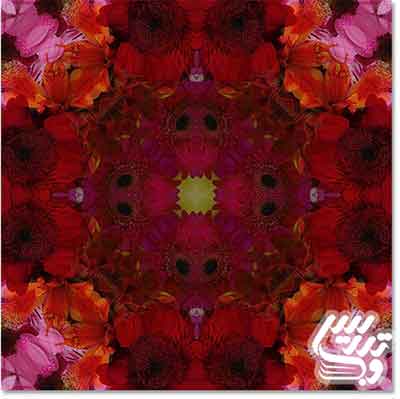
نوع ترکیبی Lightenرا انتخاب کنید:
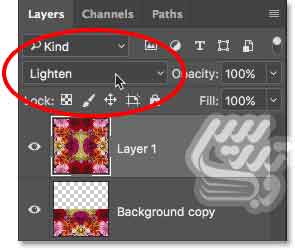
این نوع ترکیبی تصویر نهایی را روشن تر خواهد کرد:

برای اینکه تصویر جنون آمیزتر شود نوع ترکیبی Difference و یا Exclusion را انتخاب کنید:
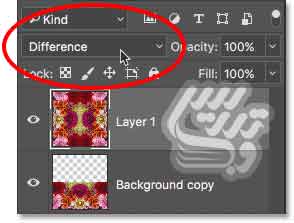
این لایه ترکیبی تفاوت های بین دو لایه را با رنگ متفاوتی به شما نشان خواهد داد، نتیجه این لایه ترکیبی بصورت زیر خواهد بود:

با انتخاب ابزار جابجایی و نگه داشتن کلیدShiftو کلید های + , -میتوانیم بین انواع مختلف ترکیب لایه ها حرکت کنیم.
آموزش فتوشاپ ایجاد یک طرح با چرخاندن و معکوس کردن تصویر
گام 15: هر دو لایه را در یک لایه جدید ادغام کنید
همانطور که گفتیم کلید Alt را نگه دارید و سپس از منوی Layer گزینه Merge Visibleرا انتخاب کنید:
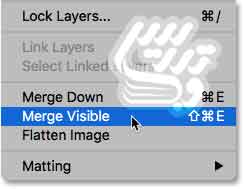
حالا در لایه ای ترکیب تمام این لایه ها را خواهیم داشت این لایه Layer 2نام دارد:
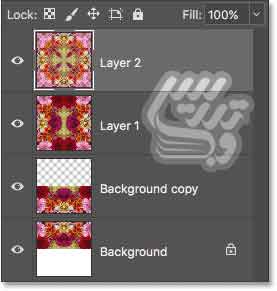
آموزش فتوشاپ ایجاد یک طرح با چرخاندن و معکوس کردن تصویر
گام 16: لایه جدید را 45 درجه بچرخانید
در حالیکه لایه Layer 2را انتخاب کرده اید دستور Edit>Transform> Rotate را اجرا کنید:
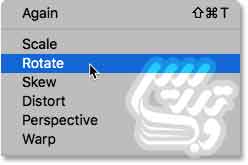
سپس در نوار آپشن میزان چرخش را Angle=45 تعیین کنید :
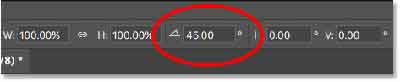
تصویر بصورت زیر در خواهد آمد

آموزش فتوشاپ ایجاد یک طرح با چرخاندن و معکوس کردن تصویر
گام 17: تغییر نوع ترکیبی
اینبار ما نوع ترکیبی Darker Color را انتخاب کرده ایم:
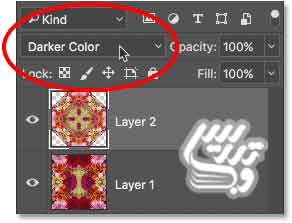
نتیجه به این صورت خواهد بود:

حالا یکبار دیگر نوع ترکیب لایه Layer 1را عوض می کنیم ، اینبار نوع ترکیبی Luminosity را انتخاب کرده ایم:
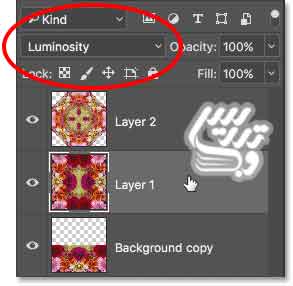
با تغییر نوع ترکیبی لایه تصویر ما به این صورت در آمده است:

در آخر هم نوع ترکیبی لایه Layer 2را به نوع ترکیبی Color تغییر میدهیم :
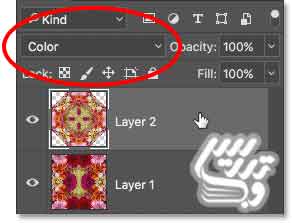
و نتیجه به این صورت خواهد بود:

این آموزش همینجا به پایان رسید برای مطالعه آموزش های بیشتر به سایت آموزش فتوشاپ مراجعه کنید . اگر از این آموزش خوشتان آمده است آن را با دوستانتان به اشتراک بگذارید.