گروه مقاله : مقالات و انتشارات
تاريخ انتشار : 1395/09/30 - 10:39
كد :56
نوع ترکیبی لایه multiply
همانطور که در آموزش فتوشاپ : پنج نوع ترکیبی کاملا ضروری دیدیم . هر کدام از انواع ترکیبی لایه ها در فتوشاپ بجز Normal و Dissolve به یکی از پنج گروه اصلی طبقه بندی می شدند. (تیره کننده ها ، روشن کننده ها ، افزایش دهندگان کنتراست ، مقایسه کننده ها ، و ترکیب کننده ها) و هر کدام از این گروه ها نتیجه ی خاص و منحصر به فردی برای ما ایجاد خواهد کرد.
اولین گروه ، تیره کننده ها ، برای ما تصویر تیره تری ایجاد خواهند کرد، و شامل انواع ترکیبی Darken, Multiply, Color Burn, and Linear Burn میباشد . و هر کدام از این اعضا تصویر را تا حدودی برای ما تیره خواهد کرد. در حالیکه نوع ترکیبی Darken کمترین تاثیر را دارد Color Burn و Linear Burnبیشترین تاثیر را روی تصویر می گذارند.
به هر حال، از چهار عوض گروه تیره کننده ها ، یکی از آنها در بالای لیست قرار دارد، و آن گذینه همان نوع ترکیبی Multiply است . نوع ترکیبی Multiply مهم ترین و پر کاربردترین نوع ترکیبی مورد استفاده در فتوشاپ است. و اصلا مهم نیست که شما یک عکس قدیمی را با شیوه های سنتی روتوش و ویرایش می کنید. ویا یکی از جلوه های جادویی فتوشاپ را می خواهید به یک تصویر بدهید. نوع ترکیبی خارق العاده ایی نسبت به تمام انواع ترکیبی دیگر که در محاسبات پشت پرده فتوشاپ تاثیرات جادویی خود را برروی لایه ی شما اعمال خواهد کرد. فتوشاپ رنگهای لایه ای را که شما به آن نوع ترکیبی Multiply را داده اید می گیرد و آن را در رنگ لایه ی زیرن ضرب می کند. سپس عدد را به 255 تقسیم می کند. و نتیجه را به ما می دهد.
البته نگران نباشید شما اصلا نیازی نیست برای استفاده از انواع ترکیبی لایه ها در فتوشاپ علاقه ای به ریاضیات داشته باشید. و اکثر مردم از مقایسه اسلاید ها در پروژکتور برای درک عملکرد نوع ترکیبی Multiply استفاده می کنند. تصور کنید که عکس شما یک اسلاید است و شما دوتا از آنها را روی هم گذاشته اید . یکی دقیقا روی دیگری وقتی نور از هر دو اسلاید بگذرد تصویر تیره تر خواهد بود تا زمانیکه از یک اسلاید بگذرد به همین سادگی.
برای دانلود تمام آموزش ها برای ما پیام بگذارید.
بگذارید به یک مثال پاییه ای برا آموزش نحوه کار نوع ترکیبی Multiply در فتوشاپ به پردازیم.
این هم یک تصویر بسیار ساده که من به سادگی توسط دولایه ایجاد کرده ام. لایه پس زمینه با رنگ آبی خالص پر شده است. و لایه بالای آن از با یک گرادیانت افقی که از سیاه خالص تا سفید خالص از چپ به راست کشیده شده است. و سه مربع ، مربع سمت چپ با سیاه خالص پر شده است، مربع وسط با 50% خاکستری پر شده است. و مربع سمت راستی با سفید پر شده است. (مربع ها در لایه ی بالایی همان لایه گرادیانت قرار دارند. )
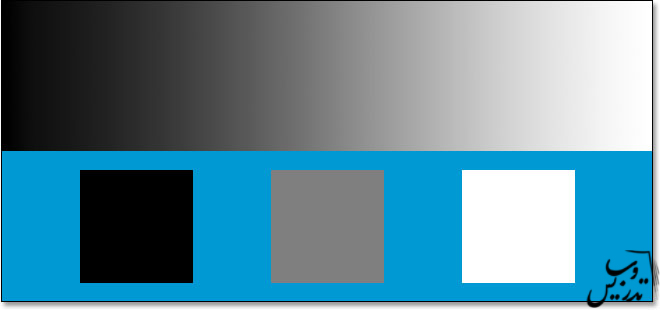
اگر نگاهی به پالت لایه های من بیاندازید میتوانید بهتر متوجه شوید که من دقیقا چگونه این دو لایه را ایجاد کرده ام. در حالیکه لایه بکگراند با آبی خالص پر شده است. گرادیانت و مربع ها درلایه ی بالای آن قرار دارند . نکته در تصویر بالا لایه گرادیانت و مربع ها در حالت Normal قرار دارد.
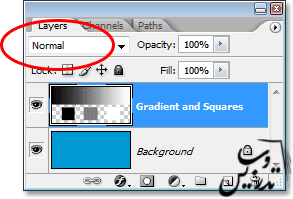
در حال حاضر ما همه چیز را همانظور که هست می بینیم .و گرادیانت و مربع ها به طور کامل روی لایه ی آبی را پوشانده اند. و این بخاطر این است که نوع ترکیبی لایه گرادیانت و مربع ها روی Normal تنظیم شده است. اگر چه ما میخواهیم که نوع ترکیبی لایه را روی Multiply تنظیم کنیم. و با این کار همه چیز تغییر می کند. هر چیزی که لایه تغییر یافته سفید خالص باشد ناپدید خواهد شد . و همه قسمت های دیگر تیره تر خواهند شد. استثنا همان قسمت هایی هستند که با رنگ سیاه خالص پر شده اند آنها سیاه می مانند. واضح است که نه شما نه فتوشاپ نمی توانید رنگ سیاه را از آنچه هست تیره تر کنید. بقول خودمون از سیاهی بالاتر رنگی نیست . پس هرچیز سفیدی ناپدید خواهد شد. هرچیز سیاهی سیاه خواهد ماند و هر چیز دیگری تیره تر خواهد شد.
آموزش فتوشاپ : نوع ترکیبی Multiply ، تغییر نوع ترکیب لایه
ببینیم که چه اتفاقی می افتد وقتی که من نوع ترکیبی لایه ی گرادیانت و مربع ها را از Normal به Multiply تغییر می دهم. همانطور که گفتم ، مربع سفید در گوشه سمت راست به همراه ناحیه سفید از گرادیانت ، باید کاملا حذف گردند. مربع سیاه گوشه سمت چپ به همراه قسمت های سیاه سمت چپ گرادیانت باید سیاه بمانند . مربع 50% خاکستری ، به همراه سایر قسمت های گرادیانت باید با پس زمینه آبی زیر خود ترکیب شوند و از رنگ خود تیره تر شوند . بگذارید ببینیم چه می شود. اول باید نوع ترکیب لایه ی Gradient and Squares را به Multiply تغییر دهیم.
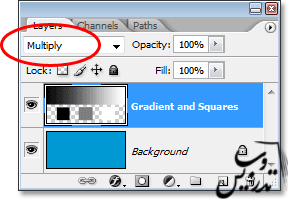
و حالا به سند فتوشاپ خود نگاهی بیاندازیم . ما می توانیم ببینیم که همچیز همانطور که توقع داشتیم پیش رفت مربع سفید سمت راست و قسمت های سفید سمت راست گرادیانت دیگر دیده نمی شوند . قسمت های سیاه گرادیانت و مربع سیاه دست نخورده مانده اند و مربع 50% خاکستری و باقی قمست های گرادیانت با لایه آبی خالص زیر آن ترکیب شده است و رنگ تیره تری را در نتیجه نهایی به ما نشان می دهد.
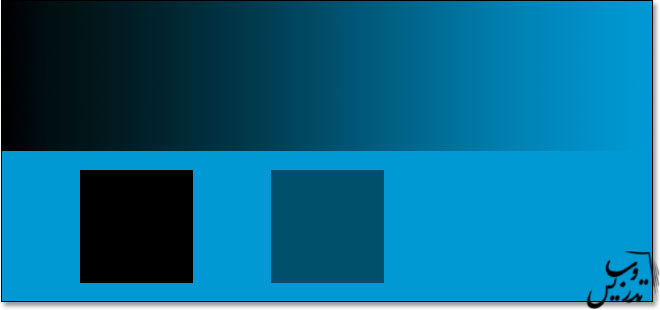 .
.
آموزش فتوشاپ : نوع ترکیبی Multiply را در مثال واقعی تجربه کنیم.
در روتوش و بازیابی یا همان بهبود تصاویر ، یکی از پر کاربرد ترین جاهای است که معمولا از نوع ترکیبی Multiply استفاده خواهیم کرد. تا عکس را که در اثر مرور زمان محو شده است تیره تر کنیم. یک عکس قدیمی شاید کمک کند درعکسی که من دارم سایه ها از سیاه به خاکستری تبدیل شده و نتنها از میزان کنتراست تصویر کم کرده که برخی از جزئیات را هم از میان برده است.

من می خواهم به سادگی یک لایه ی Levels adjustment به سندم اضافه کنم و روی ایکن New Adjustment Layer در زیر پالت لایه کلیک خواهم کرد و گذینه Levels را از لیست ضاهر شده انتخاب می کنم (این لیست به لیست adjustment شناخته می شود . اگر در منبعی خواندید که لیست adjustment را باز کنید منظور همین لیست است.):
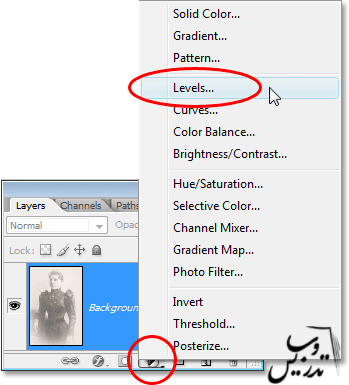
در پنجره ضاهر شده به سادگی روی OK کلیک کنید . ما دراینجا فقط از مود ترکیبی لایه برای اعمال تغییرات استفاده خواهیم کرد . و فقط به خود لایه adjustment نیاز داریم
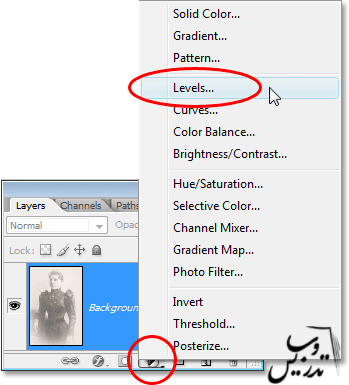
در پالت لایه های من الان دو لایه وجود دارد یکی لایه پس زمینه که حاوی عکس اصلی مات ومحو است . و دیگری لایه ی Levels adjustment که در بالای آن اضافه کرده ام. به صورت پیشفرض نوع ترکیبی هر لایه ای مثل لایه ی adjustment در حالت Normal است .
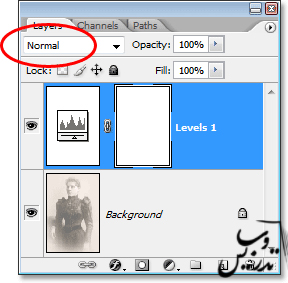
به زودی همه چیز تغییر خواهد کرد . در حالیکه کاری که انجام داده ایم اضافه کردن یک لایه ی Levels adjustment بدون هیچ گونه تغییری بوده است . تصویر من در واقع هیچ تفاوتی با آنچه قبل از اضافه کردن لایه ی Levels adjustment به فتوشاپ داشت نکرده است. ولی چه اتفاقی می افتد اگر من نوع ترکیبی لایه ی Levels adjustment را روی Multiply بگذارم
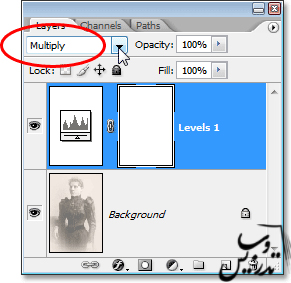
من به راحتی لایه ی Levels adjustment را به بالای لایه عکس اصلی اضافه کرده و نوع ترکیبی لایه را از روی Normal به Multiply گذاشتم . من تصویر را تیره تر کرده ام و کنتراست تصویر را اضافه کرده و جزئیات را هم به آن برگردانده ام.
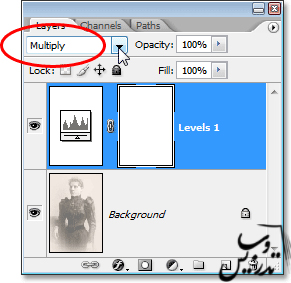
اگر بخواهم که میزان تیرگی را بیشتر کنم به سادگی می توانم با فشردن کلید های Ctrl+J لایه ی Levels adjustment را کپی کنم. به این ترتیب من دولایه ی Levels adjustment بالای لایه عکس اصلی خودم خواهم داشت.
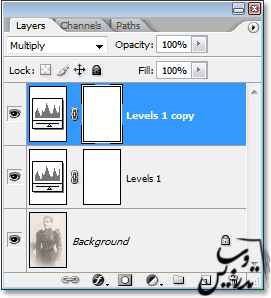
آموزش فتوشاپ : نوع ترکیبی Multiply ، ایجاد دو لایه تنظیمی،
متاسفانه این کار کمی تصویر من را بیش از حد تیره کرده است.

برای اینکه افکت تیره شدن را بهتر کنیم باید میزان opacity لایه ی جدید adjustment را کم کنیم در تصویر من 50% به نظر خوب می آید در مورد تصویر شما هم نباید عدد خیلی دوری از این عدد لازم شود.
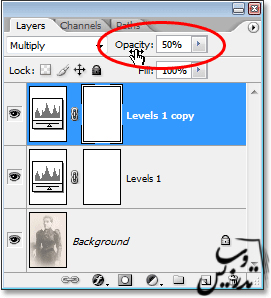
و این هم تصویر من بعد از کم کردن میزان opacity بالاترین لایه در پالت لایه ها که باعث کم شدن تیرگی تصویر شده است .


شما می توانید از همین تکنیک برای تیره تر کردن و بازگردانی جزئیات تصویر به عکس هایی که رنگ خود را از دست داده اند بکار ببرید. کافی است به سادگی یک لایه ی Levels adjustment اضافه کرده و نوع ترکیبی آن را به Multiply تغییر دهید. اگر لازم بود لایه ی adjustment را کپی کنید تا تصویر تیره تر شود. و یا برای بهتر کردن افکت opacity لایه ی adjustment را کم کنید.
در این آموزش دیدیم که چگونه برای تیره تر کردن و بازگردانی جزئیات از نوع ترکیبی Multiply استفاده کردیم که یکی از نوع های ترکیبی تیره کننده است. و همین طور اشاره می کنیم که از این تکنیک برای بهبود عکس های که زیادی نوردیده اند هم می شود استفاده کرد. و این ها فقط مثال های بودند از توانایی های بیشمار نوع ترکیبی Multiply که آن را به یکی از پنج نوع ترکیبی اصلی تبدیل کرده است.
اما یک مشکل همانطور که در عکس من میبینید تمام قسمت های عکس تیره تر شده است . من می خواهم قسمت های روشن عکس هم روشن تر شود چیزی که در آموزش فتوشاپ: نوع ترکیبی Screen خواهیم آموخت.