در این آموزش ما چهار تصویر را با هم ترکیب کرده ایم و تصویر واحدی ایجاد کرده ایم . در این آموزش هدف این استکه تصویر نهایی در عین حال که فانتزی است کاملا واقعی بنظر برسد.
آموزش فتوشاپ حرفه ای ترکیب رویایی چهار تصویر
این آموزش برای کاربران حرفه ای فتوشاپ طراحی شده است ولی اگر شما با اصول ترکیب تصاویر آشنا نیستید و میخواهید نحوه اجرای این افکت زیبا را یادبگیرید کافیست که ابتدا مقالات آموزش فتوشاپ-پنج نوع ترکیبی کاملا ضروری در ویرایش عکس و آموزش فتوشاپ ، نوع ترکیب لایه ی dissolve و آموزش فتوشاپ- نوع ترکیبی لایه Multiply برای ویرایش عکس و آموزش فتوشاپ-ترکیب لایه Screen برای ویرایش عکس و آموزش فتوشاپ-نوع ترکیبی Overlay در ویرایش تصاویر و آموزش فتوشاپ نوع ترکیبی Color در ویرایش تصاویر و آموزش فتوشاپ-نوع ترکیبی Luminosity در ویرایش تصاویر و ادغام لایه ها با حالت ترکیب مختلف در فتوشاپ را مطالعه کنید در این آموزش ما توضیحی در باره چگونگی کار و یا دلیل استفاده از تکنیک ها صحبتی نخواهیم کرد بنابراین اگر اطلاعات شما در این باره کامل نباشد نمی توانید این افکت را برای عکس های شخصی خود نیز بکار ببرید. زیرا که همواره برای هر عکسی تنظیمی خاص همان عکس لازم است . مقاله های که معرفی شد به شما کمک میکند که با درک تنظیمات انجام گرفته بتوانید آنها را شخصی نمایید.
تصویر نهایی
در تصویر زیر افکتی که قصد داریم در این آموزش ایجاد کنیم را باهم می بینیم:

برای اجرای این آموزش شما حداقل به فتوشاپ CS3احتیاج دارید. و در مدت زمان 30 دقیقه میتوان این آموزش را به پایان رساند.
برای دانلود تصاویر این آموزش ایمیل خود را برای مان ارسال کنید.
گام 1: تصویر خود را باز کنید
ما ابتدا تصویر کشتی را در فتوشاپ باز کرده ایم شما میتوانید با مراجعه به آموزش فتوشاپ پایه - بازکردن عکس در فتوشاپ با تمام اصول موجود برای باز کردن یک تصویر در فتوشاپ آشنا شوید:

آموزش فتوشاپ حرفه ای ترکیب رویایی چهار تصویر
گام 2: تصویر فضا را در فتوشاپ بار کنید
در این قسمت شما باید تصویر دوم را که تصویر آسمان و کوه در آن دیده میشود را در فتوشاپ باز کنید. این تصویر را بدرون تصویر قبلی بکشید. شما میتوانید به آموزش فتوشاپ حرفه ای باز کردن تصاویر در لایه های جداگانه مراجعه کنید و با نحوه انجام سریعتر این کار آشنا شوید. اگر ابعاد تصاویر با هم همخوانی ندارد با کمک کلید Ctrl+Tاندازه تصاویر را باهم یکی کنید. این گام را برای بقیه تصاویری که به این سند اضافه می کنیم تکرار خواهیم کرد.

آموزش فتوشاپ حرفه ای ترکیب رویایی چهار تصویر
گام 3: تغییر نوع ترکیبی لایه
حالا در این گام باید دو تصویر را باهم ادغام کنیم شما میدانید که برای ادغام تصاویر میتوان نوع ترکیبی لایه ها را تغییر داد برای این تصویر ما نوع ترکیبی لایه بالایی که حاوی تصویر آسمان است را به Soft Lightتغییر می دهیم. حتما میدانید که افکت Overlayهمین نوع تاثیر را با کمی غلظت بیشتر خواهد داشت ولی در این مرحله همان نوع ترکیبی Soft Lightبرای ما کافی خواهد بود .

آموزش فتوشاپ حرفه ای ترکیب رویایی چهار تصویر
گام 4: انتخاب روشی برای حذف قسمت های ناخواسته تصویر بالا
بندرت پیش می آید که هنگام ترکیب دو تصویر همه قسمت های یک تصویر بکار ما نیاید و بخواهیم که قسمت های نا خواسته را حذف کنیم بنابراین باید ابزاری برای اینکار انتخاب کنیم فتوشاپ ابزار پاکن را برای حذف قسمت های نا خواسته دارد ولی این ابزار پیکسل ها را هم حذف می کند. و خطا های که با این ابزار روی دهد بسختی قابل جبران است مخصوصا اگر همان لحظه متوجه خطا نشده و به کار خود ادامه دهیم. ما برای حذف قسمت های ناخواسته از ماسک لایه استفاده می کنیم نحوه کار با ماسک لایه را در آموزش فتوشاپ مقدماتی ماسک لایه مطالعه نمایید. برای اجرای ماسک لایه از دستور Layer > Layer Mask > Reveal All. استفاده کنید. به پنل لایه ها که نگاه کنید خواهید دید که ماسک به سطر لایه اضافه شده ا ست.

آموزش فتوشاپ حرفه ای ترکیب رویایی چهار تصویر
گام 5 : ماسک لایه را با ابزار گرادیانت رنگ کنید
برای آنکه محل ادغام دو لایه کاملا محو باشد میتوانیم از ابزار گرادیانت استفاده کنیم برای استفاده از این ابزار علاوه بر انتخاب آن از جعبه ابزار می توانید کلید Gرا بزنید و سپس برای آنکه رنگ ها بحالت پیشفرز در بیاید کلید Dرا بزنید. روی ماسک لایه کلیک کنید تا انتخاب شود. از بالا تا پایین ماسک لایه را با گرادیانت دراگ کنید قسمت های سیاه ماسک در لایه دیده نشده و بجای آن لایه زیرین دیده میشود.
برخی از افراد برای انجام این کار از براش مشکی و خاسکتری استفاده می کنند و ماسک لایه را با براش رنگامیزی می نماید. ولی کار با گرادیانت بسیار راحتتر است.

آموزش فتوشاپ حرفه ای ترکیب رویایی چهار تصویر
گام 6: لایه بعدی را اضافه و ترکیب کنید
در این مرحله باید تصویری از آسمان را دانلود کنید ویا ایمیل خود را ارسال کنید تا این تصویررا برای شما ارسال کنیم و سپس آن را در فتوشاپ باز کنید به سند خود منتقل کرده و با کمک کلید Ctrl+T اندازه های تصویر را با تصاویر زیرین منطبق کنید. و حالا این لایه جدید را انتخاب و نوع ترکیبی لایه را به Overlayتغییر دهید این نوع ترکیبی از نوع ترکیبب Soft Lightشدت بیشتری دارد حالا با یک براش مشکی با opacity=50%قسمت های بالا سمت چپ را مشکی کنید :

آموزش فتوشاپ حرفه ای ترکیب رویایی چهار تصویر
گام 7 : دومین تصویر آسمان را باز کنید
ما یک تصویر دیگر از آسمان لازم داریم یا از اینترنت یک آسمان دیگر دانلود کنید و یا ایمیل خود را ارسال کنید تا عکس اصلی را برای ایمیل شما ارسال کنیم. بعد از اینکه این تصویر را در فتوشاپ باز کردید و آن را به سند اصلی منتقل کردید نوع ترکیبی لایه آن را به Soft Lightتغییر دهید و opacity=79%را تغییر دهید.

آموزش فتوشاپ حرفه ای ترکیب رویایی چهار تصویر
گام 8: افزودن یک لایه تنظیمی Gradient Map
حالا وقت آن است که شور و حال تصویر را بالا ببریم برای اینکار یک لایه تنظیمی Gradient Mapبه تصویر اضافه می کنیم برای اینکار هم میتوانید روی ایکون لایه های تنظیمی در پنل لایه ها کلیک کرده و هم میتوانید از دستور Layer > New Adjustment Layer > Gradient Mapاستفاده کنید . تنظیمات را مانند تصویر زیر انجام دهید یعنی لغزنده سمت چپ کد هگزا 827c0a# و لغزنده سمت راست ff5d02#و نوع ترکیبی این لایه را روی Soft Lightقرار دهید.

آموزش فتوشاپ حرفه ای ترکیب رویایی چهار تصویر
گام 9:یک لایه تنظیمی Hue/Saturationاضافه کنید
برای آنکه میزان رنگ تصویر را کمی کمتر کنیم و جلوه واقعی تری به تصویر دهیم میتوانیم از لایه تنظیمی Hue/Saturationاستفاده کنیم. برای اینکار دستور زیر را اجرا کنید Layer > New Adjustment Layer > Hue/Saturation ویا از ایکون لایه های تنظیمی در پنل لایه ها روی گزینه Hue/Saturationکلیک کنید. از تنظیمات Hue=0و Saturation=-59و lightness=0برای این لایه استفاده کنید . سپس با گرادیانت سفید به مشکی قسمت زیرین ماسک لایه این لایه تنظیمی را مخفی نمایید:
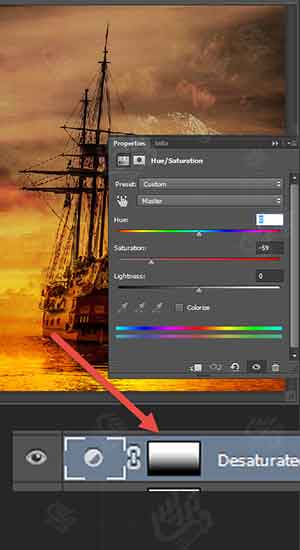
آموزش فتوشاپ حرفه ای ترکیب رویایی چهار تصویر
گام 10: تمام لایه ها را در یک لایه جدید ادغام کنید
برای اینکه یک لایه جدید از ادغام تمام لایه های موجود داشته باشیم کافیست که کلید میانبر
Ctrl + Shift + Alt + E را بفشاریم سپس به کمک دستور
Filter > Blur > Gaussian Blur میزان محو شدگی را 100 پیکسل تعیین کنید نوع ترکیبی این لایه را بر روی Overlayقرار داده و میزان opacityآن را 45% کم کنید.اینکار رنگ ها را نرم تر و کنتراست را افزایش می دهد.تهیه و ترجمه توسط صفحه آموزش فتوشاپ حرفه ای با ما در تماس باشید.

آموزش فتوشاپ حرفه ای ترکیب رویایی چهار تصویر
گام 11: یک لایه جدید از ادغام تمام لایه ها ایجاد کنید
برای اینکه یک لایه جدید از ادغام تمام لایه ها داشته باشیم باید که کلید میانبر
Ctrl + Shift + Alt + Eاستفاده کنیم درست مانند گام قبل و اینبار به این لایه افکت Motion Blurرا بدهید برای اعمال این فیلتر از دستور Filter > Blur > Motion Blurاستفاده کنید.تنظیمات این فیلتر را بصورت Angel=90و Distance=187قرار دهید.
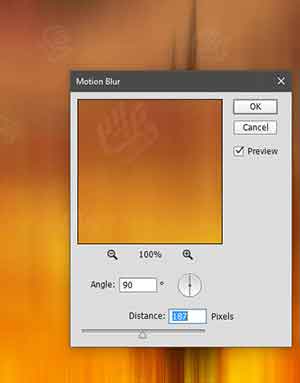
آموزش فتوشاپ حرفه ای ترکیب رویایی چهار تصویر
گام 12: نوع ترکیبی لایه ادغام شده را به Lightenتغییر دهید
این لایه جدید که از ادغام لایه های دیگر ایجاد کرده و به آن محو شدگی دادیم را انتخاب کنید و نوع ترکیبی آن را به Lightenتغییر دهید. حالا تصویر ما بسیار جذاب تر دیده میشود. و یک افکت افقی به آن اضافه شده است.

آموزش فتوشاپ حرفه ای ترکیب رویایی چهار تصویر
گام 13: بالای تصویر و روی کشتی را ماسک کنید تا افکت افقی محو تر شود
یک ماسک لایه به لایه Motion Blurاضافه کنید. و قسمت های را که در تصویر مشخص شده است را ماسک کنید از یک براش نرم مشکی برای اینکار استفاده کنید:

آموزش فتوشاپ حرفه ای ترکیب رویایی چهار تصویر
گام 14:یک لایه جدید از ادغام تمام لایه های موجود ایجاد کنید
یکبار دیگر یک لایه ترکیبی از لایه اهی موجود ایجاد کنید و اینبار فیلتر sharpenرا به کمک دستور Filter > Sharpen > Unsharp Maskاعمال کنید در پنجره تنظیمات مقدارAmont=88 , radius=1.3 , threshold=0را انجام دهید.
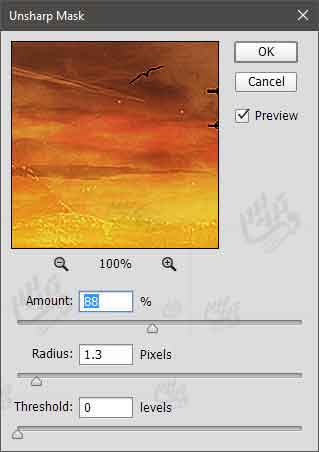
آموزش فتوشاپ حرفه ای ترکیب رویایی چهار تصویر
گام 15: یک لایه جدید ایجاد کنید و فیلتر texturizerرا اعمال کنید
حالا باید یک بافت به این تابلوی ایجاد شده بدهیم برای اینکار یک لایه جدید ایجاد کنید کلید میانبر
Ctrl + Shift + Alt + Nمیتواند اینکار را بسرعت انجام دهد سپس لایه را با رنگ سفید پر کنید کلید میانبر Dو سپس Ctrl+backspaceرا بزنید. پنجره فیلتر گالری را باز کنید از دستور Filter > Filter Galleryبرای اینکار استفاده کنید . و سپس از پوشه Textureگزینه texturizerرا انتخاب و تنظیمات را بصورت Scale=89و relief=9 انجام دهید. اینکار یک بافت زیبا به شما خواهد داد.
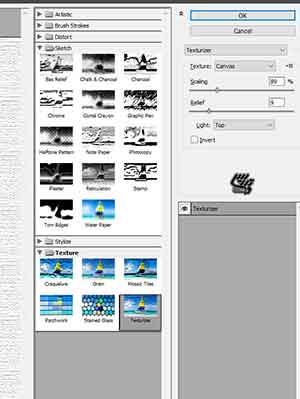
آموزش فتوشاپ حرفه ای ترکیب رویایی چهار تصویر
گام 16: حالا نوع ترکیبی این لایه را به Multiplyتغییر دهید
برای اینکه لایه ای که در آن افکت بافت ایجاد کرده ایم با لایه های دیگر ترکیب شود. نوع ترکیبی را به Multiplyتغییر دهید ، و میزان opacityرا 43%بگزارید اینکار پس زمینه سفید را حذف و بافت را بصورت تیره تر با لایه های زیرین ترکیب خواهد کرد.
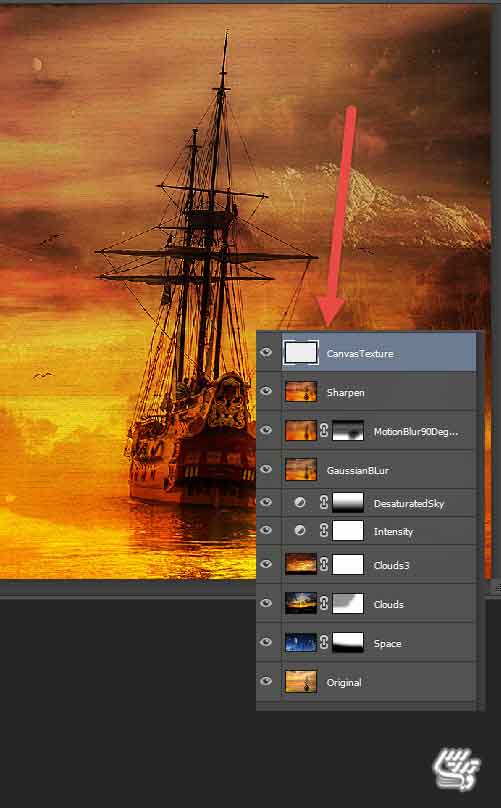
این هم از نتیجه این تغییرات :

این آموزش همینجا به پایان رسید برای مطالعه سایر آموزش ها به صفحه آموزش فتوشاپ حرفه ای مراجعه کنید.