در این آموزش نحوه کار با ماسک لایه و مفاهیم ماسک کردن یک لایه را باهم مرور می کنیم.
آموزش فتوشاپ ماسک لایه چیست
آموزش فتوشاپ مقدماتی
در این آموزش ما به ابزار ماسک لایه در فتوشاپ خواهیم پرداخت ، در این آموزش ما در باره اینکه ماسک لایه چیست ؟ چگونه کار می کند ؟ و چرا باید از آن استفاده کرد صحبت خواهیم کرد. اگر تا الان از این ابزار فتوشاپ استفاده نکرده اید بخاطر اینکه گمان می کرده اید که مهارت کافی برای استفاده از آن را ندارید باید بگویم که همینکه فرق رنگ سیاه و سفید و نحوه تغییر آن در فتوشاپ را بدانید و بلد باشید با براش فتوشاپ چگونه کار کنید شما همه مهارت لازم برای کار با ماسک لایه را دارید.
ماسک لایه یکی از مهمترین ابزار هایی استکه شما باید همواره بدانید که کی باید از آنها استفاده کنید. زیرا بدون آنها انعطاف عمل شما کاسته می شود ، ساده تر بگم ماسک لایه یه ابزار خوب و بدرد بخوره که بهتره بلد باشیم ازش خوب و بجا استفاده کنیم. و یاد گرفتن کار کردن با آن هم بسیار ساده است.
(توضیح مترجم: در کار کردن با ماسک لایه شما فقط باید یک چیز را بخاطر داشته باشید. اگر ما یک کاغذ را سوراخ کنیم چه میشود ؟ میتوانیم اجسامی را که در زیر سوراخ هستند ببینیم. ماسک لایه این سوراخ را با رنگ مشکی نشان میدهد . )
برای دانلود تمام مجموعه آموزش فتوشاپ بصورت pdf ایمیل خود را بفرستید.
لطفا قبل از اینکه این مقاله را بخوانید مقالات کار با لایه ها و آموزش پنل لایه ها را مطالعه کنید.
ماسک لایه چیست؟ اگر اسم ماسک شما را گـیج می کند آن را با ترانسپرنت و شفافیت تغییر دهید زیرا این همه کاری استکه یک ماسک لایه می کند.
ماسک لایه به ما اجازه کنترل کردن میزان شفافیت یک لایه را می دهد . شاید بنظر برسد که با ابزار های fill و opacity هم ما کنترل لازم بر میزان شفافیت لایه داشته ایم. تفاوت اینجاست که Opacity و Fill کل لایه را تحت تاثیر قرار می دهند مثلا فرض کنید که ما میزان Opacity لایه ای را 50% بگذاریم نتیجه این خواهد بود که شفافیت کل لایه 50 درصد می گردد. اگر بخواهیم فقط قسمت خاصی از لایه ترانسپرنت شود چطور ؟اگر بخواهیم که قسمت خواصی از لایه شفاف و بقیه لایه کاملا واضح باشدچطور؟اگر بخواهیم بین قسمت های واضح و شـفاف انتقال نرمی باشد. اگر لازم باشد که تنها قسمت خاصی از لایه را شفاف کنید شما به ابزاری بنام ماسک لایه احتیاج دارید.بگذارید مستقیم به سراغ پرکاربرد ترین کاربرد ماسک لایه یعنی در عکس های عروسی برویم ، این عکس اول ما :

و این هم از عکس دوم:

برای ترکیب دوعکس با هر روشی باید اول هر دو عکس در یک سند باشند. برای اینکار میتوانید از ابزار جا بـجـایی به کمک کلید V استفاده کنید.
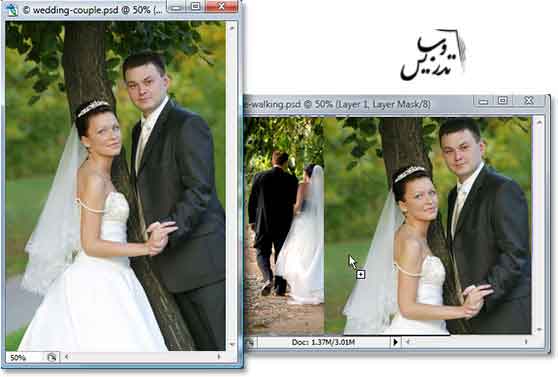
و به همین راحتی ما دو تصویر را باهم ترکیب کرده ایم . بله ما بسادگی میتوانیم دو تصویر را ترکیب کنیم و از ایـنجاببعد تنها تلاش می کنیم که این ترکیب به نظر یک عکس واحد برسد. و این تمام کاری است که هنگام ترکیب تصاویر اهمیت دارد یعنی اصلا مهم نیست که بر روی عکس عروسی کار می کنید و یا گرافیست تیم برتون هستید و قرار است که تصویر شما کاملا فانتزی باشد شما باید کاری کنید که تصویر به نظر واقعی و یکنواخت باشد. به پنل لایه ها نگاهی کنید. هر کدام از این تصاویر در یک لایه قرار دارند. ما لایه عروس و داماد را که به دوربین نگاه می کنند در بالا داریم و تصویر زوج را که بسمت جنگل می روند در لایه بکـگراند.
یکی از ابتدایی ترین روش های ترکیب تصاویر با هم کم کردن شفافیت لایه بالایی است برای اینکار کافیست که روی لایه بالایی Layer1 کلیک کرده و Opacity=70% قرار دهید.
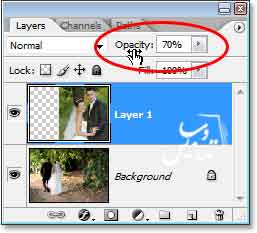
نتیــجـه کار به این صورت خواهد بود:

خوب بنظر اصلا خوب نمیرسه مگر اینکه زوج مد نظر مرحوم شده باشند و ما بخواهیم روح آنها را به تصویر بکشیم! مسلما ما این را نمی خواهیم و مشتریمان هم نمیخواهد که تصویرش مانند ارواح ظاهر شود. پس بگذارید دوباره Opacity را به 100 درصد باز گردانیم . خوب حالا دوباره همه چیز طبیعی شده و باید یک راه حل دیگر را امتحان کنیم.
خوب اگر ما ماسک لایه را نشناسیم بهترین راه برای اینکه این دو تصویر را ترکیب کنیم بدون اینکه ارواح را احضار کرده باشیم این است که دو زوج را که به دوربین نگاه می کنند از پس زمینه جدا کنیم و پس زمینه را حذف کنیم یا به زبان ساده تر ما باید پس زمینه لایه بالا را پاک کنیم. خوب فتوشاپ یک ابزار برای اینکار دارد چرا از آن استفاه نکنیم بگذارید یک امتحانی بکنیم کلید E را برای انتخاب ابزار پاکن بزنید.ما باید یک پاکن با گوشه های نرم داشته باشیم تا بتوانیم به سادگی پس زمینه را حذف کنیم. برای اینکار کافیست که هنگامی که ابزار پاکن را در اختیار داریم کلید Shift را نگه داشته و کلید براکت سمت چپ را بزنیم. این کار را تا جایی ادامه دهیم که گوشه های پاک کن کاملا نرم شود. برای اینکه خود پاکن را بزرگ و کوچک کنید هم میشه از کلید براکت راست و چپ استفاده کرد.خوب من با ابزار پاکن شروع به حذف پس زمینه کرده ام:

این هم نتیجـه کار بعد از اینکه تمام پسزمینه حذف گردید:

خوب همه چیز بهتر به نظر میرسه ،(توضـیـح مترجم : ما میتوانیم ساعت ها وقت بگذاریم و کار تمیز تری با پاک کن انجام دهیم ولی راه ساده تری را می خواهیم در این آموزش انجام دهیم.)زوج جوان کاملا واضح به نظر میرسند.و انتقال بین دو تصویر هم کاملا نرم است. این همان چیزی است که ما میخواستیم به آن برسیم.خوب من همین عکس را به فرمت فتوشاپ ذخیره کرده و برای مشتری می فرستم و کامپیوتر رو خواموش می کنم و منتظر میشم که مشتری زنگ بزنه و بگه که من چقدر کارم رو عالی انجام داده ام.
خوب مشتری های من تماس گرفته اند و اعلام کردند که من زیادی دنباله لباس عروس خانم را حذف کرده ام و آنها میخواهند که مقدار بیشتری از لباس عروس در تصویر دیده شود. و از آنجا که آنها وقتی پول من رو میدهند که از نتیجـه رضایت داشته باشند بنابراین من به آنها می گویم که این کار را بسرعت انجام خواهم داد و بسراغ کامپیوتر رفته و سعی می کنم که قسمت های پاک شده لباس را برگردانم. ولی در واقع فتوشاپ هیچ راهی برای اینکار در اختیار من نمی گذارد جز اینکه تمام کار را از اول انجام دهم.
خوب ما در لایه هایمان چیزی جز لایه ای که قسمتی از آن حذف شده نداریم و قطعا هیچ راهی در فتوشاپ برای بازگرداندن چیزی که وجود ندارد نیست :
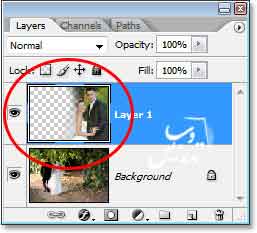
من در لایه بالایی چیزی بـجـزعکسی که قسمت راست آن حذف شده است ندارم به تصویر زیر نگاه کنید.ما در این عکس لایه بکگراند را مخفی کرده ایم:

خوب این دلیلی است که ابزاری به نام ماسک لایه به فتوشاپ اضافه شده است در واقع ابزار پاک کن با تمام حسن هایش فرصت اصلاحات بعد از ذخیره عکس را از ما میگیرد.
ابزار ماسک لایه درست مانند پاک کن کار می کند ولی یک تفاوت کوچک دارد این ابزار هیچ پیکسلی از لایه حذف نمی کند چقدر عالی یعنی هر چقدر که دوست داریم میتوانیم این قسمت پاک شده را ادیت کنیم و تصویرما هرگز صدمه نمیبیند.
خوب بگذارید ببینیم این ماسک لایه چگونه کار می کند ولی قبل از اینکار باید یک ماسک لایه به لایه اضافه کنیم. برای اینکار کافیست که لایه ای را که میخواهیم ماسک کنیم انتخاب کنیم که در این مثال لایه بالایی است و سپس در پنل لایه ها روی دکمه ماسک لایه کلیک کنیم:
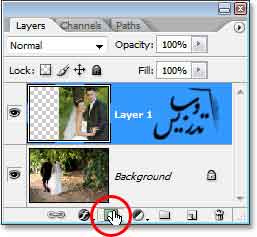
با کلیک کردن روی این ایکون هیـچ اتفاقی نمی افتد تنها یک ایکون ماسک لایه به سطر لایه مد نظر اضافه خواهد شد. ماسک لایه قرار است که قسمت هایی از لایه را برای ما مخفی یا ماسک کند و در حالت پیشفرض هیچ قسمتی از لایه را محو نخواهد کرد. در این حالا تمام ایکون ماسک لایه سفید رنگ است . این به این معنی است که ما لایه را بصورت کاملا میتوانیم ببینیم:
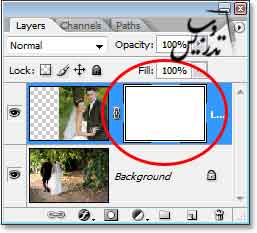
خوب ما میدانیم که ماسک لایه با رنگ سفید پر شده است ولی این موضوع را میتوانیم با وضوح بیشتری ببینیم با دیدن ماسک لایه در روی خود سند برای اینکار کافیست کلید Alt رو نگه دارید و روی ماسک لایه کلیک کنید و حالا ماسک لایه را روی سند اصلی می بینید.تهیه شده در سایت تدریس وب با ما در تماس باشید.
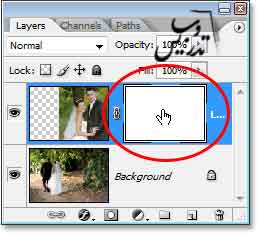
در این حالت من تصویر زیبای زیر را در سند خود میبینم که احتمالا میتواند تصویر زوج جوان در برف های سیبری باشد.
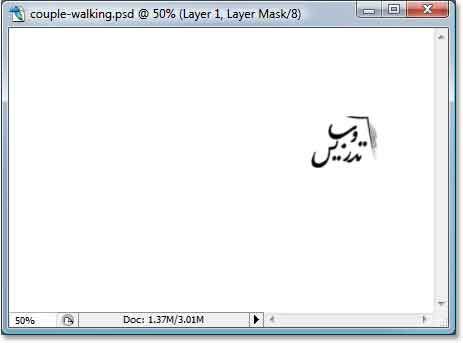
خوب شوخی بسه ما میدونیم که این ماسک لایه است که نمیذاره عکس رو ببینیم بنابراین با کلید Alt روی ماسک لایه کلیک کنید تا به تصویر اصلی باز گردیم.
خوب چرا ماسک لایه با رنگ سفید پر شده ؟ نه با رنگهایی مثل زرد، آبی؟ خوب دلیل این رنگ نحوه کار ماسک لایه است . رنگ سفید نشان میدهد که لایه بصورت کاملا واضح دیده میشود و رنگ مشکی نشان میدهد که لایه اصلا دیده نمی شود و لایه زیر آن دیده خواهد شد. و اما رنگ خاکستری میزان خاکستری میزان شفافیت آن قسمت را مشخص می کند مثلا خاکستری 50 درصد شفافیت پنجاه درصد ا یـجـاد میکند. هر چه رنگ خاکستری به سفید نزدیک شود ما شفافیت کمتر و هر چه به مشکی نزدیک شود ما شفافیت بـیشتری خواهیم دید. و دلیل اینکه ماسک لایه با رنگ سفید پر شده است این است که کاربران میخواهند در ابتدای کار لایه خود را بصورت کاملا واضح ببینید و خود برای محو کردن قسمت هایی از آن تصمیم بگیرند. اگر ما بخواهیم که تمام لایه از دید مخفی شود و بعد قسمت های مد نظر را برگردانیم چطور؟ ما میدانیم که رنگ مشکی در ماسک لایه همه چیز را مخفی می کند. برای اینکار فتوشاپ دو را ه در اختیار ما میگذارد اولی این است که این ماسک لایه راحذف کنیم برای اینکار کافیست که ماسک لایه را درون سطل زباله پنل لایه ها دراگ کنیم:
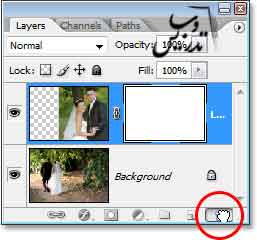
فتوشاپ یک پیام ظاهر می کند. و از ما میپرسد که دقیقا با ماسک لایه چه میخواهیم کنیم. اگر گزینه Applying را انتخاب کنید ماسک لایه حذف می شود ولی درست مانند پاکن قسمت هایی را که ماسک کرده بودید هم حذف می کند.که مسلما هرگز گزینه خوبی نیست . گزینه ای که بکار ما میاید Deleteاست :
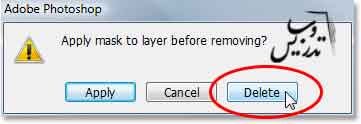
(توضیح مترجم: این آموزش قصد دارد تا تمام قابلیت های ماسک لایه را به شما آموزش دهد ولی در کار کردن حرفه ای با ماسک لایه شما معمولا بندرت ماسک لایه را کاملا حذف خواهید کرد زیرا ماسک لایه بسیار منعطف است و میتوان تمام تغییرات دلخواه را در آن داد ولی در این آموزش ما اول باید تمام امکانات این ابزار را یاد بدهیم که در کار های حرفه ای زمان کار با این ابزار را تا جای ممکن کوتاه کنید.)
الان پنل لایه ها بصورت زیر در آمده است:
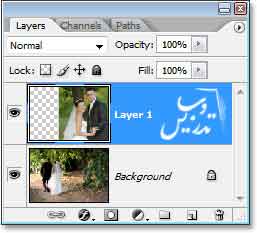
خوب اینبار میخوام ماسک لایه را اضافه کنم منتها میخواهم که تمام قسمت های لایه را مخفی کند. کلید Alt را نگه دارید و روی ماسک لایه کلیک کنید:
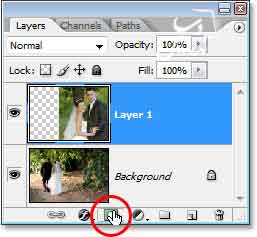
در این حالت فتوشاپ ماسک لایه را با رنگ مشکی پر خواهد کرد:
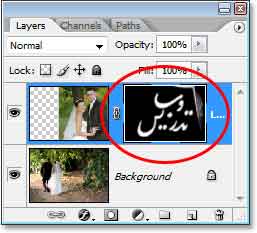
و برعکس دفعه قبل که هیچ تغییری در تصویر دیده نمیشد اینبار لایه بالایی کاملا از تصویر محو شده است:

یکبار دیگر ماسک لایه را در روی سند اصلی مشاهده کنیم برای اینکار همانطور که میدانید کافیست که کلید Alt را به همراه کلیک روی ماسک لایه در سطر لایه بفشارید.وحالا تصویر کاملا سیاه خواهد شد:
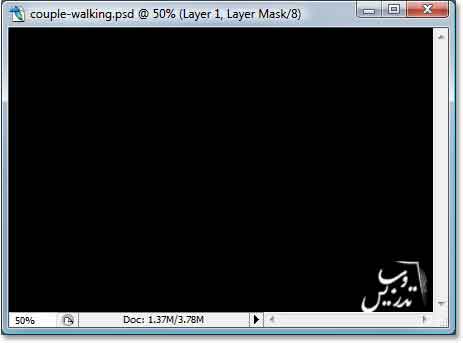
بار دیگر به تصویر اصلی برگردیم و با کلید Altروی ماسک لایه کلیک کنیم.
همانطور که توضیح دادیم ما میدانیم که ماسک لایه پیکسل ها را حذف نمیکند و تنها آنها را مخفی میکند و این موضوع را میتوان با نگاه کردن به پنل لایه مشاهده کرد. در پنل لایه ها ما خواهیم دید که عکس بند انگشتی لایه به همان صورتی که در ابتدا بود در آنجا وجود دارد و هیچ تغییری نکرده است:
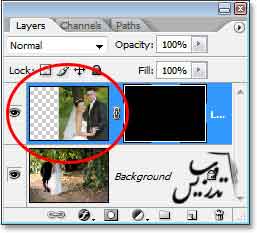
برای اینکه ماسک لایه راویرایش کنیم و قسمت هایی از عکس را به تصویر باز گردانیم باید ابتدا روی ایکون ماسک لایه در ردیف لایه کلیک کنیم. تا انتخاب شود:
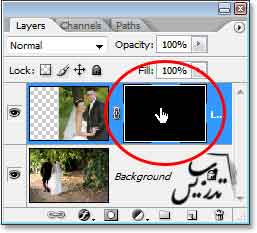
برای اینکه از حالت ویرایش ماسک به ویرایش خود لایه بروید هم کافیست که روی ایکون تصویر اصلی لایه کلیک کنید. برای اینکه بدانید کدام ایکون انتخاب شده است دور ایکون انتخاب شده یک بردار سفید قرار میگیرد. ما ماسک لایه را انتخاب کرده ایم .
برای پر کردن ماسک لایه با رنگ سفید از منوی edit گزینه fill را انتخاب کنید. و از گزینه Use بر روی رنگ White کلیک کنید:
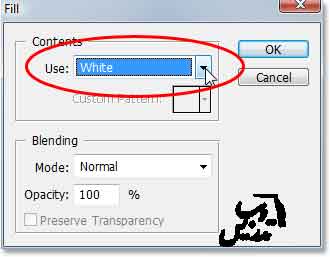
و به این ترتیب دوباره ماسک لایه با رنگ سفید پرشده است و لایه بصورت کاملا واضح دیده میشود:
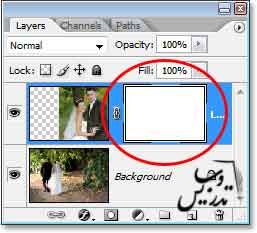
اگر به تصویر در سند اصلی نگاهی بیاندازیم متوجه میشویم که الان تصویر تفاوتی با آنچه در آغاز بود ه ندارد . و این از ویژگی های ماسک لایه است که به پیکسل های تصویر هیچ صدمه و آسیبی نمیزند:

در این مرحله ما باید با ماسک لایه مانند پاکن کار کنیم و قسمت های ناخواسته لایه بالا را از دید پنهان کنیم تا دو تصویر با هم ادغام شوند. برای اینکار ما باید از براش استفاده کنیم با براش مشکی میتوانیم قسمت های ناخواسته را از تصویر حذف و با براش سفید میتوانیم قسمت های حذف شده را به تصویر باز گردانیم. خوب بگذارید امتحان کنیم ابزار براش را انتخاب کنید برای اینکار من ابزار براش را از جعبه ابزار برداشته ام و یا کلید B را میزنم:
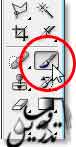
نکته مهمی که اینجا هست این استکه هنگامیکه روی ماسک لایه کار می کنید رنگ های پیشفرض معکوس هستند یعنی اگر کلید D را بزنید رنگ روزمنیه سفید و رنگ پس زمینه مشکی میشود بنابراین برای رنگ کردن با مشکی باید ابتدا D و سپس X را بزنید.و همواره پالت ابزار را چک کنید و مطمئن شوید که رنگ درست را انتخاب کرده اید . یادتان باشد که از انتخاب بودن ماسک لایه مطمئن شوید.
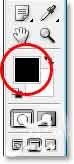
هنگام کار با ابز ار براش بسیار ساده تر استکه از کلید های براکت برا ی بزرگ و کوچک کردن اندازه براش استفاده کنید تا اینکه مدام راست کلیک کنید. و برای نرم کرد گوشه های براش هم از کلید Shift و براکت ها استفاده کنید. من حالا دوباره از انتخاب ماسک لایه اطمینان حاصل کرده و با براش مشکی نرم شروع به رنگ کردن میکنم.و قسمت های ناخواسته را مشکی می کنم:

خوب با کمی صرف زمان به همان نتیجه ای رسیده ایم که با پاکن رسیده بودیم:

اگر به پنل لایه ها نگاه کنید خواهید دید که در تصویر ماسک لایه قسمتی که از تصویر حذف شده است در واقع با رنگ مشکی در ماسک لایه پر شده است:
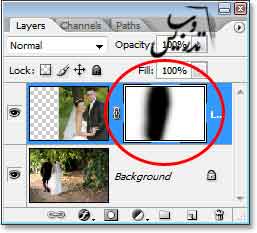
خوب حالا بیایم همانکار را که با عکس در پاک کردن با پاکن کرده بودیم تکرار کنیم عکس را با فرمت Psdذخیره کرده و فتوشاپ را ببنیدیم و برای مشتری ایمیل کنیم و مشتری دوباره زنگ بزند و بگوید که میخواهد قسمت های بیشتری از دنباله لباس عروس را در تصویر ببیند. خوب این دقیقا همان دردسری استکه با ابزار پاکن داشتیم بیاید دوباره عکس را در فتوشاپ باز کنیم. حالا ببینیم که ماسک لایه چه کمکی به حل این مشکل خواهد کرد. خوب تنها کاری که باید بکنیم این است که ابزار براش را با رنگ سفید برداریم مطمئن شویم ماسک لایه انتخاب است و شروع کنیم به رنگ کردن قسمت هایی که مشتری می خواهد به تصویر باز گردد.
(توضیح مترجم : برای رنگ کردن قسمت های بزرگ از براش بزرگ و نرم و برای رنگ کردن قسمت های کوچک از براش های کوچک و سخت استفاده کنید. ):
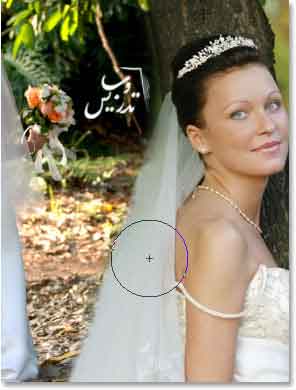
ابزار ماسک لایه بر خلاف ابزار پاکن بسیار انعطاف پذیر است و میتوانید اشتباه خود را با رنگ مشکی پر کنید تا دباره حذف شود . و کافیست که به کلید های X و D عادت کنید تا بتوانید با سرعتی بارور نکردنی یک عکس را از پس زمینه حذف کنید و هیچ آسیبی هم به عکس اصلی نزنید:

این آموز ش به عنوان منبع اصلی نحوه کار با ماسک لایه در تمام آموزش های دیگر ذکر خواهد شد. بنابراین پیشنهاد میگردد که این آموزش را بدقت مطالعه کنید.
برای مطالعه آموزش های دیگر به سایت تدریس وب مراجه کنید.