گروه مقاله : مقالات و انتشارات
تاريخ انتشار : 1396/01/15 - 12:22
كد :305
در این آموزش با ایجاد لایه های با کیفیت و محو تمام مشکلات صورت را حل کرده و در ضمن بافت و کیفیت تصویر را حفظ خواهیم کرد. این آموزش در سطح حرفه ای ارائه شده است.
آموزش فتوشاپ روتوش عکس با تغییر سایه روشن ها
با توجه به اینکه در آموزش فتوشاپ-روتوش سایه های نور طبیعی و ریش و آموزش فتوشاپ-روتوش تصاویر-ایجاد پوست نرم مقدماتی و آموزش فتوشاپ-ایجاد پوست نرم-با روتوش حرفه ای در باره روش های مختلف روتوش تصویر و رفع مشکلات عکس صحبت کرده ایم در این آموزش قسمت های تکراری را کمی سریعتر بحث خواهیم کرد و تنها روی تکنیک های جدید بررسی کامل انجام خواهیم داد. لطفا قبل از خواندن این مقاله مقالات بالا را بدقت مطالعه کنید.
برای انجام این آموزش شما باید ابتدا سه مقاله بالا را خوانده باشید و فتوشاپ CS2 و یا بالاتر روی سیستم خود نصب کرده باشید. و بین یک تا دو ساعت زمان برای این آموزش لازم است. داشتن مهارت واطلاع کافی از تکنیک های غیر مخرب هم برای مطالعه این آموزش لازم است. فراموش نکنید که این آموزش در سطح حرفه ای ارائه شده و پیش فرض آن آشنایی کامل شما با نرم افزار فتوشاپ است. پس اگر هنگام مطالعه این آموزش با مشکلی برخوردید به صفحه آموزش فتوشاپ مراجعه کنید و آموزش های مقدماتی تر را مطالعه کنید.

گام 1:تصویر را در فتوشاپ باز کنید
شما میتوانید در مقاله آموزش فتوشاپ پایه - بازکردن عکس در فتوشاپ با نحوه باز کردن تصویر در فتوشاپ آشنا شوید . شما میتوانید از تصاویر شخصی خود برای این گام استفاده کنید.
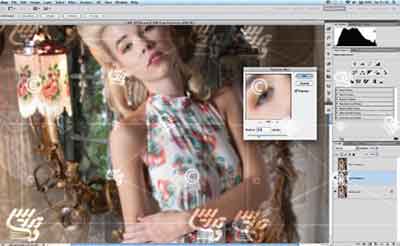
گام 2: لایه تصویر را کپی کنید
در این مرحله شما باید تصویر را در دو لایه قرار دهید یعنی از لایه تصویر دو کپی بگیرید. با دستور Gaussian Blur کپی لایه بالاتر را محو کنید و حالا دو نسخه از تصویر دارید نسخه شفاف و نسخه مات در نسخه مات بای جزئیاتی مانند لب و چشم ها قابل تشخیص باشد:

گام 3:دستور Apply Image را به تصویر با کیفیت اعمال کنید
لایه با کیفیت را انتخاب کرده و دستور Image>Apply Image را اجرا کنید، در این دستور لایه محو شده را انتخاب کنید. و نوع ترکیبی لایه را not Linear Dodge Add انتخاب کنید. و میزان Scale=2 و Offset=0 و Invert=checked را انتخاب نمایید. و کلید OK را بزنید. حالا به نوع ترکیبی این لایه را روی Linear Light بگذارید

گام 4: تصویر شما بدون افکت کیفیت روتوش شده است
همانطور که میبینید تصویر اصلی بدون افت کیفیت روتوش شده است. لایه محو را انتخاب کنید و Filter>Blur را انتخاب و دستور surface blur را اجرا کنید. و Radius=11 , Threshold=10 را انتخاب کنید.
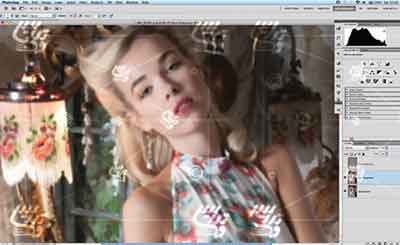
گام 5: با یک براش نرم مشکلات را رفع کنید
یک براش نرم با Flow=1% و رنگ تیره انتخاب کنید روی لایه محو شده نقاشی کنید تا شکستگی های صورت را از بین ببرید

گام6: در لایه با کیفیت چین و چروک و لک ها را حذف کنید
با کمکآموزش حذف آکنه و مشکلات پوست با ابزار Spot Healing Brush در فتوشاپ مشکلات پوستی لایه با کیفیت را حل کنید. با توجه به این که نوع ترکیبی این لایه دیگر روی normal نیست نتیجه بسیار از آموزش بالا چشمگیر تر خواهد بود.
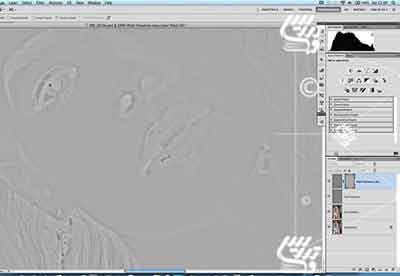
گام 7: تصویر خود را شارپ کنید
در آموزش مشخص کرد لبه های تصویر برای افزایش جزابیت و آموزش فتوشاپ شارپ کردن تصویر با فیلتر highpass در باره شارپ کردن تصویر صحبت کردیم در اینجا برای شارپ کردن از تکنیک دیگری استفاده خواهیم کرد . لایه با کیفیت را کپی کنید و به آن ماسک لایه اضافه کنید . خود لایه را در ماسک کپی کنید و ماسک لایه را معکوس کنید برای انجام اینکار ها باید ماسک را در سند اصلی به نمایش بگذارید کافیست که کلید Alt را نگه داشته و روی ماسک کلیک کنید . و برای معکوس کردن ماسک هم کافیست که Ctrl/Cmd+I را بزنید.

گام 8: در این گام کنتراست تصویر را تنظیم کنید
یک لایه جدید ایجاد کنید و نوع ترکیبی آن را روی Overlay بگزارید. لایه را 50 درصد خاکستری پر کنید این کار در پنجره ایجاد لایه جدید امکان پذیر است. برای نقاط تیره از براش مشکی برای نقاط روشن از براش سفید با Flow=1% استفاده کنید.

گام 9: یک لایه برای تنظیم نور و سایه پس زمینه ایجاد کنید.
برای تنظیم کنتراست لایه بکگراند همان گام بالا را اینبار برای تشدید تیرگی و روشنی های لایه بکگراند بکار ببرید. ما در این گام کمی کنتراست خود مدل را هم تشدید کرده ایم:

گام10: با یک لایه تنظیمی Curves کنتراست تصویر را تنظیم کنید
حالا میتوانید به آموزش فتوشاپ-افکت تصاویر با Curves مراجعه کنید و در باره نحوه تنظیم یک S-curve برای افزایش کنتراست را مطالعه کنید ما اینجا از یک S اغراق آمیز استفاده می کنیم. هرچه اختلاف این نقاط کمتر باشد اصلاح تصویر ساده تر خواهد بود.

گام 11: کمی رنگ را بکمک لایه تنظیمی curves اصلاح کنید
در لایه تنظیمی curves نمودار کانال Blue Channel را انتخاب کنید و آن را به پایین بکشید. این لایه را کپی کنید:

گام 12: یک لایه تنظیمی Curves دیگر اضافه کنید
حالا برای تنظیم رنگ های یک لایه تنظیمی Curves دیگر اضافه کنید ، کانال آبی را انتخاب و آن را 10 درجه در جهت عقربه ساعت بچرخانید:

گام 13:یک لایه تنظیمی Hue/Saturation اضافه کنید
یک لایه تنظیمی Hue/Saturation و یک لایه تنظیمی Brightness/Contrast اضافه کنید. لغزنده Saturation=-27 قرار داده و نوع ترکیبی لایه را روی Color قرار دهید .تا کنتراست تصویر حفظ شود.
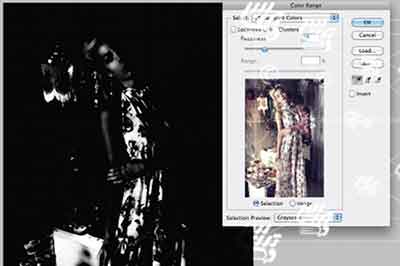
گام 14:نقاط روشن تصویر را تشدید کنید
برای اینکه نقاط روشن تصویر را تشدید کنیم باید ابتدا آنها را انتخاب کنیم برای اینکار یک تکنیک ساده وجود دارد ابتدا یک لایه جدید ایجاد کرده و رنگ روزمینه را روی سفید بگذارید حالا برای انتخاب نقاط روشن تصویر گزینه Select>Color Range را انتخاب و Fuzziness را تا انتهای سمت راست بکشید روی OK کلیک کنید. و حالا نقاط روشن تصویر انتخاب شده اند در لایه جدید این نواحی انتخاب شده را با رنگ روزمینه که سفید است پر کنید:
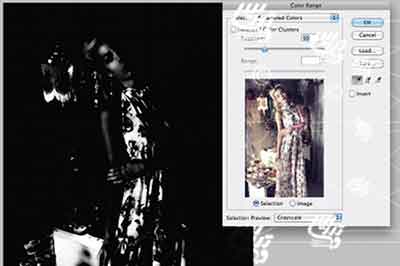
گام 15 : تصویر را صاف تر کنید
من قصد دارم یک جلوه رویا گونه به تصویر بدهم . در لایه ای که رنگ سفید ریختم دستور Gaussian Blur را اجرا و Radius=5 pixel قرار می دهم اینکار روشنایی های روی صورت را طبیعی تر می سازد:
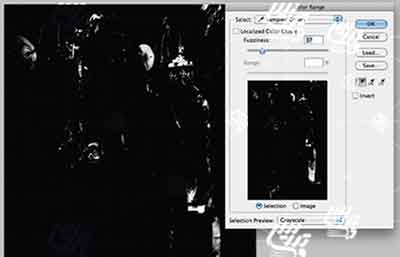
گام 16: قسمت های تاریک تصویر را اصلاح کنید
یک لایه جدید ایجاد کنید و رنگ روزمینه را سیاه انتخاب کنید. و نقاط تیره تصیویر را رنگ کنید و سپس Opacity=10-20% را تنظیم کنید

گام 17: در این مرحله من با ابزار Stamp رنگ شیرینی سیاه در تصویر را زرد خواهم کرد
ابزار Clone Stamp را برداشته و در نوار آپشن ابزار تیک Sample: All Layers را بزنید و سپس یک لایه جدید ایجاد کرده و کیک سیاه را با کیک زرد جایگزین کنید:

گام 18: تصویر را ذخیره کنید
اگر میخواهید این افکت را برای عکس های دیگر استفاده کنید این کار را بصورت psd ذخیره کنید و اگر میخواهید خود این تصویر را بعدا ویرایش کنید میتوانید لایه ها را باهم ادغام کنید و در فرمت های تک لایه مانند jpg آن را ذخیره کنید.
تهیه و تنظیم توسط صفحه آموزش فتوشاپ با ما در تماس باشید.