گروه مقاله : مقالات و انتشارات
تاريخ انتشار : 1395/09/24 - 15:41
كد :26
در این آموزش سایه هایی که در ساعت 5 بعد از ظهر روی صورت سوژه ی عکاسی ظاهر شده اند و ریش سوژه را روتوش خواهیم کرد. امیدوارم که لذت ببرید.
روتوش تصویر
عکس

و این هم نتیجه ای که پس از کار ما خواهید دید.

اجازه بدهید کار خود را شروع کنیم.
گام 1: لایه ی پس زمینه را کپی کنید.
حتما قبل از هرکاری لایه ی پس زمینه خود را کپی کنید دیگر خطری عکس اصلی را تهدید نمی کند. نکته : اگر از اکشن ها استفاده می کنید حتما اولین کار اکشن ساخته شده ی خود را گرفتن یک عکس در history قرار دهید منظورم همان snapshot است.
عکس
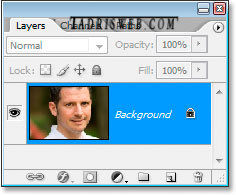
من همیشه برای شروع یک کار ادیت کلید های Ctrl+J را برای کپی کردن بکگراند استفاده می کنیم . شما هم امتحان کنید. لایه کپی شده حالا در بالای پالت لایه ها قرار دارد.
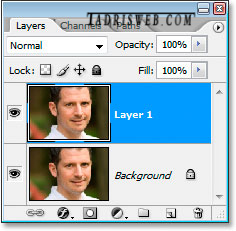
گام 2
از فیلتر Dust & Scratches برای حذف ته ریش استفاده می کنیم.
به منوی فیلتر رفته و منوی Noise را انتخاب کنید حالا دستور Dust & Scratches را اجرا کرده ،پنجره این دستور باز خواهد شد ما از این فیلتر برای محو کردن ته ریش استفاده خواهیم کرد. به نسبت ریش عکس اعداد مختلفی به این قسمت باید داد در این عکس Radius: 4 pixels است.
عکس
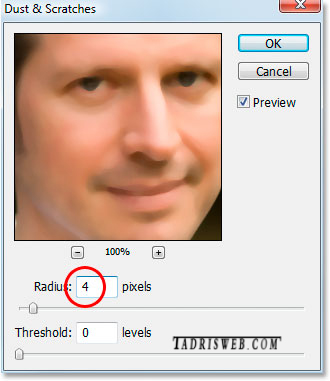
شما حتما متوجه شدید که در این مرحله من تمام عکس را محو کرده ام ولی همه چیز مرتب است. من الباقی فیلتر را حذف خواهم کرد و فقط روی ته ریش متمرکز می مانم. وقتی به اندازه کافی تصویر محو شد کار را تائید کنید.
این برای عکس من نتیجه زیر را داشت.
عکس

گام 3: یک الگو (pattern ) از عکس ایجاد کنید.
ما از تصویر محو شده یک الگو (pattern ) ایجاد خواهیم کرد. ما برای الگو (pattern ) خود از Healing Brush استفاده خواهیم کرد. ، از منوی Edit دستور Define Pattern را اجرا کنید. این کار پنجره ی Pattern را باز خواهد کرد یک نام به این الگو بدهید. من نام ته ریش را انتخاب کرده ام.
عکس
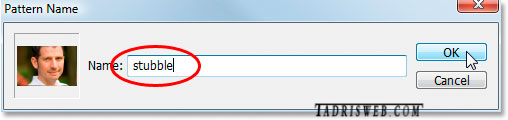
گام 4. گام ایجاد فیلتر Dust & Scratches را Undo کنید.
ما می خواهیم عکس مان به حالت قبل از اعمال فیلتر Dust & Scratches باز گردد بنابر این به سادگی از Ctrl+Z استفاده کنید.
گام 5: ابزار Healing Brush را انتخاب کنید و تنظیمات آن را برای استفاده از الگو Pattern قرار دهید.
عکس

روی منوی نمایش الگوها کلیک کنید . و روی الگویی که ایجاد کرده بودید کلیک کنید. احتمالا آخرین الگو در این پالت خواهد بود.
/Uploads/Public/articles/photoshop/photo-retouch/Retouching-9.jpg
در آخر مطمئن شوید که گذینه های Aligned و Sample All Layers تیک خورده و فعال باشند.
عکس

گام 6: یک لایه ی جدید خالی درست کنید.
کلید Ctrl+Shift+N را فشرده و نام healing را انتخاب کنید.
عکس
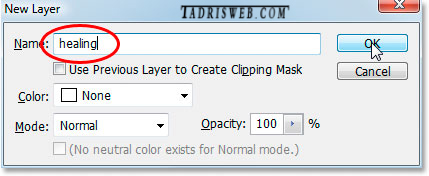
این لایه باید بالای لایه های دیگر قرار داشته باشد پالت لایه های من الان به شکل زیر است.
عکس
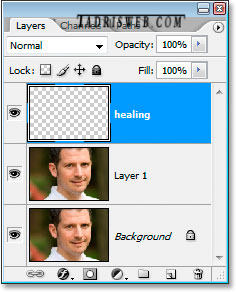
گام 7: میزان Opacity لایه ی Healing را تا 50% کم کنید.
ما باید میزان Opacity این لایه را کم کنیم وگرنه این لایه بیشتر از آنچه باید به چشم خواهد آمد برای این کار به پالت لایه ها رفته و Opacity: 50%: قرا می دهیم.
عکس
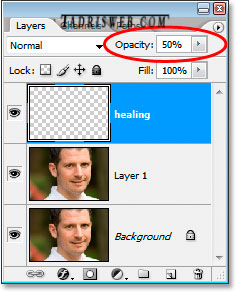
گام 8: روی ریش با Healing Brush بکشید.
با Healing Brush روی ته ریش شروع به نقاشی کنید. تمام ریش را بپوشانید اگر لازم است اندازه ی قلم خود را تغییر دهید. یادتان باشد که کلیک کنید و صبر کنید تا فتوشاپ آن را به تصور اعمال کند.
تصویر نهایی من به شکل زیر در آمده است.
عکس

گام 9: تنظیم Opacity لایه ی Healing در صورت نیاز
مردی که من در عکس دارم ته ریشش به اندازه ی ریش بوده و هنوز هم زیادی دیده می شود بنابراین تصمیم دارم که لایه ی Healing بروم و میزان 65%. opacity: قرار دهم. شما براساس تصویر خود میزان opacity را کم و زیاد کنید.
عکس

تصویر من بعد از زیاد کردن میزان شفافیت لایه ی Healing
عکس

مشکل این است که پایین صورت عکس من کمی محو و مات دیده می شود در گام بعد این مشکل را رفع می کنیم.
گام 10:از تنظیمات Blend If برروی لایه Healing برای اینکه فقط در قسمت های تیره عمل کند استفاده خواهیم کرد.
لایه ی healing نه تنها روی ریش بلکه روی ناحیه وسیعی از پوست هم تاثیر گذاشته است . و همین باعث شده که این ناحیه زیادی محو به نظر برسد. من می خواهم این لایه فقط روی ریش ها عمل کند و کاری به پوست نداشته باشد. ریش مرد خیلی تیره است و پوست او روشن و این امکان استفاده از تنظیمات Blend If فتوشاپ برای اصلاح را به من می دهد.
لایه healing را انتخاب کنید .به روی آیکن استایل لایه ها در زیر پالت لایه ها بروید .
عکس
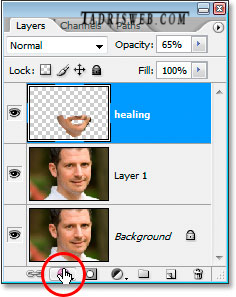
سپس Blending Options را انتخاب می کنیم
عکس
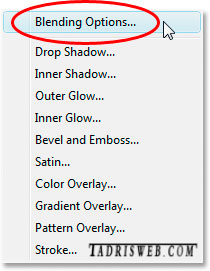
این کار شما را به پنجره Layer Style می برد. تنظیمات Blend If را در زیر این پنجره خواهید یافت
عکس
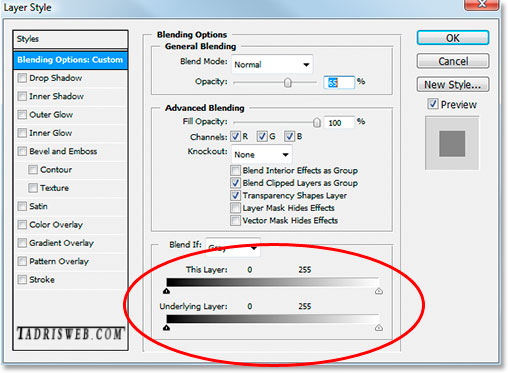
نقطه تنظیمی سفید پایین را به سمت چپ بکشید با کشیدن شما پوست اصلی در صفحه به نمایش در خواهد آمد تا جایی که ریش به نمایش در آید به کشیدن ادامه دهید.
عکس
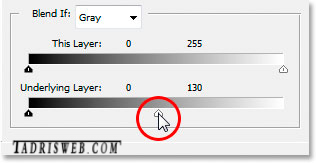
حالا ما به یک انتقال نرم بین جایی که پوست هست و جایی که لایه ی healing ته ریش را نشان می دهد می خواهیم . برای ان کار از پایین نگه داشتن دکمه ی Alt و کشیدن نقطه ی تنظیمی سفید به سمت راست . می بینید که نقطه تنظیمی تقسیم شده است و شما فقط نصف آن را به راست می کشید با کشیدن ادامه دهید تا زمانی که یک انتقال نرم بین این دو لایه ایجاد شود.
عکس
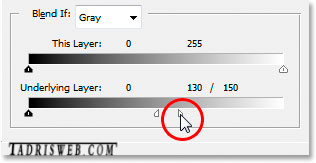
کار ما تمام شد. حالا تصویر اصلی و کاری که انجام داده ایم را با هم مقایسه کنید
تصویر اصلی

تصویر ادیت شده :
