گروه مقاله : مقالات و انتشارات
تاريخ انتشار : 1395/12/16 - 15:21
كد :277
در این مقاله با فیلتری آشنا میشویم که کار Shap کردن تصویر رابهتر از هر فیلتر دیگری انجام میدهد این فیلتر در ایجاد پوست صاف هم کاربرد دارد.
آموزش فتوشاپ حرفه ای شارپ کردن تصویر با High Pass
در این مقاله آموزش فتوشاپ ، خواهیم دید که با کمک فیلتر High Pass filterچگونه به آسانی میتوان یک تصویر را شارپ کرد (شارپ کردن اصطلاحی بمعنی افزایش وضوح تصویر بکمک مشخص کردن لبه های اجزاء اصلی آن است.) در حالی که میان کاربران فتوشاپ بر سر انتخاب میان دو فیلتر اصلی برای شارپ کردن تصویر یعنی Unsharp Maskو Smart Sharpenاختلاف وجود دارد. به دلایلی فیلتر High Passاز هردوی اینها بهتر عمل می کند. و نکته اساسی در باره این ابزار این است که تمام نواحی تصویر که جزء لبه های تصویر محسوب نمی شوند کاملا دست نخورده باقی می مانند. این همان چیزی است که هر کاربری از فیلتر های شارپ کردن انتضار دارد ولی حقیقت این است که هیچ کدام از فیلتر های شاپ کردن بخوبی فیلتر High Passاز عهده کار بر نمی آیند.
یک نکته مهم در باره فیلتر High Passسادگی کار با آن است و از گزینه های گیج کننده و عجیب و غریب در این فیلتر هیچ خبری نیست.
ما برای این آموزش از این تصویر استفاده خواهیم کرد:

و این هم تصویر ما بعد از اعمال افکت :

شما میتوانید مجموعه کامل آموزش های صفحه آموزش فتوشاپ حرفه ای را بصورت PDFدانلود کنید.
آموزش فتوشاپ حرفه ای شارپ کردن تصویر با High Pass
گام 1: کپی کردن لایه بکگراند
اولین کاری که باید انجام دهیم کپی کردن لایه پس زمینه است .برای اینکار میتوان از کلید میانبر Ctrl+J در ویندوز و یا Command+Jدر مک استفاده کرد. میتوانیم در پنل لایه ها ببینیم که لایه های بکگراند و یک لایه در بالای آن به نام Layer 1در بالای آن وجود دارد:
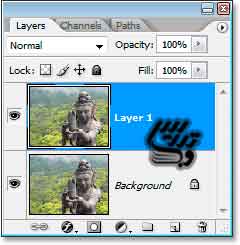
گام 2:نوع ترکیبی لایه کپی شده را به Overlayتغییر دهید
در ادامه ما باید نوع ترکیبی را تغییر دهیم بنابراین روی لایه کپی شده کلیک کرده و از پنل لایه ها نوع ترکیبی لایه را از Normal به Overlay تغییر میدهیم . این کار به این دلیل استکه فیلتر High Passهمه نقاطی را که جزء لبه های تصویر نیستند را به رنگ خاکستری در خواهد آورد. برای اطلاعات بیشتر در این باره به آموزش فتوشاپ-نوع ترکیبی Overlay در ویرایش تصاویر مراجعه کنید:
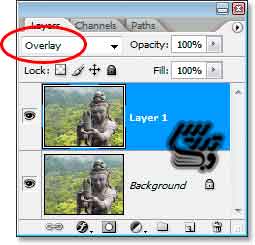
تصویر ما در حال حاضر به این صورت در آمده است:

آموزش فتوشاپ حرفه ای شارپ کردن تصویر با High Pass
گام 3: اعمال فیلتر High Passبه لایه کپی شده
حالا که ما نوع ترکیبی لایه را به Overlayتغییر داده ایم. میتوانیم پیشنمایشی از کاری که انجام میدهیم داشته باشیم. به این صورت که وقتی تنظیمات فیلتر High Passتغییر میکند تاثیر آن را برروی تصویر میتوانیم ببینیم. برای اینکار از منوی Filterگزینه Other و سپس گزینه High Passرا انتخاب کنید اینکار پنجره Highpassرا خواهد گشود:
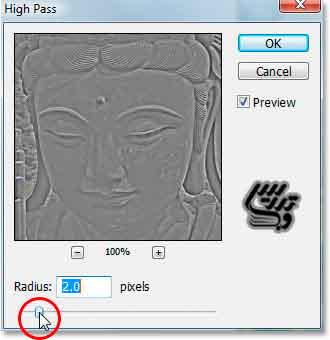
در این پنجره تنها گزینه برای تنظیم Radiusکه بصورت یک لغزنده و یک باکس قابل تنظیم است معمولا اعدادی میان 1-2 برای این افکت مناسب است ما برای تصویر خود عدد 1.2 را انتخاب کرده ایم.
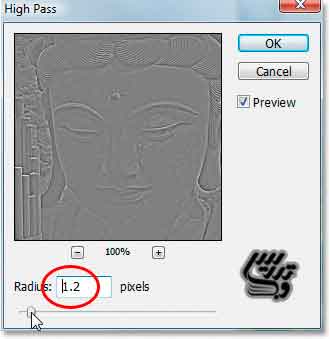
نتیجه این تنظیمات را میتوانید در تصویر زیر ببینید:

یادتان باشد که این افکت در اندازه های کم برای شارپ کردن کاربرد دارد ولی اگر تصویر شما رزولوشن بسیار بالایی دارد میتوانید از اعداد بیشتری هم استفاده کنید.
آموزش فتوشاپ حرفه ای شارپ کردن تصویر با High Pass
گام 4:اگر لازم است میتوانید که نوع ترکیبی را به Soft Lightیا Hard Lightتغییر دهید تا میزان شارپ شدن را تنظیم کنید
حالا که ما تصویر خود را شارپ کرده ایم براحتی میتوانیم با تغییر نوع ترکیبی لایه کپی شده تنظیمات خود را بهبود بدهیم. در حال حاضر ما از نوع ترکیبی Overlay استفاده میکنم. این گزینه یک مقدار حدوسط شارپ شدن را ایجاد می کند. اگر میخواهید که میزان شارپ شدن را افزایش دهید. نوع ترکبی لایه را از Overlayبه Hard Lightتغییر دهید:
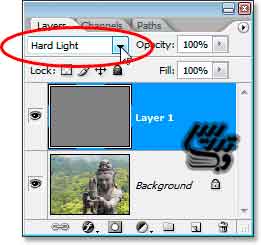
اگر شما میخواهید که میزان شاپ شدن تصویر را کاهش دهید میتوانید که از نوع ترکیبی لایه Soft Lightاستفاده کنید.
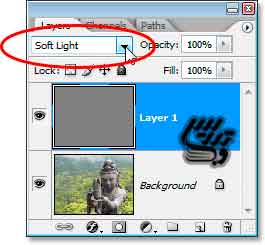
برای مقایسه ، ما در زیر به ترتیب از چپ به راست تصاویر را با نوع ترکیبی Soft Lightو Overlayو Hard Lightقرار داده ایم:

شاید خیلی هم فرق زیادی نداشته باشد . این بدلیل کوچک بودن تصویر است مسلما در باره تصاویر بزرگتر این مساله کاملا متفاوت است.
آموزش فتوشاپ حرفه ای شارپ کردن تصویر با High Pass
گام 5: میزان شارپ شدن لایه را با کم کردن میزان Opacityلایه کاهش دهید
یکی دیگراز روش های کنترل میزان شارپ شدن تصویر ایناست که میزان opacityلایه را تغییر دهیم. ما برای کاهش میزان شارپ شدن در نوع ترکیبی Hard Lightگزینه opacityلایه را روی 80% تنظیم کرده ایم:
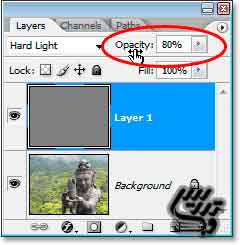
این هم نتیجه ما بعد از کاهش میزان Opacity:

این آموزش همینجا به پایان رسید شما میتوانید از طریق صفحه آموزش فتوشاپ حرفه ای آموزش های بیشتری را مطالعه نمایید .