در این آموزش با ایجاد ناحیه انتخاب و کات کردن آن و دادن ماسک لایه و فیلتر کردن ماسک و ایجاد خط دور برای لایه متن یک افکت زیبا ایجاد خواهیم کرد با ما همراه باشید.
شکل دادن و پاره کردن متن
در این آموزش افکت تایپوگرافی زیر را ایجاد خواهیم کرد :

شما میتوانید تمام آموزش های صفحهآموزش فتوشاپ را بصورت "PDF"دانلود کنید.
شکل دادن و پاره کردن متن
گام 1: یک سند جدید باز کنید
در آموزش فتوشاپ پایه ایجاد یک فایل جدید نحوه ایجاد فایل جدید توضیح داده شده است یک سند در ابعاد "640x480"ایجاد کنید.
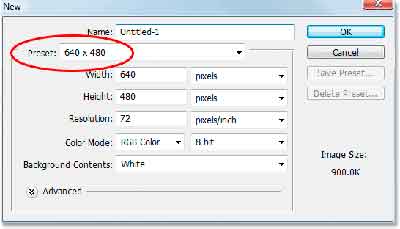
شکل دادن و پاره کردن متن
گام 2: لایه پس زمینه را با رنگ سیاه پر کنید
کلید "D"را روی کیبرد بزنید و با کلید "Alt+Backspace" پس زمینه را به رنگ سفید در بیاورید:
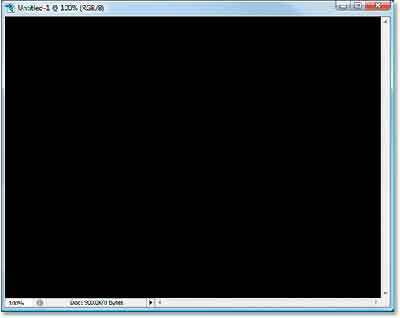
شکل دادن و پاره کردن متن
گام 3: با رنگ سفید متن خود را تایپ کنید
در آموزش فتوشاپ مقدماتی کار با ابزار تایپ نحوه کار با ابزار تایپ توضیح داده شده است این ابزار را از جعبه ابزار انتخاب کنید:
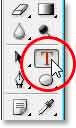
متن مورد نظر را تایپ کنید و با کلید "Ctrl+T" ابعاد آن را تنظیم کنید فونتی که ما استفاده کرده ایم "Impact"نام دارد و نیازی به نصب ندارد و بصورت پیشفرض همراه ویندوز ارائه میشود در صورتی که این فونت را پیدا نمی کنید بصورت رایگان از اینترنت آن را دانلود کرده و یا با فونت ضخیم دیگری متن را تایپ کنید.:
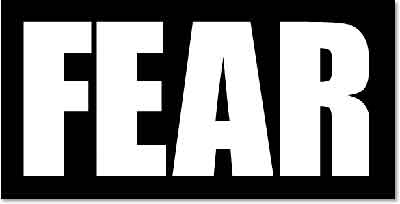
شکل دادن و پاره کردن متن
گام 4: متن را به پیکسل تبدیل کنید
همانطور که میدانید خیلی از افکت ها روی متن قابل پیاده شدن نیست دستور "Rasterize"را از منوی راست کلیک روی لایه متن و یا از منوی "Layer"اجرا کنید.
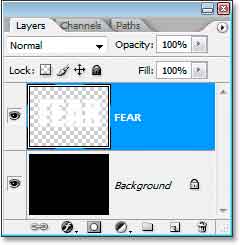
شکل دادن و پاره کردن متن
گام 5: با ابزار های انتخاب یک انتخاب لبه دار ایجاد کنید
همانطور که در ابتدا مشاهده کرده اید میخواهیم که قسمت های از حروف را جدا کرده و کمی کج کنیم که بنظر متن پاره شده باشد. برای اینکار ابتدا ناحیه انتخابی مناسب برای حرف اول انتخاب کنید.ما از ابزار کمند مغناطیسی برای اینکار استفاده کرده ایم . آموزش فتوشاپ ابزار کمند چند ضلعیبه شما در استفاده از این ابزار کمک خواهد کرد.
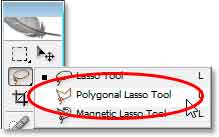
ناحیه انتخابی مانند شکل زیر ایجاد کنید.
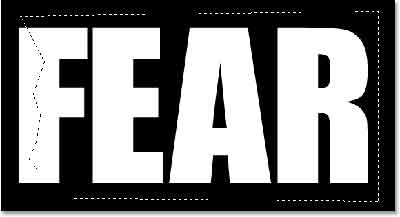
شکل دادن و پاره کردن متن
گام 6: ناحیه انتخاب را برش دهید
برای برش ناحیه انتخاب شده به لایه جدید از کلید میانبر "Ctrl+Shift+J"استفاده کنید.
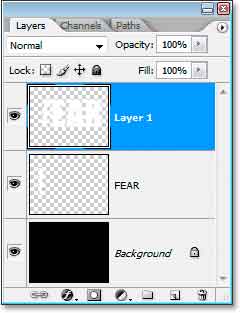
شکل دادن و پاره کردن متن
گام 7: ناحیه برش داده شده را بچرخانید
برای چرخاندن متن از کلید میانبر "Ctrl+T"استفاده کنید. آموزش فتوشاپ مقدماتی کار با دستور "free transform" به شما نحوه کار با این ابزار را آموزش خواهد داد.
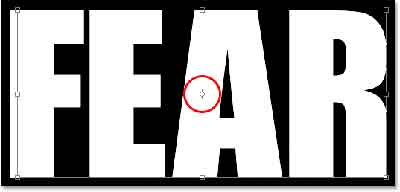
نقطه چرخش متن را به گوشه بالا سمت چپ برده و موس را به بالای آن منتقل کنید:
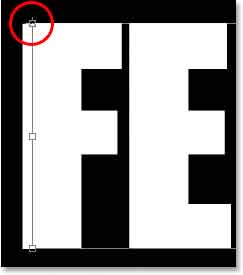
موس شما به یک پیکان دو جهته تغییر جهت خواهد داد حالا میتوانید متن را حول این محور چرخش بچرخانید اگر متن درست نمی چرخد محر چرخش را در مکان درستی قرار نداده اید:
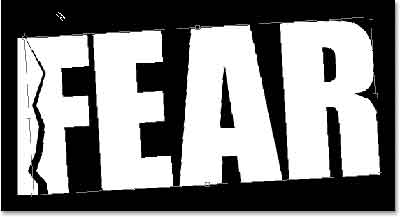
تغییرات را با زدن کلید اینتر تائید کنید و با کلید "F"تصویر خود را در حالت تمام صفحه قرار دهید.
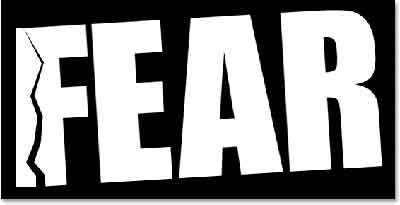
شکل دادن و پاره کردن متن
گام 8: برای حرف بعدی ناحیه انتخاب را ایجاد کنید
با هر ابزاری که میتوانید ناحیه انتخابی مانند زیر ایجاد کنید کمند چند ضلعی بهترین ابزار برای اینکار است ولی ابزار "PEN"هم میتواند این ناحیه انتخاب ایجاد می کند.
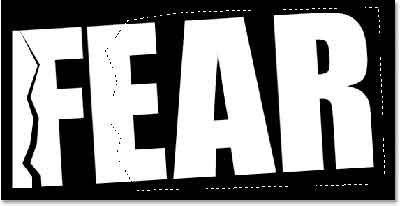
شکل دادن و پاره کردن متن
گام 9: لایه انتخاب شده را به لایه جدید برش دهید
با زدن کلید "Ctrl+Shift+J"لایه انتخاب شده را به لایه جدید کات کنید:
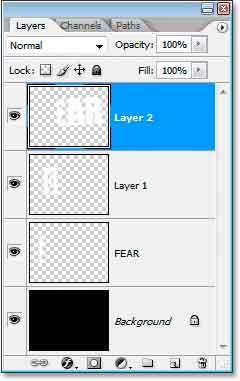
شکل دادن و پاره کردن متن
گام 10: لایه انتخاب شده را بچرخانید
با کلید میانبر "Ctrl+T" محور گردش را به گوشه پایین سمت چپ منتقل کنید:
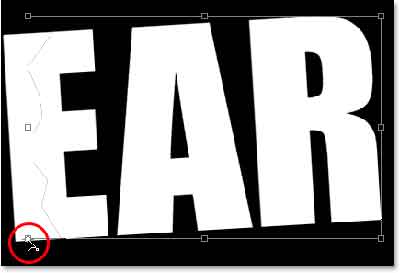
متن را رو به پایین بچرخانید:
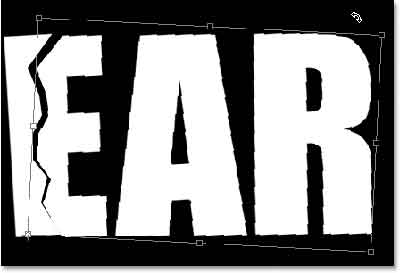
کلید "Enter" را بزنید متن ما بشکل زیر در آمده است:
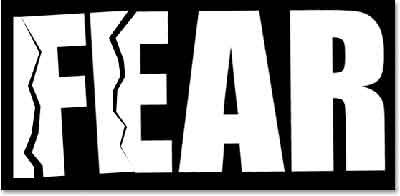
شکل دادن و پاره کردن متن
گام 11: گام های بالا را برای باقی حروف تکرار کنید
با استفاده از تکنیک های که در گام های بالا یاد گرفته ایم باقی حرف را هم تغییر خواهیم داد در حال حاضر متن ما به این صورت در آمده است:

شکل دادن و پاره کردن متن
گام 12: تمام لایه های متن را به یک لایه ادغام کنید
ابتدا تمام لایه های که متن در آن ها قرار دارد را انتخاب کنید:
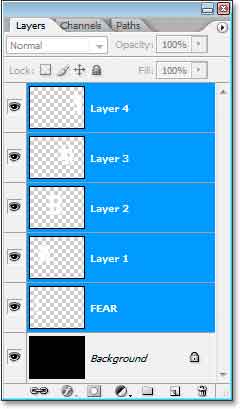
حلا با کلید "Ctrl+E"لایه ها را باهم ادغام میکنیم:
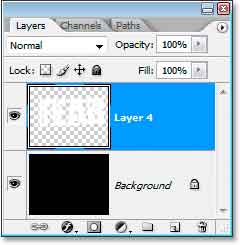
شکل دادن و پاره کردن متن
گام 13: یک ماسک لایه به لایه ادغام شده اضافه کنید
آموزش فتوشاپ مقدماتی ماسک لایه به شما نحوه کار با ایکون ماسک لایه در پنل لایه ها را یاد خواهد داد برای این مرحله کلید "Ctrl"را نگه دارید و روی عکس بند انگشتی لایه متن کلیک کنید تا انتخاب شود:
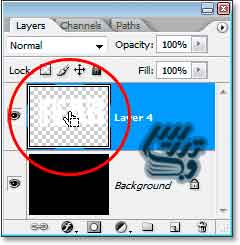
در پنل لایه ها روی ایکون ماسک لایه کلیک کنید:
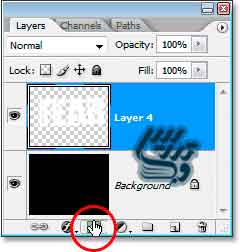
روی ماسک ایجاد شده کلیک کنید تا انتخاب شود:
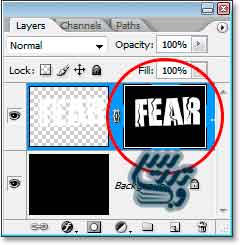
شکل دادن و پاره کردن متن
گام 14: فیلتر "Spatter"را به ماسک لایه اعمال کنید
از منوی "Filter"گزینه "Brush Strokes"را انتخاب کرده و "Spatter"را برگزینید لغزنده های تنظیمی این فیلتر را به سمت راست بکشید:
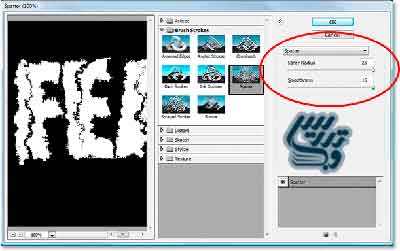
در تصویر زیر تنظیمات ما برای این فیلتر به این صورت بوده است "Spatter Radius=15"و "Smoothness=15":
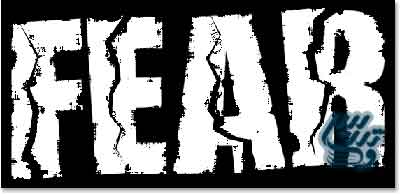
شکل دادن و پاره کردن متن
گام 15: به متن خود یک خط دور اضافه کنید
در آموزش فتوشاپ-کار با پنل لایه هاو آموزش فتوشاپ پایه - درک مفاهیم لایه هادر باره نحوه کار و درک لایه ها صحبت کرده ایم شما میتوانید از پنل لایه ها روی ایکون استایل لایه ها کلیک کنید:
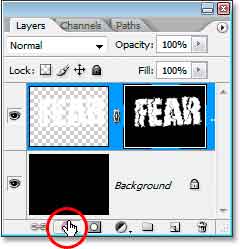
از لیست باز شده روی گزینه "Stroke" کلیک کنید:
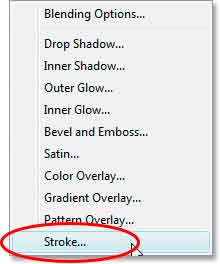
در پنجره باز شده "Fill Type""=""Gradient" قرار دهید:
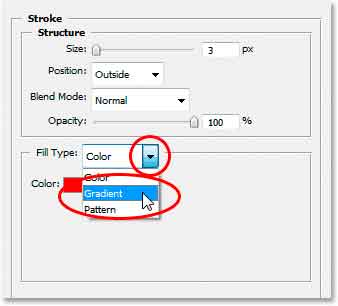
برای انتخاب گرادیانت مد نظر روی نوار گرادیانت کلیک کنید:
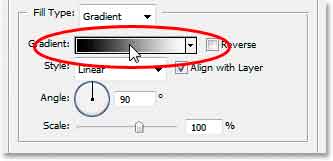
رنگ مورد نظر خود را انتخاب کنید و "OK"را بزنید:
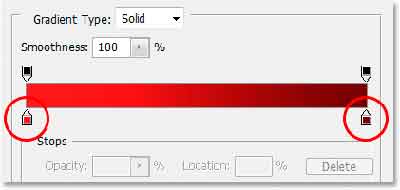
بعد از اعمال این تغییرات متن ما به این صورت در آمده است:

برای مطالعه آموزش های بیشتر به صفحه آموزش فتوشاپ مراجعه کنید، این آموزش را با دوستان خود در شبکه های اجتماعی به اشتراک بگزارید.