در این آموزش ما قصد داریم که چند تصویر را باهم ترکیب کنیم و یک پرتره فضایی اجرا کنیم.
آموزش فتوشاپ ایجاد یک پرتره فضایی
در این آموزش یک پرتره ساده را به یک پرتره فضایی تبدیل خواهیم کرد

برای انجام این آموزش از تصویر یک مدل پورتریکویی استفاده خواهیم کرد که در تصویر زیر میتوانید آن را ببینید:

آموزش فتوشاپ ایجاد یک پرتره فضایی
گام 1: تصویر را از پسزمینه جدا کنید
تصویر را از پس زمینه جدا کنید این آموزش در سطح حرفه ای ارائه میشود و متاسفانه برای آموزش نحوه انتخاب فرصتی کافی نداریم بنابراین اگر با انتخاب تصویر و جدا کردن آن از بکگراند مشکلی دارید به آموزش ایجاد انتخاب به کمک ابزار Penدر فتوشاپ و آموزش فتوشاپ، انتخاب موها مراجعه کنید با ترکیب این دو آموزش میتوانید بسادگی این تصویر را بسادگی انتخاب و از پس زمینه جدا کنید.

آموزش فتوشاپ ایجاد یک پرتره فضایی
گام 2: یک سند جدید ایجاد کنید
یک سند جدید 2500×1800 ایجاد کنید. و مدل خود را درون آن قرار دهید و تصویر را سیاه و سفید کنید.
برای ایجاد سند به آموزش فتوشاپ پایه ایجاد یک فایل جدید مراجعه کنید. برای سیاه و سفید کردن عکس از دستور Image > Adjustments > Desaturate استفاده کنید.

آموزش فتوشاپ ایجاد یک پرتره فضایی
گام 3: یک لایه تنظیمی اضافه کنید
نوع تصویر را RGBکنید و یک لایه تنظیمی Color Fillاضافه کنید اگر این لایه تنظیمی را در لیست نمی بینید از Solid colorدر بالای لیست لایه های تنظیمی در پنل لایه ها استفاده کنید و رنگ هگزادسیمال #666a76را اضافه کنید.این لایه تنظیمی را بزیر لایه عکس ببرید.
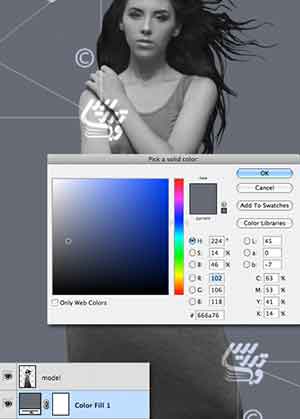
آموزش فتوشاپ ایجاد یک پرتره فضایی
گام 4: نوع ترکیب لایه تنظیمی را تغییر دهید
یکی کپی از لایه تنظیمی ایجاد کرده و آن را به بالای لایه عکس برده و با عکس کلیپ ماسک کنید و نوع ترکیبی لایه تنظیمی جدید را به Soft Lightتغییر دهید. اگر با نحوه کلیپ ماسک کردن آشنا نیستید به آموزش فتوشاپ مقدماتی-کار با منوها-پنل ها - ابزار ها- کلیپ ماسک مراجعه کنید.

یک لایه تنظیمی Curvesبصورت کلیپ ماسک اضافه کنید نقاط تیره و روشن تصویر را تنظیم و سپس کنتراست تصویر را بالا ببرید.در آموزش فتوشاپ-افکت تصاویر با Curves نحوه انجام اینکار توضیح داده شده است.
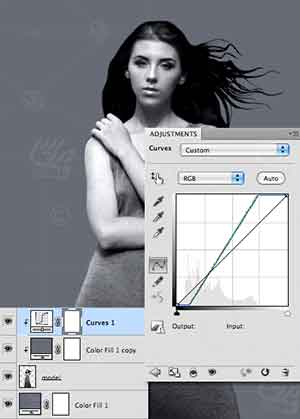
آموزش فتوشاپ ایجاد یک پرتره فضایی
گام 5: یک بافت ایجاد کنید
یک سند جدید 4×1 پیسکل ایجاد کنید با ابزار انتخاب مستطیل دو پیسل بالا را انتخاب و با رنگ مشکی پر کنید. میتوانید از دستور Edit > Fillاستفاده کنید:
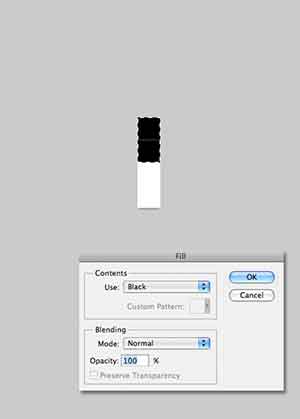
آموزش فتوشاپ ایجاد یک پرتره فضایی
گام 6: یک پترن ایجاد کنید
از منوی Edit > Define paternرا انتخاب کنید و یک نام به پترن جدید بدهید.
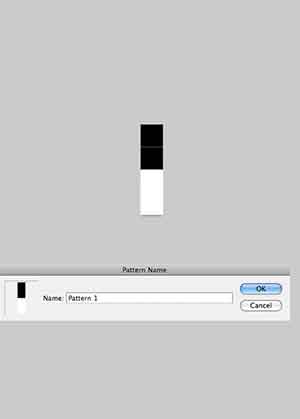
آموزش فتوشاپ ایجاد یک پرتره فضایی
گام 7: الگوی ساخته شده را در تصویر پیاده کنید
به سند اصلی باز گردید و یک لایه در بالای لایه های دیگر اضافه کنید و سپس از منوی Edit > Fillپترنی که در گام قبل ساختیم راانتخاب کنید و لایه را با آن رنگ کنید.
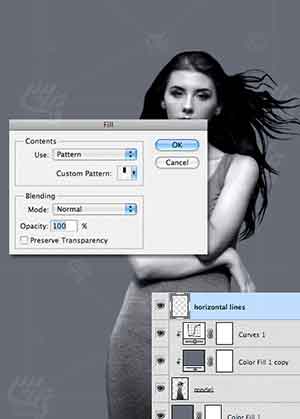
لایه را کلیپ ماسک کرده و نوع ترکیبی آن را به Overlay تغییر دهید. و سپس میزان opacity=20%بگذارید.

آموزش فتوشاپ ایجاد یک پرتره فضایی
گام 8: یک سند جدید ایجاد کنید
یک سند جدید 50×5 پیکسل ایجاد کنید. و 15 پیکسل بالا را با سیاه پرکنید این عکس را بصورت پترن ذخیره کنید.
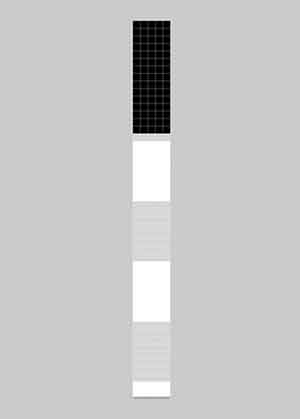
آموزش فتوشاپ ایجاد یک پرتره فضایی
گام 8: یک لایه جدید ایجاد کنید
لایه جدید را با الگو پرکنید.
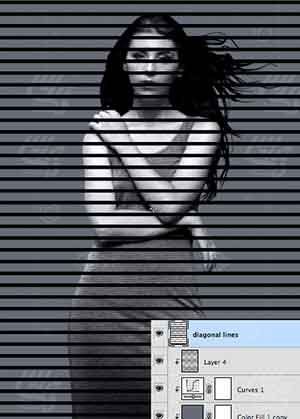
از ابزار moveیا همان جابجایی برای چرخاندن این لایه به اندازه 45 درجه استفاده کنید من ترجیح میدهم با Ctrl+Tو انتخاب45 درجه در نوار آپشن اینکار را انجام دهم. مکان این لایه را به نزدیک پایین تصویر تغییر دهید.

آموزش فتوشاپ ایجاد یک پرتره فضایی
گام 9: به لایه مدل یک ماسک اضافه کنید
لایه مدل را انتخاب کنید و به آن یک ماسک لایه اضافه کنید . روی ماسک لایه کلیک کرده و دستور Image > Applyرا انتخاب کنید. لایه ای که در آن خطوط مورب داشت را از لیست انتخاب کنید.تهیه و تنظیم توسط صفحه آموزش فتوشاپ با ما در تماس باشید.

حالا ابزار گرادیانت را انتخاب کنید، و از گرادیانت سیاه به ترانسپرنت استفاده کنید. و از روی مدل تا بالای خطوط مورب کلیک کنید.

برای تصویر فضا من تصویر را در اینترنت سرچ کرده ام شما میتوانید همین کار را بکنید . با توجه به اینکه تصویری که انتخاب می کنید سلیقه ای است خودتان باید برای آن تصمیم بگیرید.
لایه این تصویر را بزیر لایه مدل بکشید.
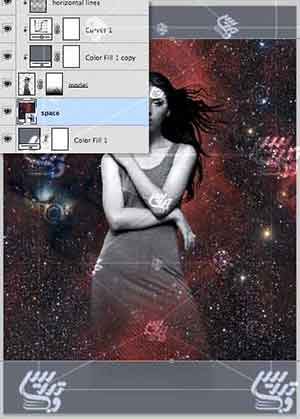
به لایه تصویر فضایی یک ماسک لایه اضافه کنید. از یک گرادیانت radialاستفاده کنید و وسط تصویر را ماسک کنید.

آموزش فتوشاپ ایجاد یک پرتره فضایی
گام 10: یک دایره بر روی سر مدل اضافه کنید
ابزار رسم بیضی را انتخاب کرده و با کلید Shiftیک دایره دور سر سوژه عکس ایجاد کرده و از نوار آپشن و یا دبل کلیک روی عکس بند انگشتی لایه رنگ آن را به #373944 تغییر دهید.

آموزش فتوشاپ ایجاد یک پرتره فضایی
گام 11:یک دایره بزرگتر رسم کنید
حالا باید یک دایره بزرگتر رسم کنیم. با ابزار رسم شکل دایره یک دایره بزرگتر ایجاد کنید. روی لایه دبل کلیک کنید تا پنجره استایل لایه باز شود در قسمت اصلی Fill Opacityرا مساوی 0% بگذارید.حالا یک استایل Stroke=10pxبه رنگ سفید اضافه کنید.
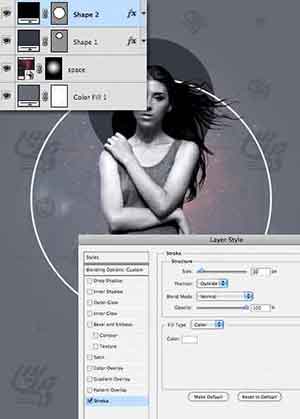
آموزش فتوشاپ ایجاد یک پرتره فضایی
گام 12: یک لایه تنظیمی اضافه کنید
یک لایه تنظیمی Gradient adjustmentبا رنگ سفید به ترانسپرنت و استایلRadialو Scale=80%ایجاد کنید
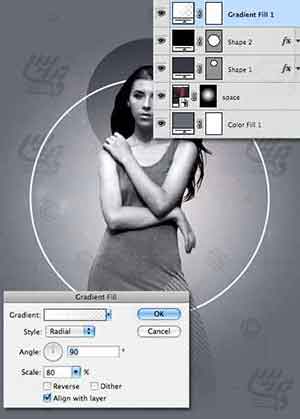
ما در این قسمت با نام wireframeدر گوگل جستجو کرده و تصویری را به عکس خود اضافه کرده ایم این لایه باید بالای لایه گرادیانت باشد.

لایه را تغییر اندازه داده و سپس ، آنرا معکوس کرده و نوع ترکیبی آنرا به Screenتغییر دهید:

یک لایه جدید ایجاد کنید و یک گرادیانت به حالت radialبا رنگ #feb02bایجاد کنید. و از مدل تا خط سفید دور مدل دراگ کنید . نوع ترکیبی این لایه گرادیانت را بر روی Lightenو opacity=50% بگذارید.

حالا یک لایه جدید بالای لایه های دیگر ایجاد کنید.
یک گرادیانت بر روی شانه چپ مدل با رنگ #fd2a9a.به ترانسپرنت رسم کنید.

نوع ترکیبی گرادیانت را روی Lightenقرار دهید

دو خط سفید با ابزار رسم خط ایجاد کنید آنها را در زاویه 45 درجه و ضخامت 1 پیکسل مانند تصور زیر رسم کنید.

آموزش فتوشاپ ایجاد یک پرتره فضایی
گام 13: لایه تصویر فضا را کپی کنید
لایه فضا را دوبار کپی کنید و لایه را به بالای لایه های دیگر کپی کنید. نوع ترکیبی این لایه ها را بروی Screenتنظیم کنید. به هر دوی این لایه ها ماسک لایه اضافه کنید و با ابزار گرادیانت در ماسک لایه بالا یک دایره سفید کوچک و در ماسک لایه پایین یک دایره بزرگ سفید رسم کنید.

آموزش فتوشاپ ایجاد یک پرتره فضایی
گام 14: به تصویر رنگ اضافه کنید
در آخر یک لایه تنظیمی Selective Colorایجاد کنید . و رنگ سفید را انتخاب کنید :
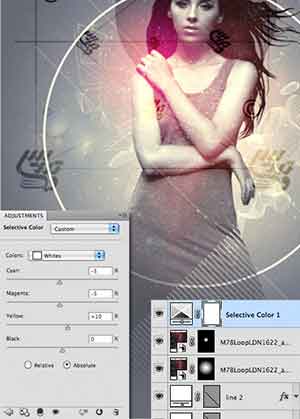
نتیجه این تنظیمات:

این آموزش همینجا به پایان رسید برای مطالعه بیشتر به صفحه آموزش فتوشاپ مراجعه کنید . اگر از این آموزش لذت برده اید از لینک های زیر برای به اشتراک گذاشتن آن با دوستانتان می توانید استفاده کنید.