شاید از اسم این آموزش به نظر برسد که کار بسیار ساده ای قرار است انجام شود ولی راستش میخواهیم موهای پراکنده رو از تصویری انتخاب کنیم و بدون حذف کوچکترین جزئیات به تصویر دیگری کپی کنیم.
انتخاب موها با ابزار Refine Edge در فتوشاپ cs5
اگر یه چیز باشه که همه کاربران فتوشاپ بخوان یاد بگیرن آموزش نحوه انتخاب موهای یک نفر در یه عکس است. در نسخه های قدیمی تر فتوشاپ ، شما قادر بودید که موهارو انتخاب کنید ولی لازم بود کار با کنال های رنگ رو بلد باشی و دستوراتی که نیاز به محاسبات ریاضی داشت رو انجام میدادی و البته نوع ترکیب لایه خاصی رو برای کار باید پیدا می کردی خلاصه کار به قدری پیچیده بود که تقریبا همه از انجامش سرباز می زند و اصلا موها رو انتخاب نمی کردند.
در فتوشاپ cs3 شرکت ادوب دستور Refine Edge رو معرفی کرد و راهکار ساده تری برای انتخاب مو ها به ما داد . و همچنید انتخاب خز و پشم با جزئیات خوب را برای ما امکان پذیر کرده است. اما در فتوشاپ CS5 شرکت ادب تغییرات و بهینه سازی ها ی در دستور Refine Edge ایجاد کرد که هر کاربری بتواند به راحتی موها را با این ابزار انتخاب کند . و این آموزش نحوه انجام این کار است.
در صفحه آموزش فتوشاپ سایت تدریس وب میتوانید سایر آموزش ها را دانلود کنید.
این هم از تصویری که با آن کار را شروع می کنیم به موهای وز در زمینه خاکستری توجه کنید:

من میخوام که پس زمینه ی خاکستری رو با یه پس زمینه ی دیگه جایگزین کنم اگه در پنل لایه های من نگاهی بیاندازید من یه تصویر زیر تصویر اصلی دارم روی علامت چشم لایه ی بالا کلیک می کنم که بتوانید تصویر زیرین را ببینید :
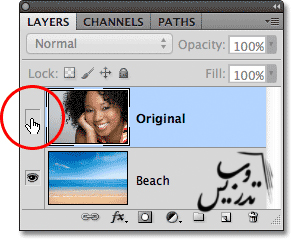
درحالی که لایه ی بالایی مخفی شده باشد ما تصویر زیر را میبینم که از سایتی اینترنتی دانلود شده است:

این هم تصویر نهایی که ما با این آموزش ایجاد خواهیم کرد :

مرگ من این کار رو بلدید! موهاشو نگاه کنید حتی تارهای ریزش هم قابل دیدنه هیچ مویی حذف نشده کاملا هم طبیعیه . ولک ورک شاپ فتوشاپ میذارم هر کی دوست داره از این کارا یاد بگیره بیاد شرکت کنه . مگه ما چیمون کمتراز بقیه است.
گام 1:یک انتخاب اطراف عکس انجام بدید
دوستان و مخاطبین گرامی این قسمت اصلا منظور از انتخاب کردن یه انتخاب با دقت و در یه ساعت زمان نیست بلکه یه انتخاب ساده و سریعه از ابزار های مثل Lasso Tool یا Polygonal Lasso Tool استفاده کنید اگه نقاشی چیزی نیستید اولی رو بیخیال از همون Polygonal Lasso Tool استفاده کنید. از جعبه ی ابزار Polygonal Lasso Tool رو با راست کلیک روی Lasso Tool و انتخاب از لیست ضاهر شده بردارید. :
نکته تومتن اصلی روش انتخاب ابزار فرق می کنه ولی روش من سریعتره .
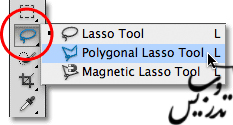
نکته هنگام انتخاب کردن یادتون باشه که داخل لبه ها رو انتخاب کنید نه بیرونشون رو چرا که اگه داخل همه لبه ها رو انتخاب کنید دستور Refine Edge نتیجه ی بهتری به شما میده من در حال انتخاب دستها رو شانه های عکس خودم هستم:

با رسیدن به قسمت موها من به انتخاب لبه داخلی موها اقدام میکنم و حواسم هست که هیچ قسمتی از موها رو که سایه ی پس زمینه خاکستری توی موها معلومه انتخاب نکنم . من فقط میخوام که قسمت اصلی موها رو انتخاب کنم و دستور Refine Edge کار سخت هماهنگ کردن با پس زمینه رو برام انجام بده:
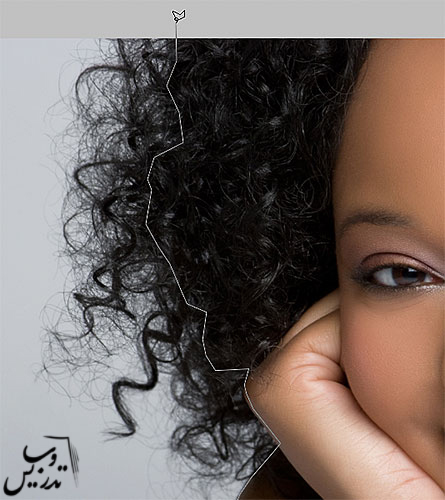
همونطور که در عکس زیری خواهید دید من به سادگی با ورود به ناحیه بوم خود انتخاب رو به پایان رسوندم:

گام 2: انتخاب دستور Refine Edge
حالا که انتخابم رو انجام دادم قبل از هرکاری مطمئن میشم که لایه ی درستی رو انتخاب کردم . در اینجا برای من لایه ی بالایی که عکس اصلی داخلش هست باید انتخاب شده باشه:
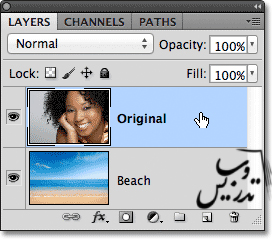
سپس من دستور Refine Edge رو اجرا می کنم و آموزش همینجا تموم میشه . خو چیه یعنی بمن نمیاد خودمو لوس کنم براتون خوب بابا قهر نکنید از منوی Select منو همون چیزایی که بالای صفحه هست خوب از اونجا گزینه Refine Edg رو انتخاب کنید . این عکسی که در اینجا میبینید بخاطر اینکه من باز تنبل بازی در آورم از اونجا که از ابزار Polygonal Lasso برای انتخاب استفاده کردم خیلی راحت فقط تو نوار آپشن این ابزار روی گزینه ی Refine Edge کلیک کردم . اگه تو مرحله قبل به حرفم گوش نداده باشید مجبورید از همون راه اول این دستور رو اجرا کنید.:

یه پنجره در هر دوحالت براتون باز میشه . ولی قبل از اینکه به این پنجره برسیم یه نگاه به عکستون بکنید الان عک داخل یه بکگراند سفیده :

گزینه های نمایش
شما ممکنه که تصویر بالا رو مثل من نبینید ممکنه بکگراند شما سفید ، سیاه ، یا همان خاکستری با همان ناحیه انتخابی باشه همه ی اینها بسته به نوع View Mode شما داره که ترجمه اش میشه نوع نمایش . که در بالای پنجره ی تنظیمات Refine Edge میشه این گزینه رو دید . درست سمت راست کلمه View یک لیست بازشوی عکس دار میبینید . اینهاش کجا رو میگردید:
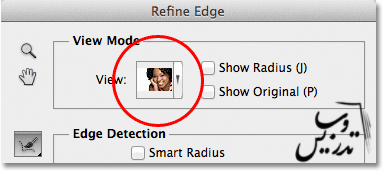
هرکی تونست از این موهای فر برای سر کچل من بزاره یه دوره ورکشاپ رایگان تکنیک فتوشاپ براش میذارم. خودم خواستم بزارم عکسم رو لود کردم سیستمم سوخت .
اگه روی عکس یا روی فلش کلیک کنید یه لیست باز میشه .واقعا خوب شد اینو گفتم خدا میدونست فک می کردید اگه روی لیست باز شو کلیک کنیم چه اتفاقی می افته تقصیر من نیست این خارجیا خنگن . همونطور که در عکس میبینید در اینجا برای من روی On White تنظیمه که عکس رو روی زمینه ی سفید نشون میده من گزینه On Black رو انتخاب می کنم که درست بالای گزینه قبلیه :
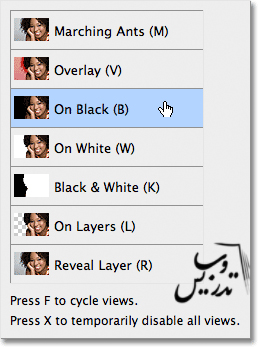
حالا تصویر ما به این صورت در آمده است:

و اما گزینه های دیگر رو هم یکم امتحان کنیم. اگه گزینه ی Black & White رو انتخاب کنیم :
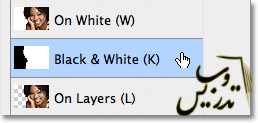
عکس شبه این میشه که داریم به یه ماسک لایه نگاه می کنیم. قسمت های سفید رو انتخاب کرده بودیم قسمت های سیاه رو انتخاب نکرده بودیم و اگر بخواهیم مو ها دیده بشه باید اونها رو خاکستری کنیم:
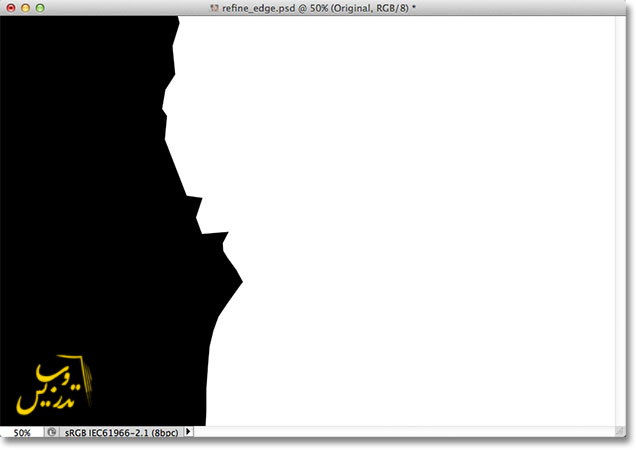
اگر هم گزینه ی On Layers رو انتخاب کنیم :
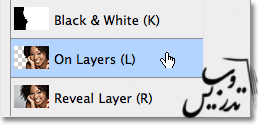
این نوع نمایش عکس ما رو در بالای لایه ی دیگر نشون میده نوعی که برای قضاوت درباره نتیجه کار هنگام ترکیب تصاویر بدرد بخور خواهد بود. من از دولایه استفاده میکنم پس لایه ی زیری برام نمایش داده میشه شما اگه یه لایه داری یه سری مربع ریز زیر عکس میبینی که از نظر فتوشاپ یعنی این جا هیچی نیست و محوه همون ترانسپرنت دیگه :

من هیچ وقت از دو گزینه ی اول استفاده نکرده ام Marching Ants و Overlay دلیلش هم اینکه بدرد نخورن . اولی با اینکه اسمش خیلی قلمبه سلمبه است ولی هیچ کاری جز نمایش انتخاب انجام نمیده که همین الان داریم میبینیم و نیازی بهش نیست دومی هم که Overlay باشه همون کاری رو میکنه که ماسک انتخاب می کنه که اگه ماسک انتخاب بخوام از جعبه ابزار روش کلیک میکنم . ماسک انتخاب همون ناحیه صورتی خوشکلیه که روی عکس میندازه میشه با قلم مو روش انتخاب رو بزرگ و کوچیک کرد زیر جعبه ابزار یه گزینه براش هست. یه گزینه ی دیگه هم میمونه که Reveal Layer که اگه حسش بود تو این مقاله راجع بش صحبت می کنیم نبود واسه مقاله ی بعد.
اما هدف این نحوه نمایش های مختلف اصلا چی هست هیچی فقط قرار ما با اونها بتونیم راحتر بفهمیم کارمون رو درست انجام دادیم یا نه همین تا اگه جایی هنوز کار داره درستش کنیم. در بعضی عکسها شما ممکنه بتونی تو پس زمینه سفید بهتر نتیجه ی کارت رو قضاوت کنی برای بعضی از عکس ها در پس زمینه سیاه و به همین ترتیب ، بعضی وقتها هم لازمه که بین نوع نمایش های مختلف جابجا بشیم اگه به عکسهای بالا نگاه کنید متوجه میشید که یه سری حروف کنار هر کدوم از اعضای لیست هست بله کلید میانبر برای نوع نمایش اگه پس زمینه سفید میخواهید W اگه پس زمینه سیاه میخواهید B و برای انتخاب On Layers کلید L رو بزنید و الی آخر اگه هم تنبل تر از اونی هستید که کلید میانبر حفظ کنید کافیه که کلید F رو بزنید و بین این انواع نمایش سویچ کنید تا اونی که میخواهید پیدا کنید.
اگه هم از لیست میخواهید انتخاب کنید کافیه که روی اسمی که مد نظرتونه کلیک کنید .
گام 3: افزایش اندازه ی Radius
درست زیر گزینه ی View Mode در پنجره ی Refine Edge یه انتخاب به نام Edge Detection. هست که از اسمش پیداست قرار لبه هارو پیدا کنه این همونجایی که جادوی این دستور شروع میشه . برای اضافه کردن به موها در انتخاب خود روی لغزنده ی Radius کلیک کنید و اون روبسمت راست بکشید:
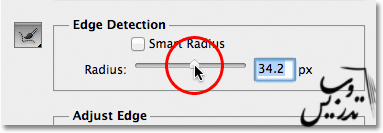
با کشیدن این لغزنده شما میبینید که قسمت های از مو ها که انتخاب نکرده بودید ضاهر میشود. من از نمای On Layers استفاده می کنم تا بهتر بتوانیم قسمت های جدید مو که ضاهر میشود ببینیم شما ازهر نوع نمایی که دوست داری استفاده کن :
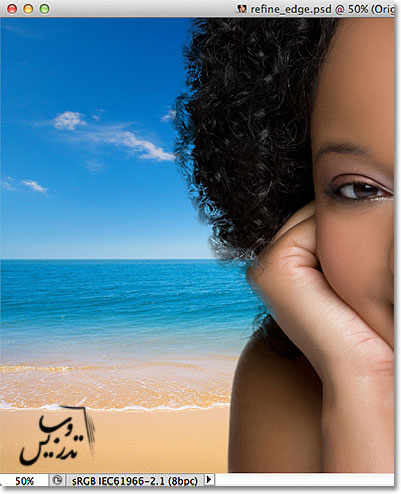
اگه من به کشیدن این لغزنه ادامه بدم و اندازه Radius رو افزایش بدم :
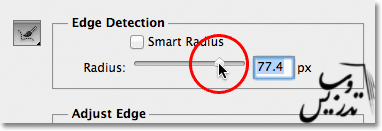
بازهم قسمت های بیشتری از تصویر من به نمایش در آمده است:
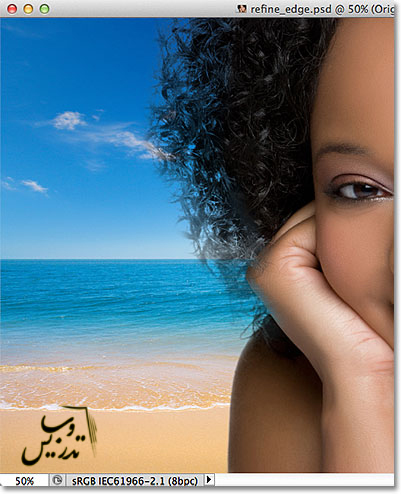
چه اتفاقی دارد رخ میدهد؟ این لغزنده با ناحیه انتخاب ما دقیقا چه میکند؟ اگه به سمت راست قسمت نمایش View Mode نگاه کنید میبینید که یه آپشن به اسم Show Radius بطور پیشفرض غیرفعاله روش کلیک کنید تا فعال شه:
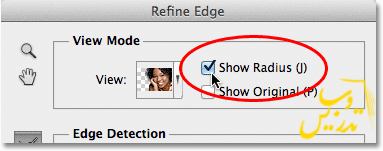
با انتخاب این گزینه ما میتوانیم تغییرات radius در پنجره اصلی میبینیم . بنظر میرسه که دستور Refine Edge لبه های تصویر رو در نظر میگیره و تصمیم میگیره که دیگه کدوم قسمت ها باید اضافه بشوند و اندازه ی Radius تعیین میکند که چقدر این فضای اضافه از ناحیه انتخابی ما فاصله دارد. این انتخاب بر اساس انتخاب ما صورت میگیرد نه بر اساس کل تصویر و برحسب پیکسل تعیین میشود. اگر مثلا ما اندازه ی Radius رو بر روی Radius=50pixel بگذاریم فتوشاپ به 50 پیکسل از هر طرف لبه های ناحیه انتخابی ما نگاه خواهد کرد و تصمیم میگیرد که در این فاصله چیزی برای اضافه کردن به ناحیه انتخابی هست یا خیر. این مقاله توسط سایت تدریس وب تهیه شده است.
خوب من در عکس زیر میخوام بشما نشون بدم که فتوشاپ فقط ناحیه داخل این Radius رو پردازش میکنه همون طور که میبیند نواحی سیاه توسط فتوشاپ پردازش نخواهند شد و نواحی بین این دوناحیه سیاه فقط پردازش میشوند . اگر در نوع نمایش سفید میرفتم برعکس میشد واین نواحی سفید بودند که پردازش نمیشدند:
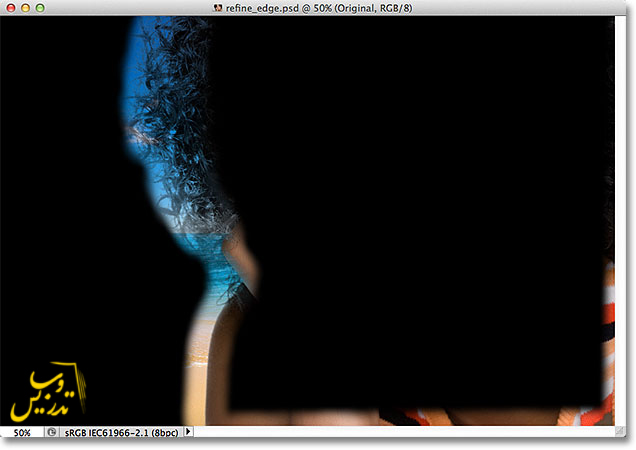
برای اینکه بتوانید تصویر بالا رو ببینید من کلید k رو فشردم که به نمای Black & White رفتم حالا شما میتونید ناحیه radius رو به صورت یک ناحیه یک سفید خالص ببینید:
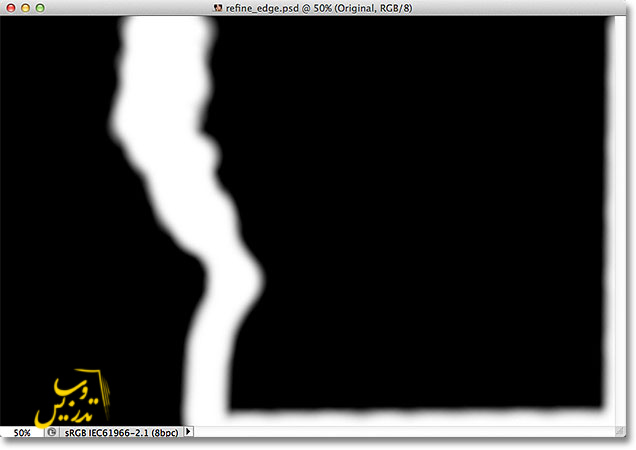
برای سویچ روی . On Layers کافیه که کلید L رو بزنیم.
Smart Radius
میشه ترجمه اش کردن Radiusباهوش . یا حتی افزایش ناحیه انتخابی هوشمند و خیلی مزخرفات دیگه ولی من ترجیح دادم که از اصل کلمه استفاده کنم هیچ کلمه ای بهتر ازخود اصلش معنیش رو نمیرسونه . ناحیه پردازش شده ی فتوشاپ برای افزایش انتخاب عالی بنظر میرسه ولی فقط تو نگاه اول وقتی دقیق تر بشیم میبینیم که قسمت های ناخواسته ای از لبه های کناری دست ها و کتف که از ناحیه انتخاب ما خارج بودند حالا دوباره مزاحمند و قسمت های زیر و سمت راست هم اصلا نباید انتخاب میشد:
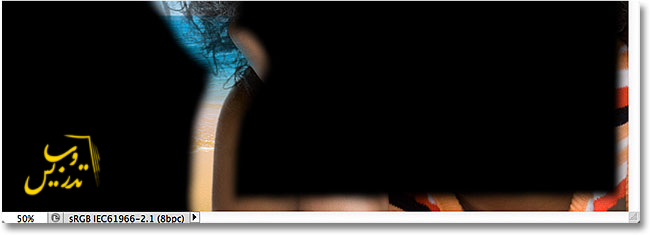
اینجاست که گزینه ی Smart Radius وارد عمل میشه ، بله واسه همین ترجمه اش نکردم میخواستی دنبال ترجمه اش بگردی بالای لغزنده ی Radius گزینه ی Smart Radius بطور پیشفرض خاموش است. اون رو فعال کنید. اینجا توضیح داده که برای فعال کردن باید داخل اون جعبه کلیک کرد اگه شما به این توضیح نیاز دارید احتمالا خارجی هستی اخه متن خارجیه . :
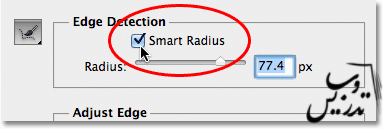
فتوشاپ با این گزینه هرجاکه ممکن باشه اندازه ی radius رو کم میکنه این در تصویر من یعنی شانه ها و دست radius کمتری میگیرند زیرا که لبه های نرمتری داشته اند ولی radius موها همچنان دامنه ی وسیع تری دارد. (البته امیدوارم به همین خوبی کار کنه) اگه به عکس من نگاه کنید میبینید که فتوشاپ دقیقا همون کار رو کرده است. من اطراف مو ها همچنان ناحیه انتخاب وسیعی دارم ولی در کنار بازو ها و دستها انتخاب بسیار باریک شده است. ولی زیر عکس همچنان نواحی انتخاب زیادی داریم که در لحظاتی دیگر آن را توضیح خواهیم داد:
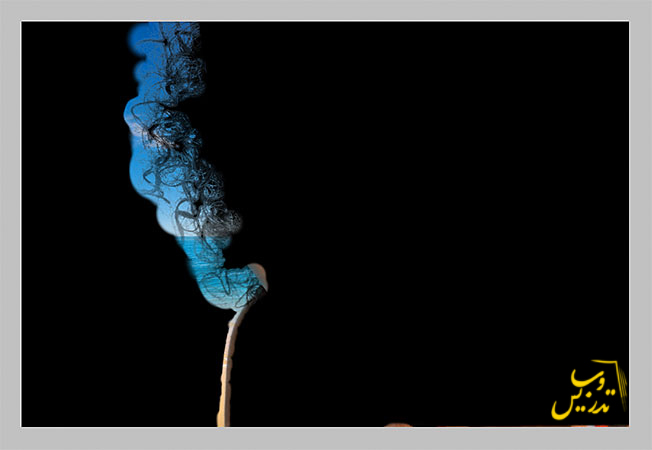
یه نکته داغون بگم . این گزینه اونقدر که اسمش هست باهوش نیست و ممکنه عکس شما رو بد تر هم بکنه . این بستگی به عکس و لبه های عکس داره که نتیجه چی باشه . نکته کمک کننده در باره ی Smart Radius اینه که سعی میکنه برای نواحی انتخابی با لبه های مختلف تلاش میکنه که به ما کمک کنه . درست مثل عکس من در اینجا اگر شما فقط موهارو انتخاب کرده باشید و نه چیز دیگه ای رو و یا اگر فقط نواحی نرم رو انتخاب کرده باشد بهتره که بذارید گزینه ی Smart Radius رو خاموش بمونه. البته که میشه اون رو روشن کرد ودید که آیا کار رو بهتر یا بدتر می کنه ولی گمان نکنید چون که اسم smart داره معنیش اینه که همیشه باس ازش استفاده کرد. راه های دیگه ای هم برای تنظیم اندازه radius وجود داره که باهم خواهیم دید.
گام 4: بطور دستی اندازه Radius رو با براش Refinement تنظیم کنید.
وقتی که کارمون با لغزنده ی Radius و گزینه radius smart تموم شد کار ما میتونه با یکسری براش که با دستور Refine Edge اضافه شده اند ادامه پیدا کنه . اگه سمت چپ گزینه Radius و smart radius رو نگاه کنی ایکن براش رو میبیند . روی ایکن کلیک راست کنید تومتن اصلی گفته کلیک کنید و نگه دارید چرت گفته راست کلیک کنید من بهتر بلدم. از منوی ضاهر شده شما دو گزینه برا انتخاب داری گزینه ی Refine Radius Tool و گزینه ی Erase Refinements Tool :
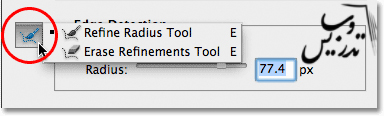
اسمشون یکم گیج کننده اس دیگه چقد به شرکت ادوب گفتم منو برا اسم گذاشتن ابزار ها تو شرکتش استخدام کنه گوش نمیدن دیگه بهتر اینجوری بهش نگاه کنیم که ابزار Refine Radius Tool یه براش واسه اضافه کردن به اندازه Radius است و ابزار Erase Refinements Tool قلم کم کردن از میزان Radius است. اینجوری بهتر شد. فتوشاپ این دوتا قلم رو به عنوان ابزار میشناسه پس اگر بجای براش جایی دیدید نوشته ابزار شاخ در نیارید همین ها رو میگه ، ولی باور کنید درست عین براش روی قسمت های از تصویر کشیده میشن و به Radius موجود اضافه می کنن یا از اون کم می کنن.
یه نکته اگه موقع کار با این ابزارها دیگری رو نیاز داشتید فقط کلید Alt رو نگه دارید.
قبل از اینکه به موها نواحی انتخاب اضافه کنیم پاکن رو برداریم و قسمت اضافه ی زیر عکس رو پاک کنیم . یادتون باشه که برخلاف ابزار های انتخاب معمولی فتوشاپ این ابزار ها نواحی رو اضافه یا کم میکنن که فتوشاپ پردازش خواهد کرد. این فتوشاپ که انتخاب می کنه کدوم پیکسل رو انتخاب و کدوم رو نادیده بگیره . ما فقط تعیین میکنیم کجا ها رو پردازش کنه و کجا ها رو بیخیال شه ،
من کلید Alt رو نگه داشته و با ابزار Erase Refinements Tool یه علامت کوچولووویی شبیه – کنار ابزار اضافه شده است . با ابزار Refine Radius Tool هم یه بعلاوه هست. کلید Alt رو نگه داشته ایم و نقاط ناخواسته رو پاک خواهیم کرد. حالا ما میبینمی که مناطق زیر عکس با سیاه پرشده که نشان میدهد فتوشاپ دیگر این مناطق رو پردازش نخواهد کرد.
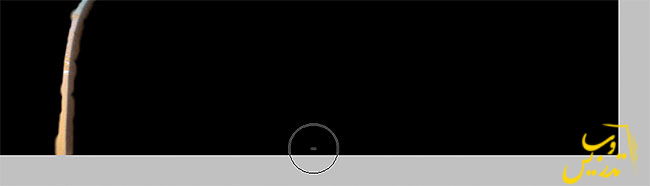
حالا کلید Alt رو رها کنید. و با ابزار براش موها رو به ناحیه radius اضافه می کنیم . من گزینه Show Radius رو غیر فعال میکنم و نمای On Layers رو انتخاب می کنم تا بتونم عکس رو در پس زمینه مقایسه کنم:

برای اضافه کردن به موها ، تنها کافیه که اطراف ناحیه ای که موها باید اونجا ضاهر بشن رو با ابزار Refine Radius Tool انتخاب کنم. خوب کار پیدا کردن اینکه موها کجاست سخته نه ! حالا یه نوع نمایش نیاز داریم که این کار رو برامون ممکن کنه که در تصویر اصلی ببینیم کجا رو باید نقاشی کنیم و این نوع نمایش گزینه ی Reveal Layer است !
روی گزینه Reveal Layer دبل کلیک کنید . ولک چکار میکنید اینا خارجیه ان ما ایرانیا باس کلید R بزنیم :
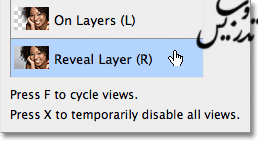
با انتخاب این نوع نمایش Reveal Layer ما می توانیم لایه اصلی عکس رو دوباره ببینیم و کار نقاشی با ابزار Refine Radius Tool رو اسون میکنه :

حالا که میدونیم کجا رو نقاشی کنیم میتونیم کلید L رو بزنیم و به نمای On Layers برگردیم ، و با ابزار Refine Radius قسمت های لازم رو نقاشی می کنیم. این کار مثل کار کردن با بقیه براش های فتوشاپ میمونه با کلید های براکت میتونید اندازه براش رو کم و زیاد کنید.
ولی راستش رو بخواهید فقط کافی بود که کیلک موس رو نگه دارید تا ببینید کجا رو دارید رنگ می کنید . ترجمه ی سایت تدریس وب با ما در تماس باشید.
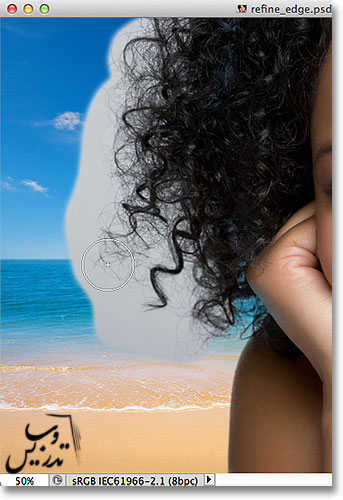
وقتی موس رو رها کنید این تصویر لایه ی اصلی ناپدید میشه و میتونید نتیجه ی کارتون رو ببینید. ، موهای بیشتری به انتخاب اضافه میشه ، اگه هم جایی رو اشتباها انتخاب کردید با کلید Alt پاک کنید:
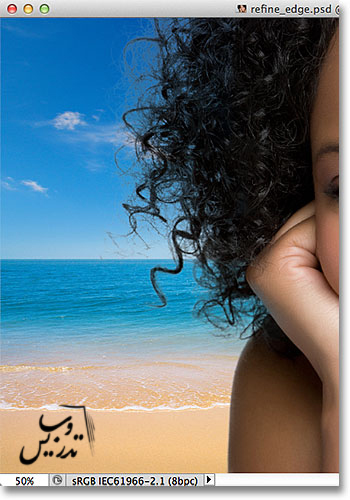
کارمون تموم شد ! نه هنوز هم میشه جلو تر رفت.
گزینه های Edge رو تنظیم کنید.
میشد این عبارت بالا رو تنظیم لبه های تصویرهم ترجمه کرد ویا شاید هم عبارت گزینه های تنظیمی لبه تصویر رو برای این عبارت انتخاب کرد ولی باز هم واژه ی اصلی رو به هر ترجمه ای ترجیح دادم. زیر قسمت گزینه های Edge Detection در پنجره ی Refine Edge ، گزینه های Adjust Edge وجود داره که گزینه های Smooth, Feather,Contrast و Shift Edge در این قسمت وجود دارند و همگی در حالت پیشفرض برروی صفر تنظیم شده اند. بهتره که سه گزینه اول رو روی صفر نگه دارید همون Smooth, Feather و Contrast رو میگم، گزینه اول گزینه ی ایه که زوایای انتخاب رو نرم میکنه ولی برای انتخاب موها اصلا نمیشه دوزار روش حساب کرد ، گزینه Feather با محو کردن گوشه های انتخاب باعث میشه که همه چی نرم تر دیده شه و باعث میشه که حرفه ای بودن این روش رو زیر سوال ببره . و گزینه Contrast با افزایش کنتراست باعث میشه که نواحی انتخاب شده بیشتر تو چشم باشند و شارپ شن یعنی لبه هاشون کنتراستش بالا بره که مثل نرم کردن لبه ها اصلا بدرد مو ها نمی خوره .
تنها گزینه ای که ممکنه برای موها بخواهید امتحان کنید گزینه ی چهارم یعنی گذینه ی Shift Edge است. کشیدن لغزنده به سمت راست باعث میشه که لبه های انتخاب خود را به سمت خارج توسعه دهید . که برای افزایش ناحیه انتخاب به موها کمک میکنه . با کشیدن لغزنده به سمت چپ از میزان انتخاب کم کرده من میخوام که 20% به این ناحیه انتخاب اضافه کنم:
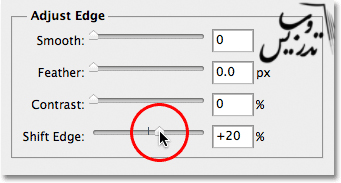
این کار باعث اضافه شده به ناحیه انتخابی ما میشوند و جزئیات بیشتر به موها اضافه میشود اگرچه که خیلی از این قسمت اول به نظر خیلی مات و محو به نظر میرسد ولی ما این مشکل رو حل می کنیم:
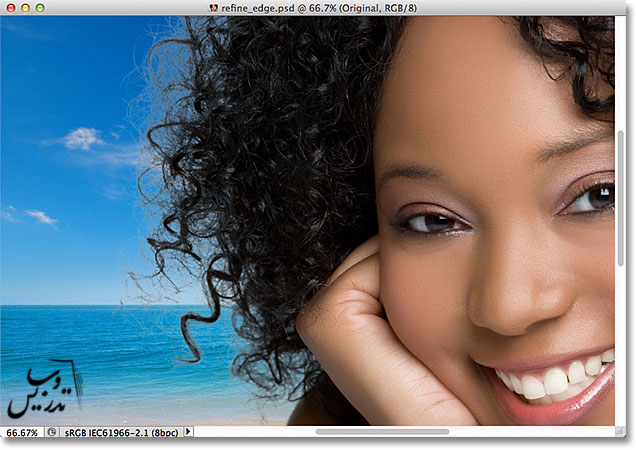
گام 5: حذف حواشی از رنگهای اضافه
همه چیز عالی به نظر میرسه فقط یه مشکل وجود داره که ما حواشیه رنگ زیادی رو کنار مو ها میبینیم، رنگهایی که از بکگراند الصلی باقی مانده اند . ما میتونیم این حواشی را حذف کنیم کافیه که از گذینه ی Decontaminate Colors که در قسمت Output وجود داره استفاده کنید. این گذینه رو در زیر پنجره میتوانید ببینید. بطور پیشفرض گذینه ی Decontaminate Colors (ترجمه اش میشه حذف رنگ ولی تحت الفظی بخواهیم ترجمه اش کنیم میشه عفونت زدایی از رنگ بگذریم) . خاموشه ، ما اون رو فعال میکنیم اینجا توضیح داده که باید در مربع کنار اون کلیک کنید باز اگه به این توضیح نیاز داشتید خیلی خارجی هستید:
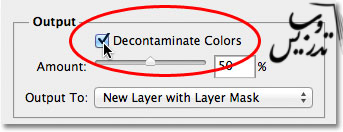
ما الان میتونیم حواشی رو با کشیدن لغزنده ی Amount به سمت راست تمیز کنیم. اندازه ی پیشفرض 50% است و با این کار فتوشاپ حواشی رو حذف میکنه راستش رو بخواهید فتوشاپ هیچی رو حذف نمی کنه فتوشاپ این حواشی رو به رنگ موها در میاره در تصویر من به اندازه ی Amount=75% نیاز بود :
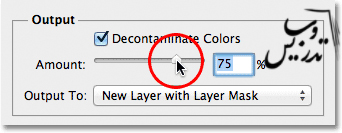
موها الان تیره تر دیده میشن مخصوصا قسمت هایی که خاکستری دیده میشد ولی حواشی کاملا از بین رفته است :
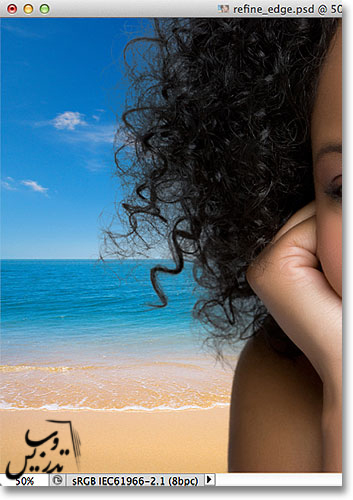
گام 6: خروجی انتخاب
برای اینکه انتخاب خود رو خروجی بگیریم بهتره از ماسک لایه استفاده کنیم تا اینکه انتخاب رو کات یا کپی کنیم برای اینکار از گذینه ی Output To که زیر قسمت Decontaminate Colors پیداش می کنید میشه استفاده کرد. تیک گذینه ی New Layer with Layer Mask رو تیک بزنید البته اگه خودش فعال نیست :
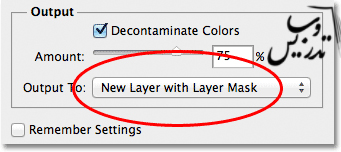
تنظیمات رو تائید کنید. حالا ما میبینیم که فتوشاپ یه لایه ی جدید برامون اضافه کرده و انتخاب ما رو به صورت ماسک در آورده . لایه ی زرین هم خاموش شده پس دیگه نیمشه دیدش :
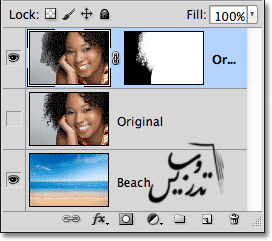
گام 7: ماسک لایه رو در صورت نیاز اصلاح کنید.
کلید Alt رو نگه دارید و روی ماسک لایه کلیک کنید:
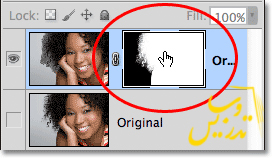
اینکار هم ماسک لایه رو فعال می کنه هم در پنجره اصلی به شما نمایش میده با استفاده از براش Brush Tool و رنگ های سفید و مشکی میتوانید این ماسک رو اصلاح کنید فراموش نکنید که رنگهای پیشفرض الان دقیقا برعکس هستند الان رو زمینه سفید و پس زمینه مشکیه :
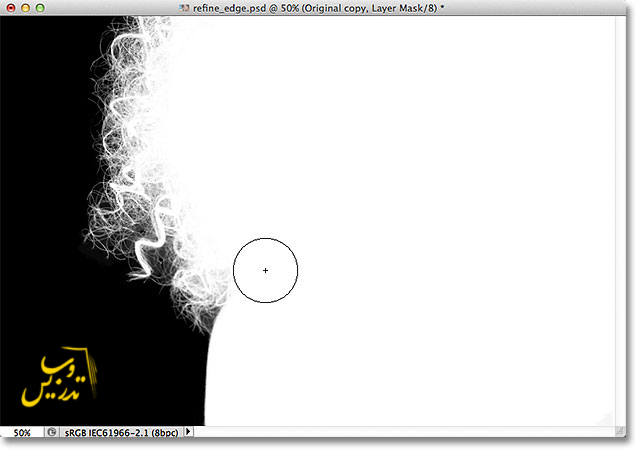
وقتی که کار شما تمام شد شما باید به نمای اصلی باز گردید برای اینکار روی ایکون خود عکس در پنل لایه ها کلیک کنید:
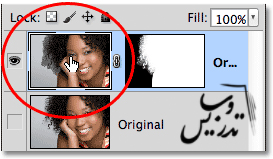
و این هم نتیجه ی کار نهایی من که کمی هم ماسک لایه رو دستکاری کرده ایم :

خوب این هم از این آموزش بدون عکس ها با فونت 14 تو برنامه ورد 10 صفحه جا گرفت. برای دیدن بقیه آموزش ها ی مربوطه که قطعا از این آموزش حجم کمتری دارند به صفحه ی آموزش فتوشاپ سایت ما سربزنید.
تهیه و ترجمه و تنظیم توسط سایت تدریس وب با ما برای تهیه این مقالات در تماس باشید.