در این آموزش با کمک یک ناحیه انتخاب و ایجاد لایه های با نوع ترکیبی متفاوت قسمت های روشن تصویر را روشن تر خواهیم کرد. تکنیک ها جدید نیستند ولی نحوه بکارگیری آنها جدید است. با ترکیب آموزش های مختلف میتوانید هر تصویری را روتوش نمایید. با ما همراه باشید.
آموزش فتوشاپ روشن تر کردن نقاط روشن تصویر
افکتی که امروز آموزش میدهیم high key glow effect افکت است هر تصویری یک سری نقاط روشن و تاریک دارد در این افکت ما با افزایش روشنایی نقاط روشن کنتراست و فکوس بیشتری به سوژه های اصلی تصویر خواهیم داد. این افکت امروزه در آتلیه های عروسی بسیار استفاده می شود..
برای اجرای این آموزش شما به فتوشاپ نسخه CS4 و یا بالاتر نیاز دارید.

در انتهای این آموزش ما تصویر زیر را بدست خواهیم آورد:

تمام آموزش های سایت آموزش فتوشاپ بصورت Pdf نیز قابل دانلود است برای دانلود این مجموعه بینظیر با ما تماس بگیرید.
گام 1: با دستور Color Range نقاط روشن تصویر را انتخاب کنید:
از منوی Select گزینه Color Range را انتخاب کنید:
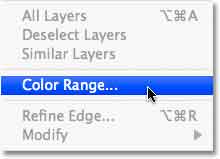
در این پنجره از منوی باز شونده بالا گزینه Highlights را انتخاب کنید:
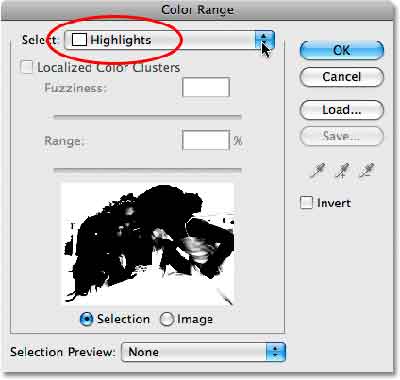
اینکار باعث میشود که نقاط روشن تصویر انتخاب شود:

گام 2: قسمهای روشن انتخاب شده را به لایه جدید کپی کنید
با کلید میانبر Ctrl+J نواحی انتخاب شده را به لایه جدید کپی کنید:
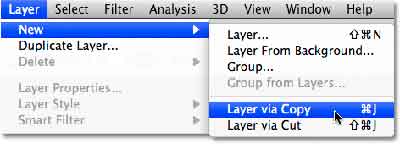
حالا نواحی انتخاب شده به لایه جدید که لایه Layer 1 نام دارند کپی شده اند:
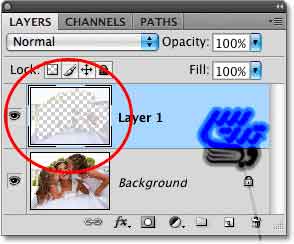
روی علامت چشم لایه بکگراند کلیک کنید تا تنها لایه Layer 1 را در پنجره اصلی ببینید:
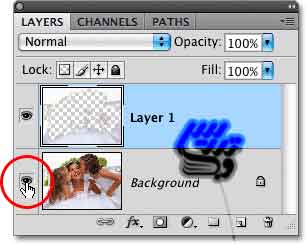
حالا در پنجره اصلی محتویات لایه Layer 1 را مشاهده می کنید:
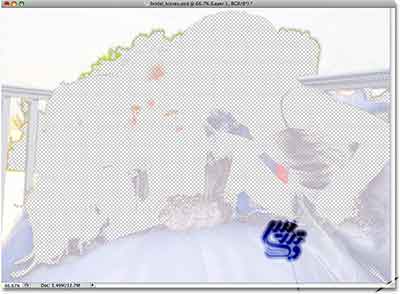
دوباره لایه بکگراند را فعال کنید
گام 3: نوع ترکیبی لایه Layer 1 را به Screen تغییر دهید
برای اینکه میزان روشنایی لایه را تشدید کنیم باید نوع ترکیبی آن را تغییر دهیم همانطور که در آموزش فتوشاپ-پنج نوع ترکیبی کاملا ضروری در ویرایش عکس مطالعه نموده این نوع ترکیبی Screen میتواند به خوبی اینکار را انجام دهد. بنابراین روی لایه Layer 1 کلیک کنید و نوع ترکیبی لایه را به screen تغییر دهید:
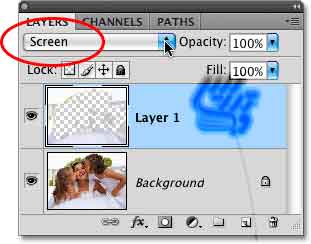
نتیجه این تغییرات را در تصویر زیر می بینید. همانطور که در تصویر زیر مشاهده می کنید این روشنایی ها اصلا طبیعی بنظر نمی رسد:

گام 4: فیلتر Gaussian Blur را به این لایه اعمال کنید
برای اینکه نواحی روشن با بقیه تصویر بخوبی ادغام شوند باید کمی آنها را محو کنیم با دستور
Filter> Blur> Gaussian Blur میتوانید خود لایه و لبه های آن را محو کنید تا ادغام بهتری با تصویر اصلی داشته باشد:
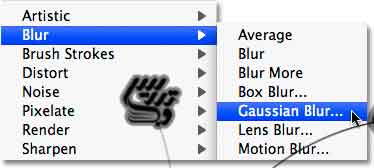
در پنجره تنظیمات این فیلتر می توانید از مقدار Radius=8 pixel را اعمال کنید:
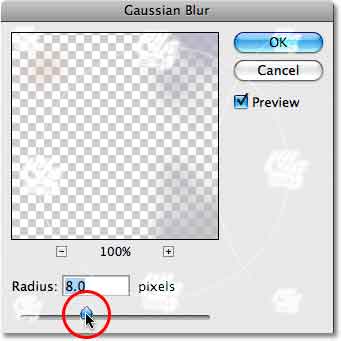
روی OK کلیک کنید تا این فیلتر اعمال شود نتیجه این تنظیمات را در تصویر زیر مشاهده می نمایید:

گام 5: لایه Layer 1 را کپی کنید
برای تشدید روشنایی تصویر میدانیم که میتوانیم لایه Layer 1 را کپی کنیم. برای اینکار کافی است که کلید Ctrl+J را بزنید. این لایه خود بخود نوع ترکیبی لایه اصلی یعنی Screen را بخود می گیرد:
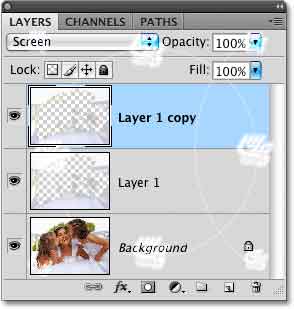
نتیجه این تنظیمات را در شکل زیر مشاهده می کنید:

گام 6: دو لایه ای که روشایی تصویر را تامین می کنند با هم ادغام کنید
در آموزشادغام لایه ها با حالت ترکیب مختلف در فتوشاپ نحوه ادغام لایه هایی را که نوع ترکیبی متفاوت و یا همسان دارند را آموختیم ولی در این آموزش قصد نداریم از آن شیوه استفاده کنیم . در این آموزش ما قصد داریم تنها لایه ها را در یک پوشه قرار داده و بکمک ماسک لایه کمی لبه های هر دو لایه را محو تر کنیم برای اینکار ابتدا دو لایه را بکمک کلید Shift انتخاب کنید:
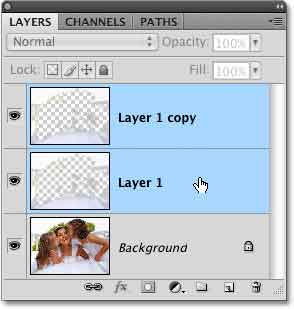
کلید میانبر ctrl+G را بزنید:
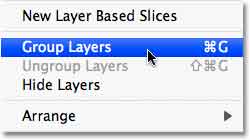
حالا هر دوی این لایه ها درون پوشه ای قرار دارند :
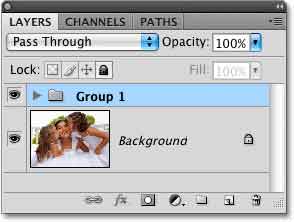
گام 7: یک ماسک لایه به پوشه اضافه کنید
روی ایکون ماسک لایه در پنل لایه ها کلیک کنید تا ماسک لایه ایجاد شود. سپس روی ماسک لایه کلیک کنید تا انتخاب شود:
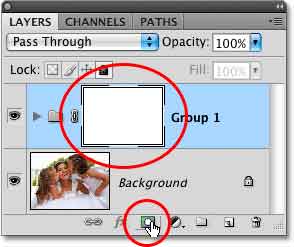
گام 8: ابزار براش را انتخاب کنید
از جعبه ابزار و یا با کمک کلید میانبر B ابزار براش را بردارید :

گام 9:رنگ مشکی را انتخاب کنید
برای ماسک کردن با براش رنگ مشکی را انتخاب کرده و از منوی راست کلیک ابزار یک براش نرم را انتخاب نمایید:
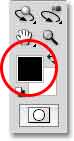
گام 10: روی نواحی که میخواهید ماسک شوند رنگ بریزید تا مخفی شوند
بایک براش نرم نواحی که باید مخفی شوند را ماسک کنید برای نقاط باریک از براش سخت و کوچک و برای نواحی وسیع از براش نرم و بزرگ استفاده کنید. کلید های میانبر برای اینکار براکت و Shift+{,} می باشد:

به تصویر زیر نگاه کنید خواهید دید که ما کدام نواحی را ماسک کرده ایم:
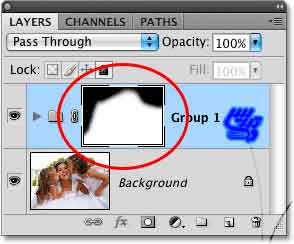
برای اینکه قسمتی که سوژه اصلی تصویر قرار دارد را ماسک کنیم میزان Opacity=50% براش را تنظیم کنید:

سپس نواحی که روی سوژه اصلی باید محو شود را در ماسک لایه رنگ آمیزی کنید یادتان باشد روی هیچ نقطه ای دوبار نقاشی نکنید:

برای این مرحله از ماسک کردن یک براش نرم و خیلی بزرگ بسیار مناسب است:
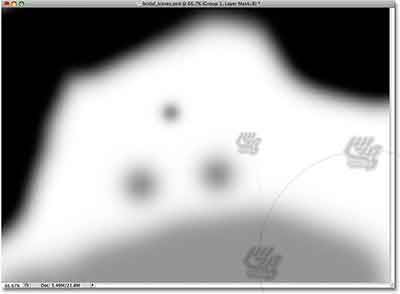
نتیجه این ماسک را در تصویر زیر خواهید دید:

این آموزش همینجا به پایان خود رسید برای مطالعه بیشتر به صفحه آموزش فتوشاپ مراجعه کنید .
این آموزش را با دوستان خود به اشتراک بگزارید.