در این آموزش افکت تصویری در فتوشاپ، ما نحوه افزودن ستاره به فتوشاپ را آموزش خواهیم داد. این آموزش بر اساس فتوشاپ CS5 نوشته شده است و بزودی نسخه cs6این آموزش را هم قرار خواهیم داد.
آموزش افکت های تصویری در فتوشاپ
عکاسان برای ایجاد یک آسمان پر ستاره با دوربین باید ساعت ها دوربین خود را بدون لنز قرار دهند و در نهاید ساعت ها هم وقت برای حذف نویز ها عکس کنند. ولی با این آموزش ما میتوانیم ستاره های زیبا را به هر شکلی که دوست داریم در آسمان شب رسم کنیم.
ما در این تمرین از عکس زیر استفاده می کنیم:

این عکس زیبایی از آسمان شب است که می خواهیم در این آموزش به این صورت در بیاوریم:

شما میتوانید مجموعه کامل آموزش های تدریس وب را بصورت Pdf دانلود کنید. کافیست ایمیل خود را وارد نمایید!
گام 1: ایجاد یک لایه خالی
در پنل لایه های یک لایه جدید ایجاد کنید:
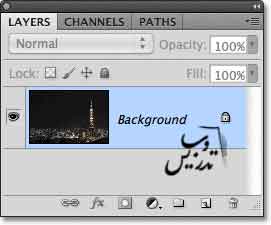
برای اینکار کافیست که بر روی آیکون ایجاد لایه در فتوشاپ کلیک کنید . هنگام اینکار کلید Alt رو نگه دارید :
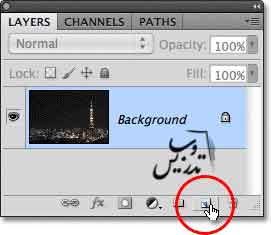
اگر بدون نگهداشتن کلید Alt روی دکمه ایجاد لایه کلیک کنید فتوشاپ یک لایه با اسمی بیمعنی ایجاد می کند . اسامی مانند Layer 1 ولی نگه داشتن کلید Alt باعث میشود که فتوشاپ پنجره انتخاب اسم را برای ما باز کند ما اسم Stars را به این لایه خواهیم داد :
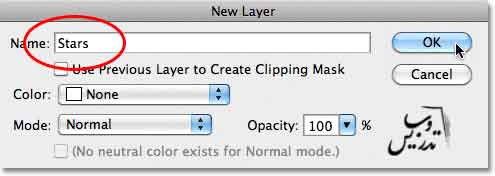
حالا ما یک لایه خالی ایجاد کرده ایم :
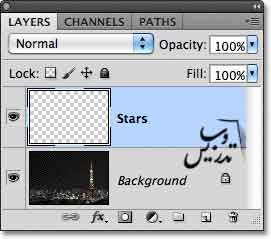
گام 2: پر کردن لایه جدید با رنگ مشکی
ما باید این لایه جدید را با رنگ مشکی پر کنیم برای اینکار از منوی Edit گزینه Fill رو انتخاب کنید:
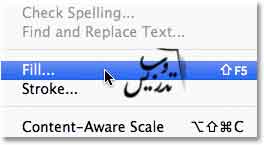
در پنجره تنظیمات از قسمت Use گزینه Black رو انتخاب کنید. حالا عکس اصلی در لایه زیرین مخفی شده است:
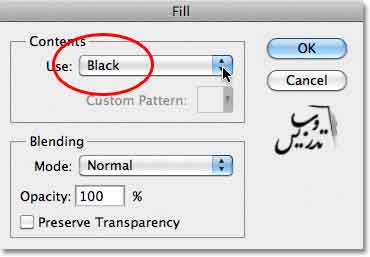
گام 3: اعمال فیلتر Noise
میخواهیم کمی Noise به تصویر اضافه کنیم برای اینکار از منوی Filter گزینه Noise و سپس Add Noise رو انتخاب کنید:
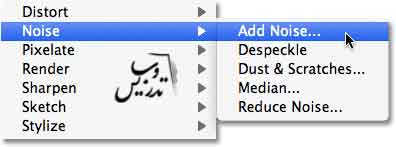
منظور فتوشاپ از نویز نقطهای سفید نامنظم می باشد ، میزان تنظیمات Amount=120% قرار دهید:
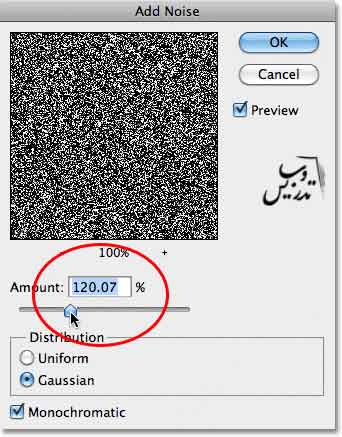
در تصوی زیر میبینید که من نویز را به تصویر اعمال کرده ام :
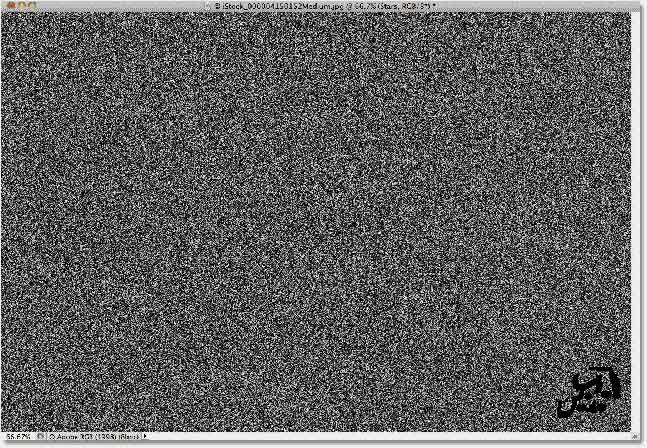
گام 4: اعمال فیلتر Gaussian Blur به نویزها
حالا کمی این نویز ها را محو خواهیم کردن برای اینکار از منوی Filter گزینه Blur و سپس Gaussian Blur رو انتخاب کنید:
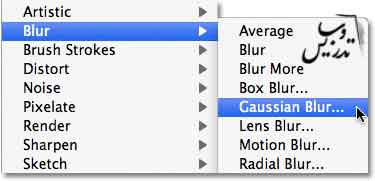
در پنجره تنظیمات Radius=0.3 pixel قرار داده ام که محو شدگ بسیار اندکی است ولی همین مقدار کافیست :
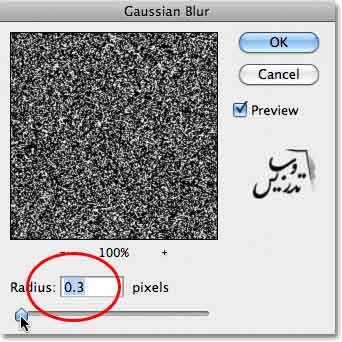
گام 5: لایه ستاره ها را بصورت موقت مخفی کنیم
در این مرحله من فعلا دیگر کاری با لایه ستاره ها ندارم و باید روی لایه عکس اصلی کار کنم ولی لایه ستاره تمام تصویر را پوشانده است بنابراین روی علامت چشم لایه ستاره کلیک می کنم:
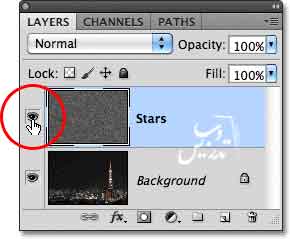
گام 6: انتخاب لایه آسمان در عکس
در حالی لایه نویز را مخفی کرده ایم . میخواهیم که قسمت آسمان را انتخاب کنیم یعنی فقط قسمتی که ستاره ها باید در آن نمایش داده شوند بستگی به تصویری که روی آن کار می کنید ممکن است برای این کار نیاز به ابزار های مختلف انتخاب داشته باشید ولی در تصویری که من دارم با یک کلیک به کمک ابزار Magic Wand کل آسمان را می توانم انتخاب کنم شما هم از این ابزار یا ابزار کمند و یا ابزار های مانند Quick Selection Tool و یا در صورتی که نیاز به انتخاب های منحنی و پیچیده تر دارید از ابزار Pen استفاده کنید .نحوه کار با این ابزار ها ساده است و برای آنهایی که ممکن نیاز به آموزش داشته باشند آموزش های لازم را درسایت تدریس وب قرار داده ام .

گام 7: دوباره لایه ستاره را برگردانید
دوباره لایه ستاره را فعال کنید و روی علامت چشم کنار لایه کلیک کرده و سپس روی خود لایه برای فعال شدن لایه کلیک کنید :
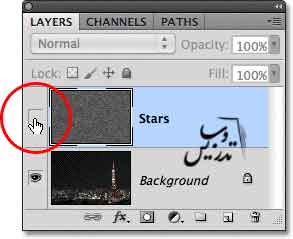
گام 8: یک ماسک لایه اضافه کنید
روی ماسک لایه در پنل لایه ها کلیک کنید:
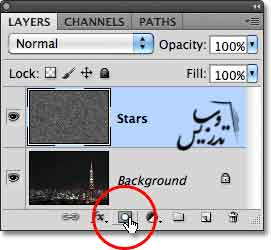
با کلیک کردن روی ماسک لایه فتوشاپ قسمت انتخاب شده در ماسک را با سفید و قسمت انتخاب نشده را با سیاه پر می کند:
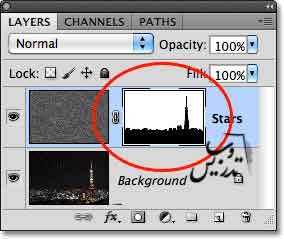
حالا با کمک ماسک لایه ستاره ها بر روی تصویر دیده می شوند:
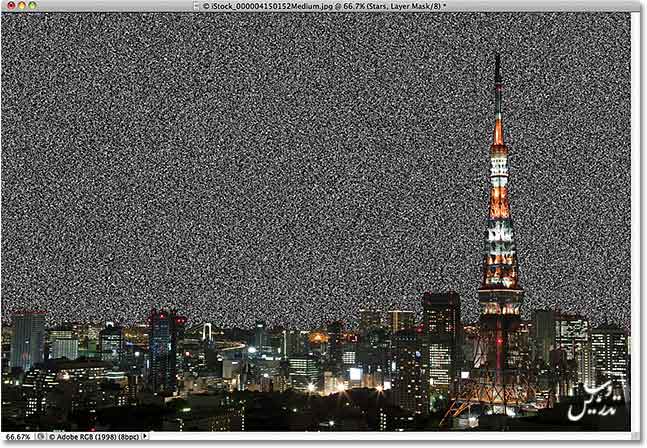
گام 9: یک لایه تنظیمی Levels به تصویر اضافه کنید.
ما این نویز های بد منظر را به ستاره تبدیل خواهیم کرد برای انکار کافیست که یک لایه تنظیمی level به تصویر اضافه کنیم . فتوشاپ برای افزودن لایه های تنظیمی میتواند تنظیمات را بصورت پیکس به عکس بدهد (از منوی image گزینه Adjustmentو سپس گزینه Levels ) ویا این تنظیمات را بصورت یک لایه تنظیمی قابل ویرایش اعمال کند که قطعا ما می خواهیم که این تنظیمات بعدا قابل ویرایش باشند برای این کار کلید Alt را نگه دارید و روی ایکون ایجاد لایه تنظیمی در پنل لایه ها کلیک کنید .
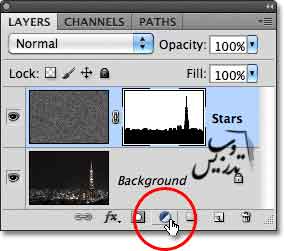
از لیست بازشده گزینه levels رو انتخاب کنید:
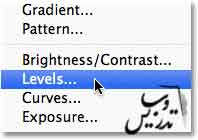
نگه داشتن کلید Alt باعث میشود شما بتوانید تنظیمات لایه تنظیمی را قبل از اعمال انتخاب کنید در پنجره تنظیمات روی گزینه Use Previous Layer As Clipping Mask کلیک کنید اینکار باعث می شود که لایه فقط بر روی لایه زیرین خود اعمال شود و روی بقیه لایه ها تاثیر نگذارد:
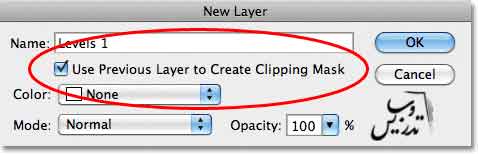
گام 10: کم کردن تعداد نویز ها برای ایجاد افکت ستاره
بری روی ایکون لایه تنظیمی Level کلیک کنید تا تنظیمات آن ظاهر شود بسته به نسخه فتوشاپ این تنظیمات ممکن است در پنجره هایی با عنوان های مختلف باز شود ولی همه آنها تنظیمات مشابهی دارند . در این پنجره باید لغزنده سفید در سمت راست را کمی به چپ بکشیم در انجام اینکار زیاد اغراق نکنید و فقط لغزنده را بحدی به سمت چپ بکشید که ستاره ها درخشان شوند. حالا لغزنده مشکی سمت چپ را به سمت راست بکشید. این لغزنده هرچه بسمت راست کشیده شود نویز های بیشتری محو می شوند این لغزنده را تا آنجا که نویز ها به صورت ستاره در بیایند بسمت چپ بکشید.
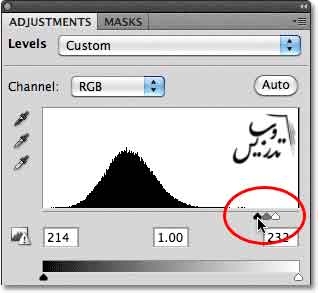
این هم تصویر من بعد از تنظیمات این لغزنده ها :

اگر از نتیجه کار راضی نیستید نگرانی ندارد ما از لایه تنظیمی استفاده کرده ایم و میتوان هزاران بار تنظیمات آن را تغییر داد . کافیست دوباره روی آیکون لایه تنظیمی در سطر لایه Level 1 دبل کلیک کنید :
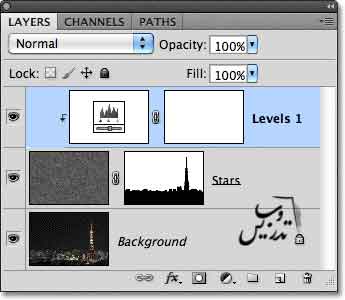
خوب من می خواهم کمی تنظیمات رو تغییر بدم و روی این لایه تنظیمی دبل کلیک کرده ام:
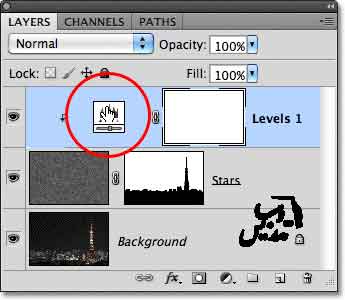
خوب من تصمیم خود را برای تغییر تنظیمات عوض کردم ولی شما میتوانید تنظیمات خود را کمی تغییر دهید.
گام 11 :تغییر نوع ترکیبی لایه ستاره ها به Screen
در پنل لایه ها نوع ترکیبی لایه ستاره ها را از normal به Screen تغییردهید همانطور که میدانید این کار نور لایه ستاره ها را تشدید می کند:
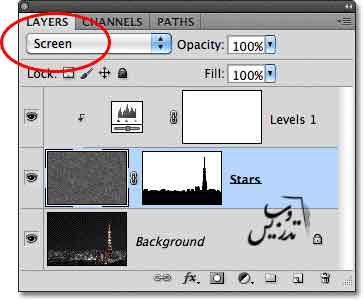
حالا می توانید در شکل زیر تاثیر تغییر نوع ترکیب لایه را ببینید:

گام 12: رنگی کردن ستاره ها با لایه تنظیمی Hue/Saturation Adjustment
راستش من از اینکه کمی فانتزی به تصاویر اضافه کنم لذت می برم اصلا برای همین عاشق فتوشاپم ولی اگر شما دوست ندارید میتونید ستاره هاتون رو سفید نگه دارید به هر حال به نظر من کمی رنگ ستاره ها رو خشگل تر می کند برای اینکار کلید Alt رو نگه داشته روی ایکون لایه های تنظیمی در پنل لایه ها کلیک کردم :
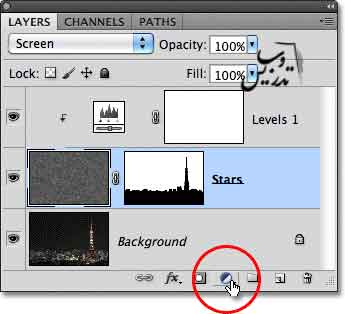
در لیست ظاهر شده گزینه Hue/Saturation رو انتخاب می کنم:
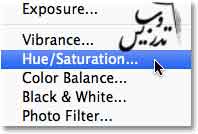
در پنجره باز شده گزینه Use Previous Layer To Create Clipping Mask رو انتخاب کنید میدانیم که این تیک لایه را با لایه زیرین کلیپ میکند تا برلایه های دیگر اثر نگذارد:
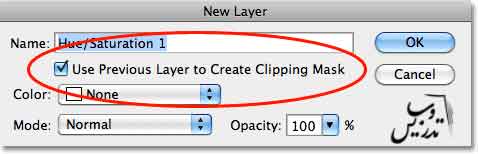
روی آیکون لایه تنظیمی در سطر لایه اش دبل کیلک کنید و در پنجره تنظیمات تیک گزینه Colorize را زده و لغزنده Hue=220 و Saturation=10 تنظیم کنید :
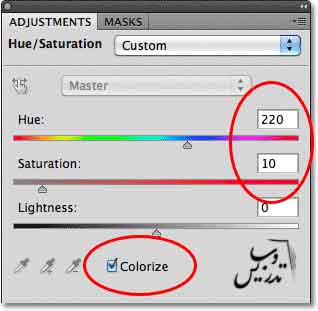
خوب حالا آسمان شب من بسیار زیبا و واقعی شده چرا به آموزش ابزار انتخاب بیضی نمیرید تا یه ماه خوشگل به این عکس اضافه کنیم:

حل یک مشکل گزارش شده
ممکن در برخی کپی های قشنگ فتوشاپ در ایران که به هیچ وجه مجوز شرکت تولید کننده رو ندارند برای ذخیره این افکت با فرمت های غیر PSD مشکل داشته باشید اگر این مشکل رو که خیلی ها بهش برخوردند رو دارید کافیه که لایه تنظیمی Levels رو انتخاب کنید و سپس کلید Alt رو نگه دارید و از منوی Layer گزینه Merge Visible را انتخاب کنید:
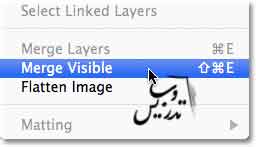
این کار لایه های موجود را بصورت یک لایه در لایه جدید ادغام میکند حلا اگر این فایل را ذخیره کنید مشکلی نباید رخ دهد:
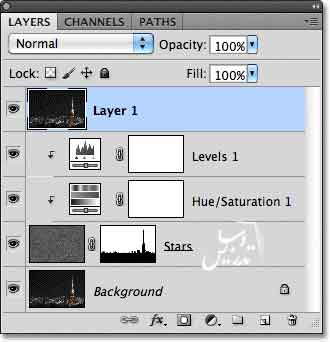
این آموزش همینجا به آخر رسید بیصبرانه منتظر نظرات خوانندگان گرامی هستم. با ما در تماس باشید . تهیه و تنظیم از سایت تدریس وب