همانطور که در آموزش های قبلی بیان کردیم فتوشاپ قادر به تشیخ قسمت های مختلف تصویر نیست و این ما هستیم که برای اعمال تغییرات به قسمت های مختلف باید این قسمت ها را انتخاب کنیم . ابزار انتخاب بیضی از ابزار های انتخاب ساده و پر کاربرد فتوشاپ است که در این آموزش با هم مرور می کنیم.
آموزش فتوشاپ ابزار انتخاب Elliptical Marquee Tool
در آموزش قبلی آموزش فتوشاپ پایه - ابزار انتخاب مستطیل ، ما دیدیم که این ابزار انتخاب چقدر ساده میتواند اشیائی که مستطیل و یا مربع هستند را انتخاب کند ابزار رسم بیضی هم درست مانند ابزار رسم مستطیل عمل می کنید.
در واقع این دو ابزار فرق زیادی با هم ندارند مگر اینکه ابزار انتخاب بیضی نواحی گرد و بیضی را بجای مربع و مستطیل انتخاب می کند. در واقع اگر آموزش فتوشاپ پایه - ابزار انتخاب مستطیل رو خونده باشید فقط کافیه فرض کنید که اون ابزار اطراف گرد دارد.
برای دانلود و یا شرکت در کلاس های آموزش فتوشاپ برای ما پیام بفرستید و یا به صفحه آموزش فتوشاپ ما مراجعه کنید.
خوب متاسفانه در این قسمت باید ترجمه رو بیخیال شده و خودم توضیحات رو ارائه بدم . من از رفرنس های معتبر استفاده می کنم ولی خوب همیشه خطا وجود داره ابزار انتخاب بیضی در زیر ابزار انتخاب مستطیل قرار داره و برای دیدن این ابزار باید روی ابزار انتخاب مستطیل راست کلیک کرده و از منوی باز شده ابزار انتخاب بیضی را انتخاب کنید. همانطور که میبینید کلید میانبر هر دو ابزار یکی است و زدن کلید M ابزاری را فعال میکند که در پنل درحال نمایش است.
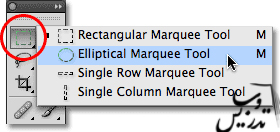
برای اینکه دوباره ابزارانتخاب مستطیل رو انتخاب کنید بر روی ابزار انتخاب بیضی راست کلیک و اینبار از منوی باز شده ابزار انتخاب مستطیل رو انتخاب کنید :
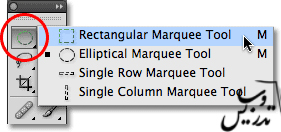
اما همانطور که اشاره شد ابزاری که در پنل نمایش داده میشود کلید میانبر را میگیرد ولی اگر لازم بود بین این دو سویچ کنیم و جابجا شویم چه یا یکبار دیگر کلید M رو بزنید. ویا کلید Shift+M رو انتخاب کنید. تنظیمات این انتخاب در Preferences قرار دارد.
در ویندوز شما گذینه ی Preferences رو در منوی Edit پیدا میکنید و در مک در منوی Photoshop زیر منوی General این گذینه رو میشه پیدا کرد. دنبال گذینه ی Use Shift Key for Tool Switch بگردید اگر فعال است شما کلید Shift رو برای جابجا شدن بین ابزار ها نیاز دارید اگر نه که از همان کلید میانبر بصورت مشترک برای هر دو می توان استفاده کرد. این بستگی به این دارد که با کدوم روش راحتتر هستید:
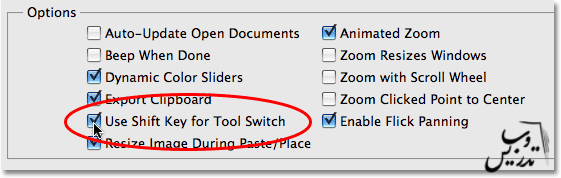 مطمئن باشید که در تمام تمرینات حرفه ای فتوشاپ به این صفحه بازگشت داریم پس لطفا این آموزش رو به دقت یاد بگیرید نکته بالا میتونه ساعت ها زمان رو برای شما بخره .
مطمئن باشید که در تمام تمرینات حرفه ای فتوشاپ به این صفحه بازگشت داریم پس لطفا این آموزش رو به دقت یاد بگیرید نکته بالا میتونه ساعت ها زمان رو برای شما بخره .
رسم بیضی
نکته در هندسه به تمام اشکالی که شبیه دایره هستند و وتر های برابر ندارد بیضوی گفته میشود که در انگلیسی به Elliptical ترجمه میشود. این اشکال شمال خود دایره هم هست . بیضی به شکلی گفته میشود که وتر بزرگش دو برابر وتر کوچکتر اش باشد. Oval عبارت انگلیسی برای این منظور است . ولی در این متن منظور هندسی مد نظر نیست و فقط اشاره به این دارد که قرار نیست در این گام دایره بکشیم. (مترجم).
برای رسم یک بیضی با ابزار انتخاب بیضی کافیست که از نقطه شروع کلیک و موس را نگه داشته و به نقطه پایان انتخاب دراگ کنیم و موس رو رها کنیم. این تصویر یک مراسم ازدواج از سایت رسمی شرکت ادوبی است که برای کار در این تمرین آماده کرده ام:
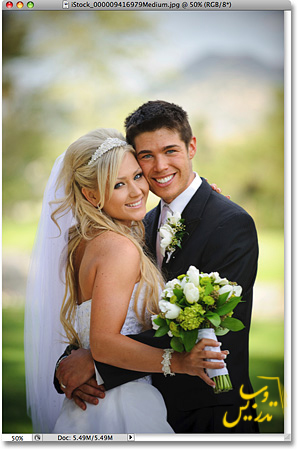
اینجا از یک عبارت انگلیسی به نام vignette effect استفاده شده است که به معنی تصویر بکگراندی است که توسط شئی بدون مرز قطعی با آن پوشیده شده است. ترجمه ما از این عبارت میشود قابل بیضوی کلاسیک (مترجم)
من میخواهم که افکت قاب سفید بیضوی کلاسیک رو به این عکس اضافه کنم، و ابزار رسم دایره این کار را برایمان بسیار ساده خواهد کرد. اول یک لایه ی خالی ایجاد می کنیم تا به عکس صدمه نرسد. روی ایکون ایجاد لایه در پنل لایه ها کلیک کنید:برای مطالعه در این زمینه به مقاله های ، آموزش فتوشاپ پایه - درک مفاهیم لایه ها و آموزش فتوشاپ پایه - کار با پنل لایه ها مراجعه کنید:
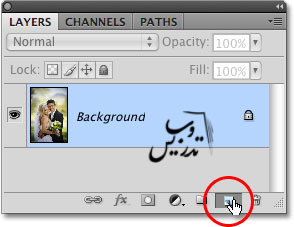
همانطور که در آموزش های قبلی اشاره شد یک لایه به نام Layer 1 در پنل لایه ها اضافه می شود:
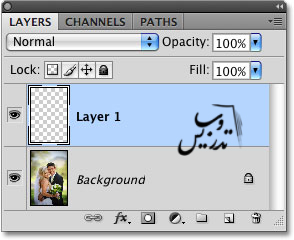
من میخواهم این لایه رو با سفید پر کنم برای اینکار به منوی Edit رفته و گزینه ی Fill رو انتخاب می کنم:
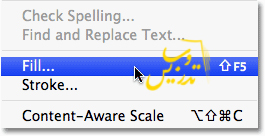
در این پنجره از قسمت Contents در نیمه ی بالایی آن گذینه ی White رو انتخاب می کنیم و روی OK کلیک می کنیم . این دستور لایه ی Layer 1 با رنگ سفید پر میشود:
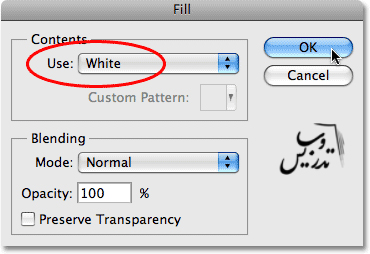
این کار باعث میشود که دیگر نتوانیم تصویر زوج عاشق روببینیم و دلمون براشون تنگ شه، روی علامت چشم لایه ی Layer 1 کلیک کنید ، خوب حالا درست شد میتونیم این زوج عاشق رو ببینیم :
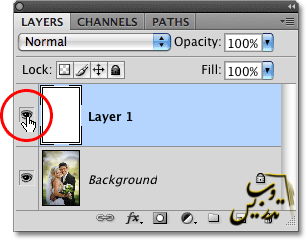
حالا که میشه این زوج عاشق رو دید باید که افکت قاب بیضوی کلاسیک خودمون رو ایجاد کنم برای اینکار ابزار انتخاب بیضی رو برمیدارم و از بالا سمت چپ کمی بالاتر و دورتر از جایی که میخوام واقعا بیضی شروع شه کلیک می کنم و با دراگ موس به پایین سمت چپ میرم تا این زوج رو در وسط تصویر انتخاب کنم:
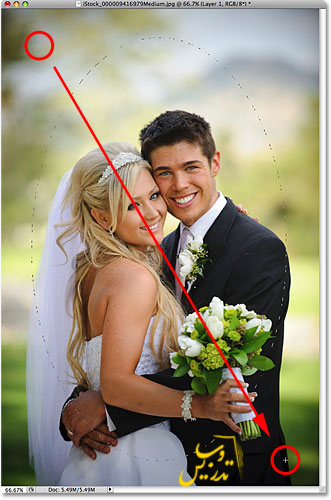
جابجایی مکان انتخاب درهنگام رسم بیضی
حالا حتما یک تفاوت بزرگ میان این ابزار رسم بیضی و ابزار رسم مستطیل رو متوجه شدید وقتی با ابزار رسم مربع کار انتخاب رو انجام میدادیم اصلا مهم نبود انتخاب ما چقدر بزرگه گوشه شروع انتخاب همونجایی که کلیک کرده بودیم می موند ولی اینجا با کشیدن موس نقطه ی شروع بیضی از جایی که کلیک کردیم دور تر و دور تر میشه و عملا امکان ایجاد یک انتخاب در جایی مدنظر رو از ما میگیره،
خوب خوشبختانه کلک جابجایی حین انتخاب برای این ابزار هم به خوبی ابزار رسم مستطیل کار می کنه و براحتی وسط انتخاب میشه کلید spacebar رو فشار داد و انتخاب رو به سرجاش برگردوند و بعد با رها کردن spacebar به ادامه ی انتخاب برگشت . و هر چند بار که لازمه میشه این کار رو تکرار کرد.
وقتی از اندازه و شکل و اندازه ی بیضی خود راضی بودید موس را رها کنید.
حالا زوج عاشق ما توسط یک elliptical احاطه شده اند:
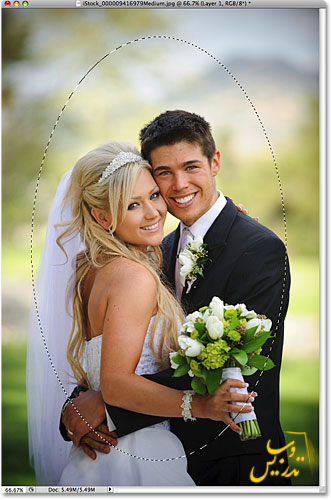
محو کردن انتخاب
در فتوشاپ عبارتی به نام Feathering در انتخاب وجود دارد Feather به معنی پر میباشد و Feathering به عنوان یک عبارت مستقل به معنی حرکت یک پروانه در جهتی که مقاومت آب و یا هوا را بشکند. ولی در فتوشاپ نه انتخاب ها پر مانند خواهند شد و نه به جهتی به حرکت در خواهند آمد شدت Feathering هرچه بالا تر باشد تعداد پیکسل های کمتری توسط ابزار های انتخاب فتوشاپ انتخاب میشوند و ناحیه انتخابی محو دیده میشود. فرض کنید ما 10 پیکسل داریم با Feathering شما 5 پیسکل را انتخاب و افکت میدهید به این ترتیب افکت شما محو تر از حالتی که هر 10 پیسکل انتخاب باشند دیده میشود .بنابراین بهترین ترجمه برای این اصطلاح محو کردن ناحیه انتخاب است. یادتان باشد که فتوشاپ این جلوه را به گوشه های خارجی انتخاب نسبت میدهد و اعمال آن به مربع و مستطیل سبب گرد شدن گوشه ها میشود. پس بگذارید مثال خود را اینگونه اصلاح کنم ما یک ناحیه انتخابی داریم که 324 پیکسل است در هر ضلع 18 پیکسل قرار دارن که بعد از اعمال Feathering این حاشیه به داخل کشیده شده و ما مثلا 308 پیکسل الان کامل انتخاب شده اند و از 16 پیکسل بیرونی فقط 8 تای آنها یکی در میان انتخاب شده است. (مترجم)
در این لحظه ، من باید که قسمتی که از عکس انتخاب کرده ام از لایه ی بالا حذف کنم تا افکت قاب سفید کلاسیکم اجرا بشه ولی مشکل اینکه انتخاب ها گوشه های سخت دارند ولی افکتی که من میخواهم باید گوشه های نرم با انتقال بسیار نامحسوس میان قسمت های رنگ نشده و قسمت های رنگ شده داشته باشد خوشبختانه انتخاب ها ی فتوشاپ این قابلیت را دارند کافی است که از منوی Select گذینه ی Modify و از اونجا گزینه ی Feather رو انتخاب کنم:
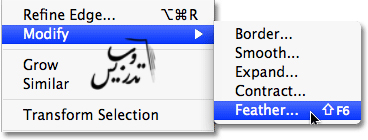
در پنجرهی تنظیمات من ابعاد Feather Radius=30 pixel قرار داده ام که بنظرم اینقدر بزرگ هست که بتونه یک انتقال نرم بین زوج در وسط و حاشیه سفید قاب در اطراف به ما بده . قائدتا باید برای هر عکسی چندبار اندازه اشتباه انتخاب کنیم تا اندازه ی درست دستمون بیاد:
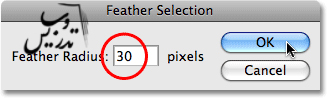
راستش ما تا زمانیکه کاری با انتخاب نکنیم تاثیر این feathers که به ناحیه انتخاب دادیم نمیبینیم من این علامت چشم لایه ی Layer 1 رو سرجاش برگردونم و همه چیز دوباره تماما سفید خواهد شد:
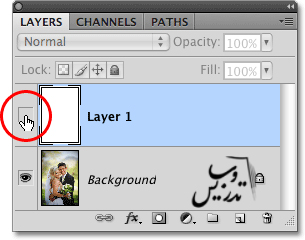
حلامحلی که باید از ناحیه سفید حذف بشه کاملا مشخص است:
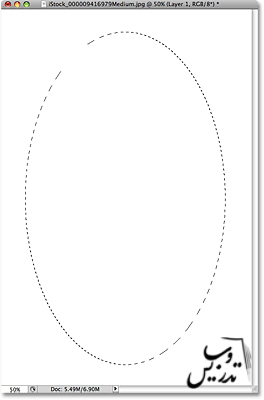
در نهایت برای اعمال افکت کلید Delete رو بزنید. (بیاید یکمی تغیر تو متن اصلی بدیم بجاید Delete کلید CTrl+Shift+I رو بزنید در پنل لایه ها روی علامت ماسک لایه کلید کنید. (مترجم)) برای اینکه از انتخاب خارج بشم یک جای خالی کلیک می کنم حالا ما یک انتقال نرم بین قاب و عکس زوج عاشقمون داریم:
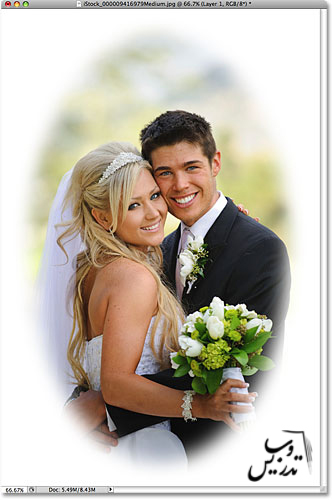
کشیدن ناحیه انتخابی دایره ای
همانطور که در آموزش فتوشاپ پایه استفاده از ابزار انتخاب مستطیل گفتم ما میتوانیم برای محدود کردن نسبت انتخاب از نوار آپشن انتخاب استفاده کنیم و راه دیگر هم که کلید میانبر بود در مورد ابزار انتخاب بیضی هم همین طور است . از تصویر یک ماه استفاده می کنیم که بهترین ابزار برای انتخاب آن ابزار رسم انتخاب بیضی است.
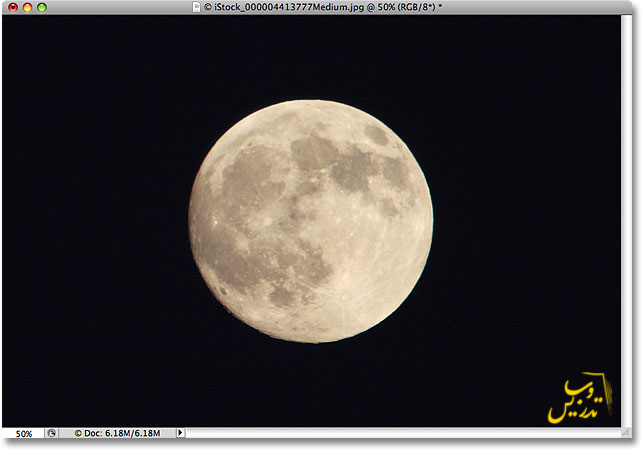 درست مانند ابزار انتخاب مستطیل از نوار آپشن در قسمت Style گذینه ی Fixed Ratio را انتخاب و ابعاد Width=1 و Height=1 تنظیم شده که انتخاب نسبت یک به یک داشته باشد:
درست مانند ابزار انتخاب مستطیل از نوار آپشن در قسمت Style گذینه ی Fixed Ratio را انتخاب و ابعاد Width=1 و Height=1 تنظیم شده که انتخاب نسبت یک به یک داشته باشد:

برای انتخاب ماه من موس راکمی بالاتر و چپ تر از خود ماه کلیک کرده و به سمت پایین سمت راست ماه دراگ کردم و یه چند باری ام از کلید spacebar برای تنظیم مکان درست انتخاب استفاده کردم به هر حال با انتخاب نسبت ثابت من یک دایره ی کامل به دور ماه کشیدم . در پایان هم کلیک موس را رها خواهم کرد.
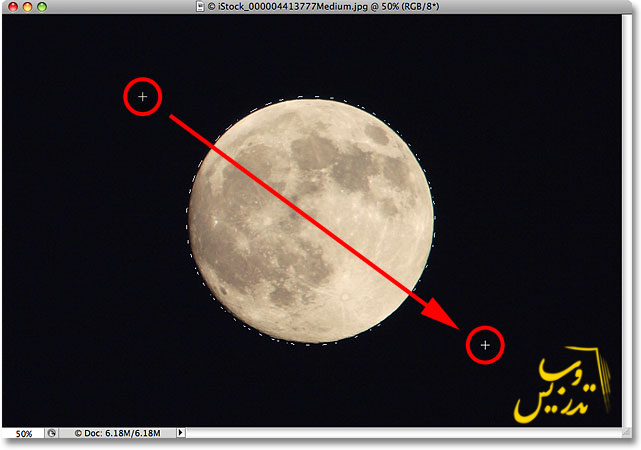
کلید میانبر
کلید میانبر رسم دایره با ابزار رسم بیضی کلید Shift است برای استفاده از این کلید ابتدا خارج از ماه با فاصله ای مناسب کلیک کرده و شروع به دراگ کنید و کلید Shift را نگه دارید در آخر هم ابتدا موس را رها و سپس کلید Shift را رها کنید تا به رسم بیضی باز نگردید.
رعایت این ترتیب بسیار مهم است وگرنه شما با مشکلات پیشبینی نشده روبرو نشوید.
رسم انتخاب از مرکز
شما باید در مرکز ماه کلیک کنید. سپس Alt رو نگه دارید و به سمت خارج بکشید تا از مرکز به حواشی ماه برسید . با دراگ کردن موس ناحیه انتخاب به همه جهت کشیده خواهد شد.
نکته تکراری که دوباره باید بگویم این است که حتما اول کلیک کرده و بعد کلید Alt را نگه دارید تا مشکلی پیش نیاید.
ما متوانیم یک دایره کامل را هم با ترکیب کلیدها از مرکز رسم کنیم کافیست که در مرکز ماه کلیک کنید و سپس کلید Shift+Alt را نگه دارید و موس را به خارج دراگ کنید تا علاوه بر انتخاب از مرکز شکل شما یک دایره ی کامل باشد با رسیدن انتخاب به مرز خارجی ماه موس را رها و سپس Shift+Alt را رها کنید.
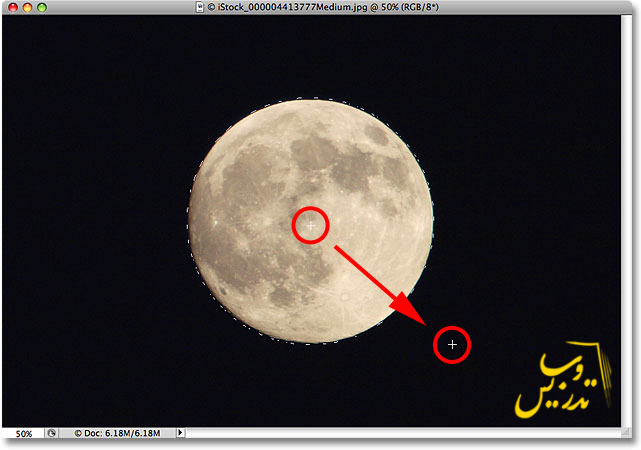 حلا که ماه را انتخاب کرده ایم یک عکس دیگر که اسمان شب در یک شهر را نشان میدهد باز خواهیم کرد سپس ابزار جابجایی Move Tool را از پنل ابزار ها انتخاب خواهم کرد:
حلا که ماه را انتخاب کرده ایم یک عکس دیگر که اسمان شب در یک شهر را نشان میدهد باز خواهیم کرد سپس ابزار جابجایی Move Tool را از پنل ابزار ها انتخاب خواهم کرد:
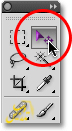
سپس کلید Alt را نگه داشته وسط ماه کلیک می کنیم و به تصویر دیگر می کشم کلید Alt باعث میشود این کار از ماه یک کپی به سند دیگر بکشد بجای اینکه ماه را قیچی کنید:
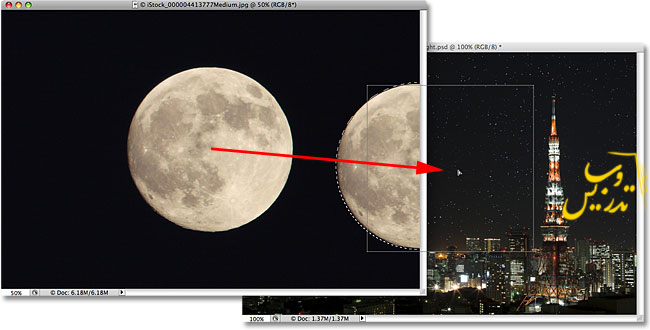 ماه خیلی بزرگتراز آن است که در این عکس طبیعی به نظر برسد کلید Ctrl+T را برای فراخوانی ابزار Free Transform فشار دهید . و کلید Shift رو نگه دارید این کلید باعث می شود نسبت های طول و عرض ماه در حین کوچک کردن به هم نخورد:
ماه خیلی بزرگتراز آن است که در این عکس طبیعی به نظر برسد کلید Ctrl+T را برای فراخوانی ابزار Free Transform فشار دهید . و کلید Shift رو نگه دارید این کلید باعث می شود نسبت های طول و عرض ماه در حین کوچک کردن به هم نخورد:
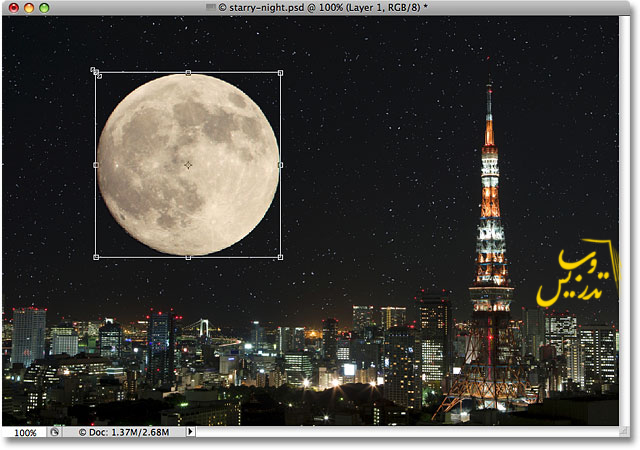 بعد از کوچک کردن ماه با همین ابزار Free Transform command و کلیک کردن داخل مربع این ابزار هرجایی داخل مربع بجز وسط آن و دراگ به گوشه ی بالا سمت راست میتوان جای ماه را هم در تصویر اصلاح کرد. سپس کلید اینتر رو فشار دهید:
بعد از کوچک کردن ماه با همین ابزار Free Transform command و کلیک کردن داخل مربع این ابزار هرجایی داخل مربع بجز وسط آن و دراگ به گوشه ی بالا سمت راست میتوان جای ماه را هم در تصویر اصلاح کرد. سپس کلید اینتر رو فشار دهید:
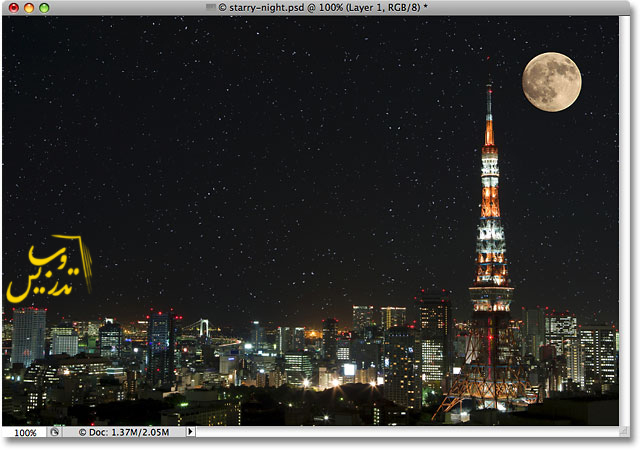 در مقاله آمزوش فتوشاپ : ایجادشب پر ستاره نحوه اضافه کردن ستاره به این شکل را آموزش داده ام.
در مقاله آمزوش فتوشاپ : ایجادشب پر ستاره نحوه اضافه کردن ستاره به این شکل را آموزش داده ام.
خروج از یک انتخاب
بازهم مانند ابزار انتخاب مستطیل استفاده از منوی Select گذینه ی Deselect :
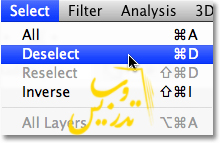
زدن کلید Ctrl+D و در صورت فعال بودن ابزار انتخاب بیضی کلیک در هر جای تصویر میتواند شما را از این انتخاب خارج کنید.
این آموزش به پایان رسید مطالعه رایگان مقالات ما از صفحه آموزش فتوشاپ مقدور است و تمام فایل ها به صورت PDFs قابل دانلود میباشید. در ضمن هر ماهه کلاس های آموزش فتوشاپ تخصصی برگزار خواهد شد.