یک سایه ی تخت در یک پس زمینه کج و معوج اصلا زیبا و واقعی جلوه نخواهد کرد. در این آموزش راه حل برطرف کردن این مشکل رو بررسی خو اهیم کرد.
Displace filter
در این آموزش کار با displacement map را آموزش خواهیم دادو برای اینکار تصمیم دارم از سایه استفاده کنم این که گفتم یعنی چی اصلا؟ قرار در این تمرین سایه دقیقا بافت جسمی رو که روی آن قرار داره رو بخودش بگیره تا واقعی تر بشه
ابزار displacement map یه ابزار حرفه ایه محسوب میشود ولی مثل همه ابزار های فتوشاپ کار کردن با آن راحت و سریع خواهد بود.
من تصویری از جسم و یا متن را بعنوان سایه با رنگ سیاه پر می کنم . سایه را روی لایه جسم قرار میدم و دستور displacement map را اجرا می کنیم .
من از تصویر زیر بریا این آموزش استفاده خواهم کرد:
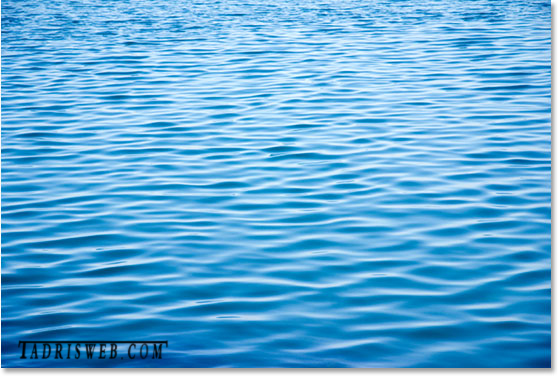
این هم یه متن با سایه ای که با استایل drop shadow بش دادم :
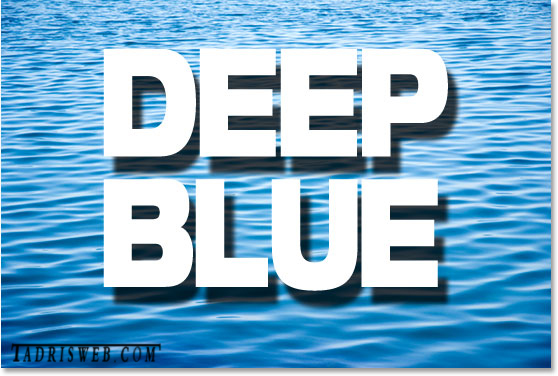
بنظر سایه واقعی نمیاد. با اینکه opacity سایه بطور پیشفرض 75% وبعضی از موج ها رو میشه از بین سایه ها دید ولی همچنان به نظر تخت میرسه . ما دو راه داریم یکی کم کردن opacity سایه است و دیگری استفاده از displacement maps که این تصویر رو برامون اجرا می کنه :
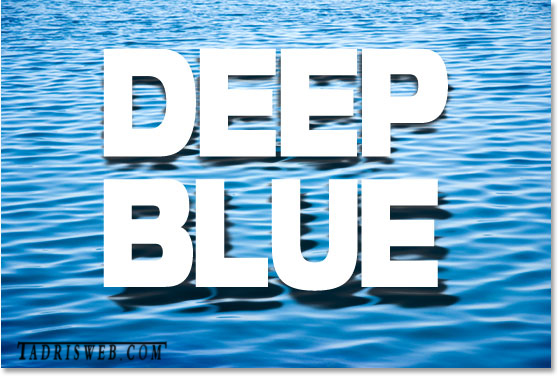
خیلی بهتر از کم کردن opacity سایه به نظر میرسه .
برای آموزش بیشتر به صفحه آموزش فتوشاپ مراجعه کنید.
گام 1:یک متن بالای عکس خود تایپ کنید.
من تصویر را در فتوشاپ باز کرده ام و تصویر در پنل لایه ها در لایه بکگراند قرار گرفته است :
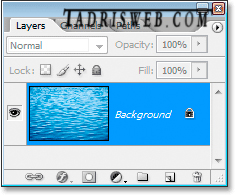
یه متن با عنوان DEEP BLUE با ابزار تایپ اضافه می کنم این ابزار علاوه بر جعبه ابزار با کلید T هم فعال میشود:
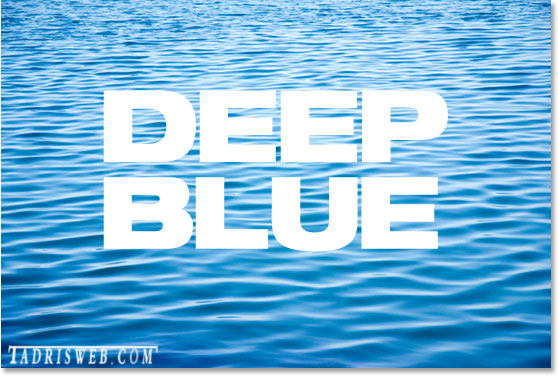
الان در پنل لایه های من یه لایه عکس اصلی و یه لایه متن بالای اون قرار دارد:
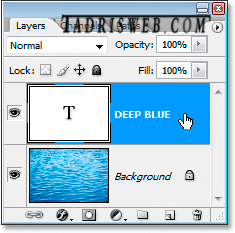
در این قسمت من میخوام که نوشتم بلند تر باشه از کلید Alt با ابزار Ctrl+T برای اینکار استفاده می کنم تا بالا و پایین عکس مث هم بزرگ شود :
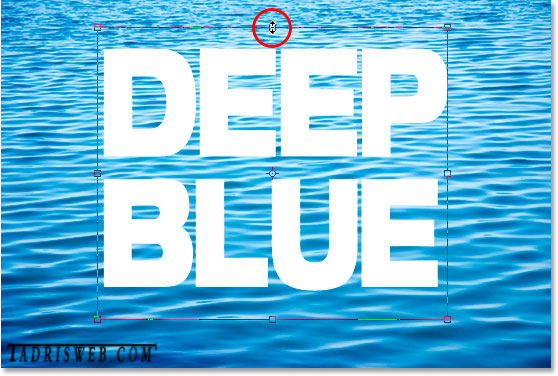
حالا که متن سایه رو اضافه می کنم.
گام2:یه Drop Shadow به متن بدید
روی لایه ی متن کلیک و ایکن Add Layer Style در پنل لایه ها رو انتخاب کنید:
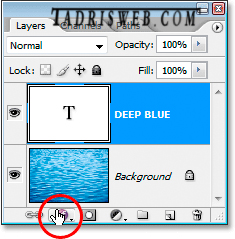
گزینه ی Drop Shadow رو تو لیست باز شده انتخاب کنید:
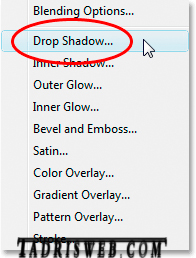
گزینه های Drop Shadow در پنجره استایل لایه فعال میشه:
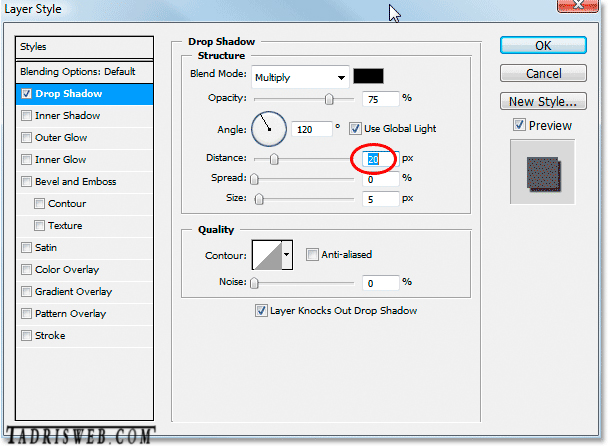
تنظیمات رو مث من بذارید.
Opacity=75%
Angle=120 degrees ،
Distance=20 pixels .
نتیجه این تنظیمات به این صورت در خواهد آمد:
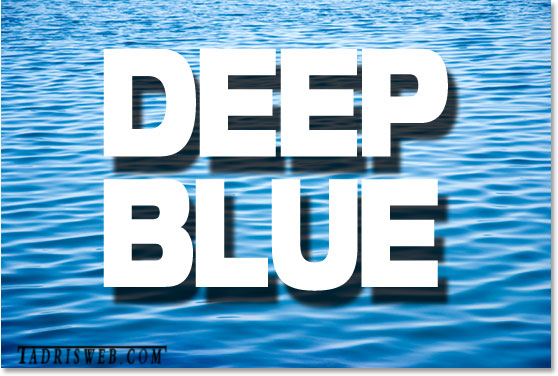
من نیمدونم که اصلا کسی تا حالا سایه متن روی آب رو تو دنیای واقعی دیده یا نه ولی من میتونم این سایه ها رو از این که الان می بینید زنده و واقعی تر کنم .
گام 3.لایه بکگراند رو بصورت یک کانال کپی کنید.
روی لایه ی پس زمینه کلیک کنید.
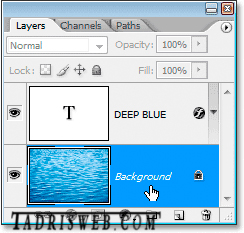
کلید Ctrl+A رو بزنید و بعد از اینکه ناحیه انتخاب ضاهر شد کلید Ctrl+C رو بزنید. حالا پنل کانال رو باز کنید اگه پیداش نمی کنید از منوی window گزینه ی Channel رو انتخاب کنید . روی ایکن Create New Channel کلیک کنید:
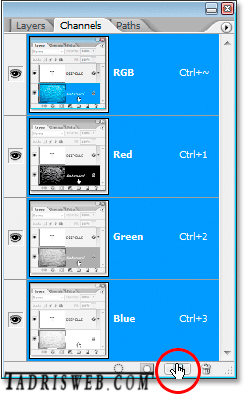
یک کانال با رنگ مشکی به نام Alpha 1 در زیر کانال های رنگ های قرمز سبز آبی ضاهر میشه :
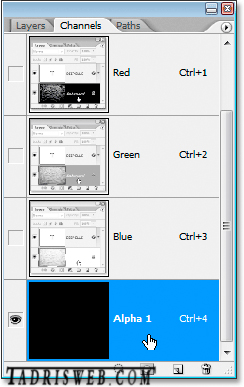
روی کانال Alpha 1 کلیک کرده و کلید Ctrl+V رو بزنید. الان کانال شما باس این شکلی شده باشه:
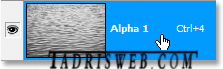
در پنجره اصلی هم تصویر شما الان کاملا سیاه و سفید ضاهر شده :

Ctrl+D رو برای خروج از انتخاب بزنید.
گام 4:فیلتر Gaussian Blur رو به این کانال جدید اعمال کنید
از این کانال به عنوان displacement map استفاده خواهیم کرد بنابر این اصلا دلم نمی خواد که لبه های تیز روی سایه ببینم و انتضار دارم سایه ام نرم باشه و به نرمی از امواج دریا تبعیت کنه برای اینکار از فیلتر Gaussian Blur استفاده می کنیم.
کانال Alpha 1 رو انتخاب کنید از منوی Filter گزینه ی Blur و از لیست باز شده گزینه ی Gaussian Blur رو انتخاب کنید. این هم از تنظیمات :
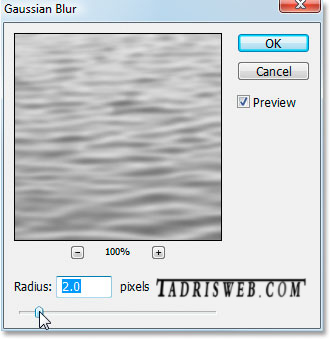
تصویر من از اینترنت دانلود شده و Radius=2 براش کافیه اگه تصویر شما از دوربین خودتون باشه شاید مجبور باشی از اندازه های مثل Radius=5-6 استفاده کنید.
افزایش کنتراست کانال لایه با Levels
کار بعدی که باید انجام بدیم اینکه کنتراست تصویر رو بالا ببریم کنتراست تاثیر displacement map رو بیشترمی کنه . کانال رو انتخاب کنید و کلید Ctrl+L رو بزنید. پنجره تنظیمات به این صورت ضاهر می شه :
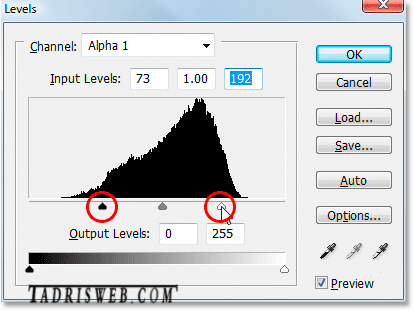
لغزنده های سفید و مشکی رو به مرکز نزدیک کنید تا کنتراست بالا بره برای افزایش کنتراست نگران از بین رفتن کمی از جزئیات تصویر نباشید.
کانال من الان بعد از بالا بردن کنتراست تصویر این شکلی دیده میشه :

کار با کنال تمومه حالا باید سندی برای displacement map ایجاد کنیم
گام 6:کانال رو تو یه سند جدید کپی کنید
روی زبانه کوچک بالا سمت راست پنل کانال کلیک کنید و گذنیه ی Duplicate Channel رو انتخاب کنید.
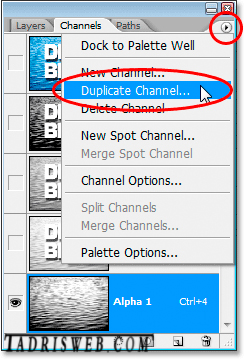
پنجره ی زیر برای شما باز می شود :
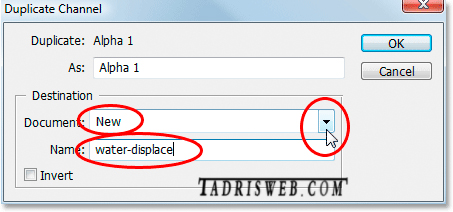
برای Destination مقصد روی فلش رو به پایین کلیک و گزینه ی New رو انتخاب کنید. من اسم water-displace رو انتخاب می کنم. اینکار یک سند با این کانال درون آن به ما می دهد.
گام 7:سند جدید رو ذخیره کنید.
این سند جدید که حاوی کنال است را با پسوند Psd ذخیره کنید دستور Displace map با هیچ فرمت دیگری کار نخواهد کرد.
گام 8:یک لایه جدید از استایل Drop Shadow ایجاد کنید.
کلا استایل های لایه با خود لایه هستند ولی میشه جداشون هم کرد و لایه ی مخصوص خودشون داشته باشن این دقیقا همون چیزیه که ما برا ی displacement map. بهش احتیاج داریم . لایه ی متن رو انتخاب کنید . از منوی کوچک بالا سمت راست پالت لایه ها گزینه ی Layer Style رو انتخاب و گزینه ی Create Layer رو انتخاب کنید:
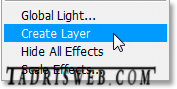
با این کار فتوشاپ استایل شما را به متن تبدیل می کند، و به عنوان یک لایه ی مجزا در زیر لایه ی اصلی قرار می گیره .
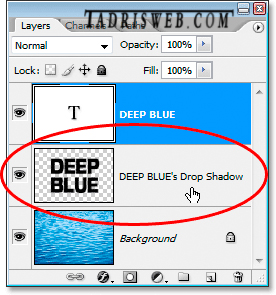
ما displacement map رو ساختیم و سایه هم الان لایه ی مجزای خودش رو داره.
گام 9:از فیلتر Displace برای درج Displacement Map روی لایه ی سایه استفاده کنید.
روی لایه ی drop shadow در پنل لایه ها کلیک کنید از منوی Filter گزینه ی Distort رو انتخاب و از اونجا Displace رو کلیک کنید. این هم پنجره ی تنظیماتش:
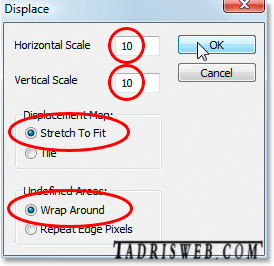
تنظیمات این پنجره به این صورت است .
Horizontal Scale=10
Vertical Scale=10
Stretch To Fit
Undefined Areas= Wrap Around
در پنجره ی دوم از شما می خواهد که فایلی را برای displacement map معرفی کنید. فایل رو باز کنید.
در زیر تصویر سایه بدون افکت و سایه با افکت displacement map رو قرار داده ام آنها راکمی باهم مقایسه کنید:
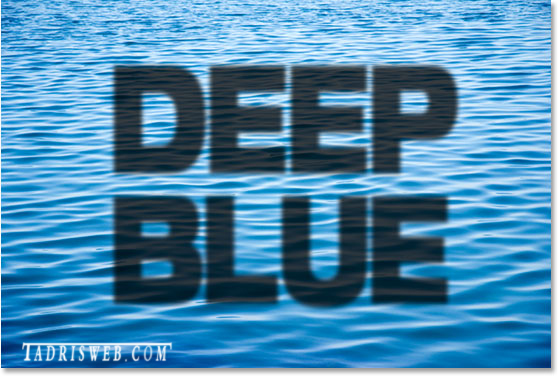
و این هم همون سایه بعد از اعمال displacement map به اون :
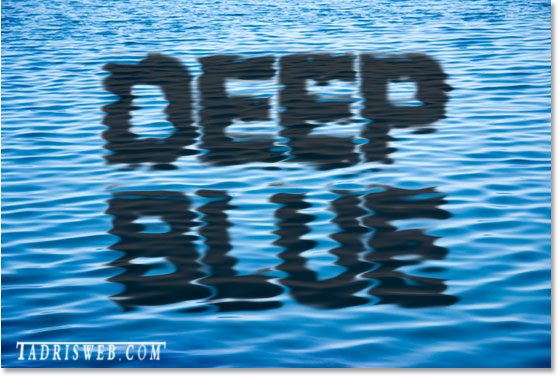
حالا تصویر را بصورت کامل ببینید :
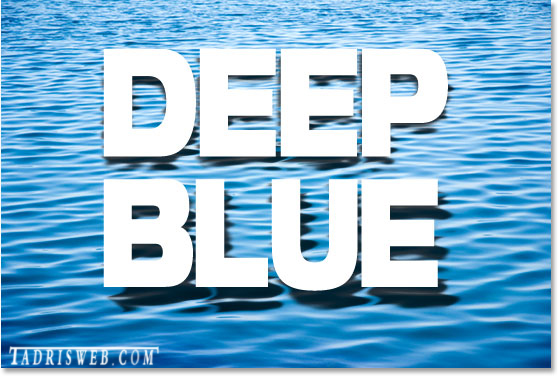
این تمرین هم به آخر رسید . خوب مثل همیشه پیشنهاد بدم که به صفحه ی آموزش فتوشاپ در سایت سربزنید و پیام هم بذارید خوشحال می شم.