گروه مقاله : مقالات و انتشارات
تاريخ انتشار : 1396/01/05 - 15:08
كد :294
در این آموزش پوست را روشن و شفاف خواهیم کرد ولی برخلاف آموزش سفید برفی نتیجه نهایی را تا جای ممکن طبیعی جلوه خواهیم داد. با ما همراه باشید.
آموزش فتوشاپ پوست روشن طبیعی
آموزش های زیادی برای روتوش و شفاف کردن پوست صورت داشته ایم در این آموزش تلاش کرده ایم با ترکیب این آموزش ها علاوه بر ایجاد یک پوست روشن جلوه واقعی به پوست بدهیم . این آموزش در واقع میتواند دنباله ای بر آموزش فتوشاپ تبدیل پرتره به سفیدبرفی باشد . در این آموزش علاوه بر تکنیک های آموزش تبدیل تصویر به یک تصویر روشنتر کاری کرده ایم که تصویر نهایی واقعی تر هم جلوه کند.
برای انجام این آموزش باید با نحوه ترکیب تصاویر کاملا آشنا باشید. و درک کاملی از ابزار ها و منو های فتوشاپ داشته باشید.این آموزش در سطح حرفه ای ارائه شده است.
در انتهای این آموزش ما به این افکت خواهیم رسید.

شما برای انجام این آموزش به نرم افزار فتوشاپ cs3 و بالاتر و 30 دقیقه زمان و مهارت های فتوشاپ مقدماتی و متوسط نیاز خواهید داشت. با ما همراه باشید.
آموزش فتوشاپ پوست روشن طبیعی
گام 1: تصویر را در فتوشاپ باز کنید
تصویر مد نظر خود را در فتوشاپ باز کنید ما تصویر خود را از اینترنت دانلود کرده و در فتوشاپ باز کرده ایم اگر تصویر شما نیاز به برش دارد آن را برش دهید ما فقط پرتره صورت را نیاز داریم و بقیه تصویر را میتوان برید. برای برش تصویر از ابزار کراپ استفاده کنید. در آموزش فتوشاپ پایه - بازکردن عکس در فتوشاپ و آموزش فتوشاپ مقدماتی-ابزار برش نحوه انجام این دو کار توضیح داده شده است. تصویر شما باید شبیه به تصویر زیر بریده شود.

آموزش فتوشاپ پوست روشن طبیعی
گام 2: یک لایه جدید ایجاد کنید
برای ایجاد لایه جدید می توانید از کلید میانبر Ctrl + Shift + Alt + Nاستفاده کنید این لایه جدید را با رنگ سفید پر کنید. نوع ترکیب این لایه را برروی Soft Lightقرار دهید.نام لایه را به SoftLightتغییر دهید.
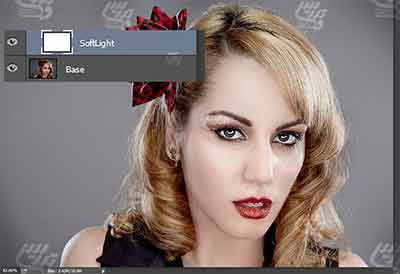
آموزش فتوشاپ پوست روشن طبیعی
گام3:میزان روشنایی تصویر را بیشتر کنید
برای افزایش میزان روشنایی تصویر کافیست که لایه SoftLightرا کپی کنیم. برای اینکار از کلید میانبر Ctrl + Jاستفاه کنید اگر افکت اینبار خیلی روشن است کافیست که شفافیت لایه را کم کنید ما در اینجا opacity=81%تنظیم کرده ایم:
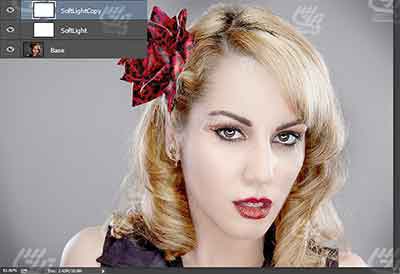
آموزش فتوشاپ پوست روشن طبیعی
گام 4: تصویر را از حالت اکسپوز خارج کنید
همانطور که میبینید پوست صورت کاملا خوب دیده میشود. ولی چشم ها و بکگراند تصویر در حالت اکسپوز قرار دارند. برای اصلاح این موضوع ابتدا دو لایه SoftLightرا در داخل یک پوشه قرار دهید. نام پوشه را WhiteEffectگزارده ایم.
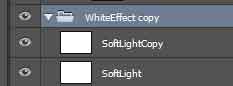
آموزش فتوشاپ پوست روشن طبیعی
گام 5:یک ماسک لایه اضافه کنید
کلید Altرا نگه داشته و روی ماسک لایه کلیک کنید تا به پوشه یک ماسک لایه سیاه اضافه شود و یا از دستور Layer > Layer Mask > Hide Allاستفاده کنید. الان باید هیچ تاثیری از افکت بر تصویر نبینید.

آموزش فتوشاپ پوست روشن طبیعی
گام 6: قسمت های را که میخواهید روشن باشند از ماسک خارج کنید
یک براش نرم انتخاب کنید. و رنگ آن را روی سفید بگزارید. و قسمت های پوست را با رنگ سفید روی صورت را رنگامیزی کنید برای شانه ها از opacity=50%استفاده کنید.
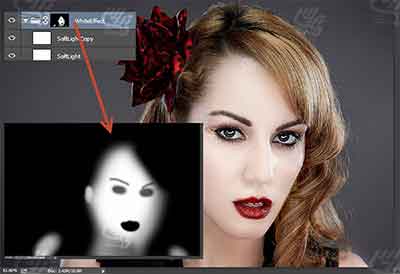
آموزش فتوشاپ پوست روشن طبیعی
گام 7: تنظیم نور
تمام کارهایی که تا اینگام انجام شده تفاوت چندانی با آموزش فتوشاپ تبدیل پرتره به سفیدبرفی نداشته است و از این گام به بعد از که تکنیک جدید به تکنیک های قبلی اضافه خواهد شد. البته روش کار کمی متفاوت بوده است ولی بطور کلی می توان گفت تا اینجا هر دو آموزش از یک اسلوب پیروی کرده اند.
دندان ها کمی مات هستند برای اصلاح این موضوع یک لایه تنظیمی Curvesاضافه کنید علاوه بر اینکه میتوانید از لیست لایه های تنظیمی در پنل لایه ها استفاده کنید میتوانید دستور Layer > New Adjustment Layer > Curvesرا هم اجرا کنید. ماسک لایه را سیاه کنید و فقط روی دندان ها را بایک براش نرم سفید کنید و حالا کمی نمودار لایه تنظیمی را به سمت بالا بکشید تا دندانها سفید شوند.

آموزش فتوشاپ پوست روشن طبیعی
گام 8: چشمان تصویر را براق کنید
ایده این تغییر از آموزش فتوشاپ-چشمان براق با سایه چشم به ذهنم خطور کرد. تصمیم گرفتم برای آنکه تصویر جلوه واقعی داشته باشد کمی چشم های تصویر را روشن تر از قبل کنم. یک لایه تنظیمی Hue/Saturationاضافه کنید. Hue=196,saturation=61,lightning=0و نوع ترکیب لایه را روی Linear Dodgeقرار دهید.اگر رنگ ها بنظر درست نمی رسد نگران نباشید بزودی این مشکل را حل خواهیم کرد.تهیه و تنظیم توسط صفحه آموزش فتوشاپ با ما در تماس باشید.
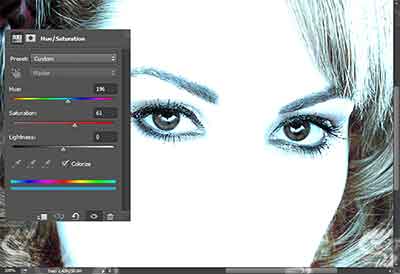
آموزش فتوشاپ پوست روشن طبیعی
گام 9: ماسک لایه تنظیمی چشم ها را رنگامیزی کنید
ماسک لایه تنظیمی Hue/Saturationرا با سیاه پر کرده و سپس بایک براش نرم و نازک روی ماسک لایه در قسمت چشم ها رنگ سفید بریزید.
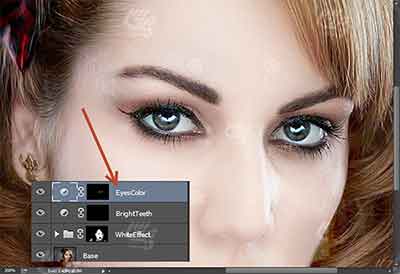
آموزش فتوشاپ پوست روشن طبیعی
گام 10:یک لایه تنظیمی Curvesاضافه کنید
تصویر کنتراست بیشتری لازم دارد و همچنان باید کمی تیره تر شود برای اینکار با کمک نمودار لایه تنظیمی Curvesکه به تصویر اضافه می کنیم و کشیدن نمودار پایین به سمت راست هم کنتراست و هم تیرگی تصویر را افزایش می دهیم.

آموزش فتوشاپ پوست روشن طبیعی
گام 11: تصویر خود را کمی شارپ کنید
برای شارپ کردن تصویر ابتدا تمام لایه ها را در یک لایه جدید ادغام می کنیم برای اینکار کافیست که Ctrl + Shift + Alt + Eرا میزنیم. و سپس دستور Filter > Sharpen > Unsharp Maskرا اجرا و نام لایه را به Selective Sharpenتغییر میدهیم در آموزش مشخص کرد لبه های تصویر برای افزایش جزابیت بطور کامل در باره روشی جایگزین برای این افکت صحبت کرده ایم. میزان Amount=50%,radius=1.0,threshold=0,تنظیم کنید.
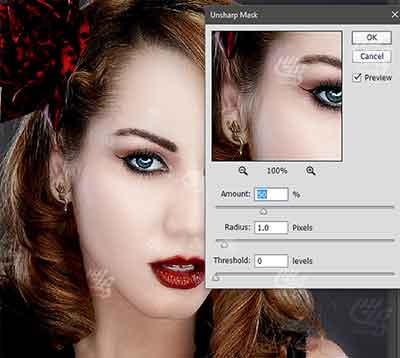
آموزش فتوشاپ پوست روشن طبیعی
گام 12: یک ماسک لایه اضافه کنید
ما باید تصویر سوژه اصلی عکس را در فکوس نگه داریم تنظیمات گام قبل فکوس بکگراند را بالا برده است برای حل این مشکل یک ماسک لایه به لایه Selective Sharpenاضافه می کنیم ما یک ماسک سیاه اضافه کرده ایم و ناحیه صورت را از ماسک خارج کرده ایم برای اینکار کافیست که کلید Altرا هنگام ماسک کردن نگه دارید و یا دستور Layer > Layer Mask > Hide Allرا اجرا کنید.

آموزش فتوشاپ پوست روشن طبیعی
گام 13: فکوس صورت را بیشتر کنید
برای اینکه فکوس صورت بیشتر شود و بکگراند محوتر گردد. ما یک تمام لایه ها را یکبار دیگر در لایه جدید ادغام می کنیم اینبار هم از دستور Ctrl + Shift + Alt + Eبرای اینکار استفاده کنید. فیلتر Gaussian Blurبا Radius=5pxرا بکمک دستور Filter > Blur > Gaussian Blurاعمال کنید. یک ماسک لایه سیاه اضافه کنید و با براش نرم سفید بکگراند را رنگ کنید. (مترجم :انجام برعکس اینکار منطقی تر بنظر میرسد. )موها باید در فکوس بمانند آنها را فراموش نکنید.
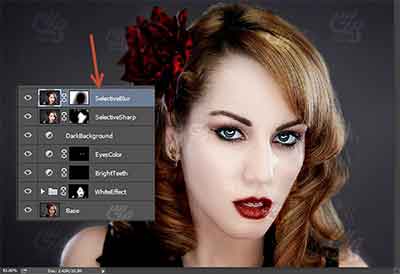
پایان کار را در تصویر زیر می بینید

تهیه و تنظیم توسط صفحه آموزش فتوشاپ با ما در تماس باشید.