گروه مقاله : مقالات و انتشارات
تاريخ انتشار : 1395/12/24 - 11:38
كد :288
اگر آموزش تبدیل تصور به روح را یادتان باشد در این آموزش تقریبا همان کار را انجام میدهیم و تنها تفاوت اینبار این است که قصد داریم تصویر زیبا و قابل چاپ ایجاد کنیم.
آموزش فتوشاپ تبدیل پرتره به سفیدبرفی

در این آموزش ما یک پورتره زیبا را به تصویر سفید برفی تبدیل می کنم و تمام جذابیت عکس را از بین خواهیم برد. این دقیقا مثالی که اگر به عنوان یک فتوشاپ کار مشغول هستید هزاران بار برای شما پیش آمده است که شخصی برای سفید تر کردن پوستش در تصویر به شما مراجعه کرده اند و شما هم همیشه به آن ها گفته اید که اینکار روح عکس را از بین میبرد ولی مشتری شما خواهان این افکت خواهد ماند . ما در این آموزش نحوه ایجاد یک پورتره سفید برفی را به شما یاد خواهیم داد.
از آنجا که من هم مثل شما امیدوارم مشتریم از این افکت صرفه نظر کند این افکت را بصورت غیر مخرب اجرا میکنم تا راه بازگشت برایم باز باشد. برای این منظور میتوانید از لایه های تنظیمی استفاده کنیم.
اگر از این آموزش لذت برده اید میتوانید آن را با دوستانتان به اشتراک بگذارید برای اینکار از لینک های شبکه های اجتماعی در زیر صفحه استفاده نمایید.
آموزش فتوشاپ تبدیل پرتره به سفیدبرفی
گام 1: تصویر خود را در فتوشاپ باز کنید
برای شروع تصویری را که میخواهید روی آن کار کنید در فتوشاپ باز کنید. یک لایه تنظیمی اضافه کنید. در پایین پنل لایه ها روی ایکون لایه های تنظیمی کلیک کنید و از منوی باز شده روی گزینه Solid colorکلیک کنید:
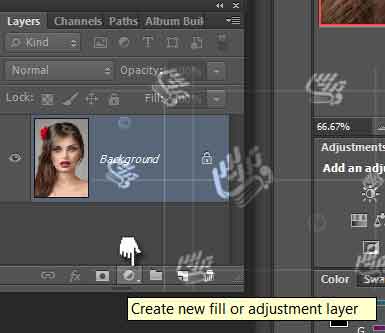
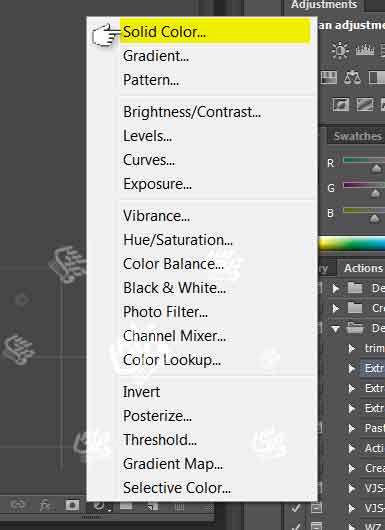
رنگ سفید را انتخاب کنید برای اینکار هم میتوانیم روی گوشه بالا سمت چپ پنجره انتخاب رنگ کلیک کنیم و هم میتوانیم از کد هگزا دسیمال #ffffffاستفاده کنیم.
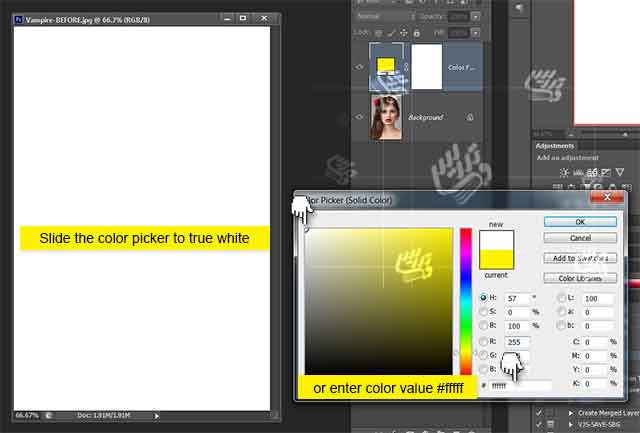
این کار باعکث میشود که لایه تنظیمی رنگ سفید را روی کل تصویر ما قرار دهد:
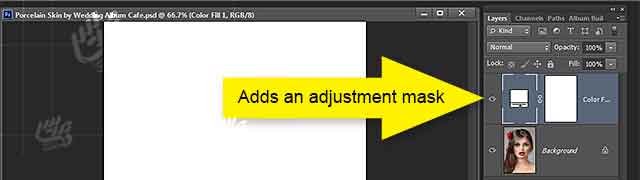
آموزش فتوشاپ تبدیل پرتره به سفیدبرفی
گام 2: نوع ترکیبی لایه تنظیمی را تغییر دهید
در این گام باید کاری کنیم که تصویر پرتره ما از زیر رنگ سفید نمایان شود برای اینکار از نوع ترکیبی Soft Lightاستفاده می کنیم . برای آنکه دلیل استفاده از این نوع ترکیب را بهتر متوجه شوید به آموزش فتوشاپ-پنج نوع ترکیبی کاملا ضروری در ویرایش عکس مراجعه کنید. نتیجه این تنظیم باید بصورت زیر باشد:

روی لایه تنظیمی دبل کلیک کنید تا پنجره استایل لایه باز شود به قسمت Blend Ifدر پایین این پنجره بروید . درآموزش فتوشاپ حرفه ای ترکیب دو لایه بصورت حرفه ای با Blend If با نحوه کار این قسمت بخوبی آشنا شده ایم.
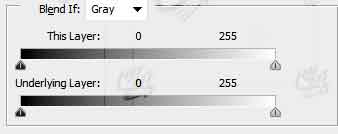
کلید Altرا نگه دارید و روی لغزنده سمت چپ قسمت Underlying layerرفته و سمت راست این لغزنده را به سمت راست بکشید. تنظیمات را روی 255/0 قرار دهید
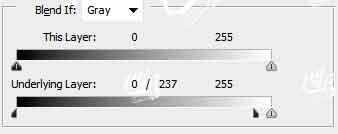
اگر به پنل لایه ها دقت کنید علامتی به معنی استفاده از نوع ترکیبی advanced blendingاست.
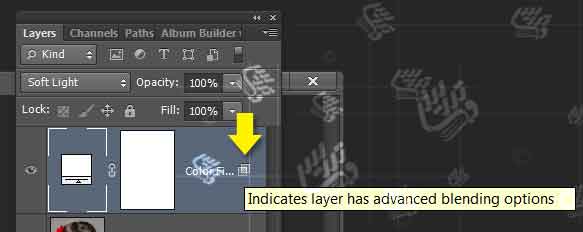
تصویر شما الان باید شبیه تصویر زیر شده باشد.

لایه تنظیمی را با کلید Ctrl + J3 تا 5 باز کپی کنید. تعداد اینکار بستگی به این دارد که تصویر شما تا چه حدی باید سفید شود خوشبختانه مشتری ما میخواهد کمی از رنگ تصویر را حفظ کنیم بنابراین با این لایه را سه بار کپی می کنیم. همه این لایه های تنظیمی را انتخاب کنید و سپس با کلید Ctrl + Gاین لایه ها را در یک پوشه گروپ کنید.تهیه و تنظیم توسط صفحه آموزش فتوشاپ با ما در تماس باشید.
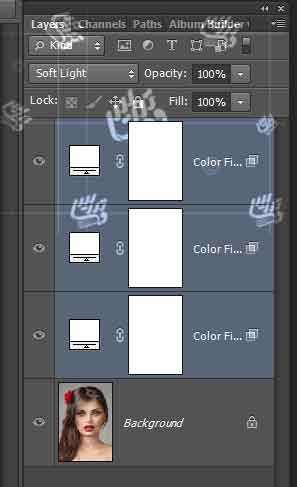
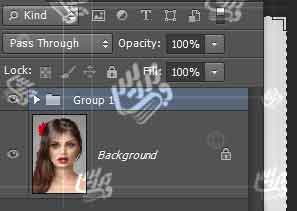
در حالیکه در پوشه انتخاب شده است ، روی ماسک لایه کلیک کنید. ماسک لایه را با سیاه پر کنید تا به تصویر اولیه باز گردیم، میتوانید هنگام کلیک روی ماسک لایه کلید Altرا نگه دارید تا ماسک با رنگ سیاه ظاهر شود و یا میتوانید ماسک را انتخاب کرده و کلید Ctrl + Iرا بزنید.

گام3: عکس خود را به سفید برفی تبدیل کنید
در این گام باید ماسک لایه پوشه را انتخاب کنید و یک براش نرم به رنگ سفید انتخاب کنید هنگام رنگ کردن قسمت های وسیع از براش نرم تر و بزرگتر وهنگام رنگ کردن قسمتهای با نازک تر از براش سخت تر و کوچکتر استفاده کنید. سعی کنید بیشتر قسمت های پوست را با براش کاملا نرم رنگامیزی کنید.من سختی براش را برای تمام قسمت ها روی صفر انتخاب کرده ام. تصور شما در ابتدا باید همچین چیزی باشد:
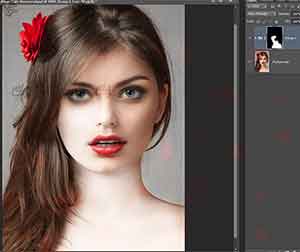
در انتها باید تمام قسمت های پوست با رنگ سفید پر شده باشد و تصور شبیه زیر شده باشد:

در این گام شما باید با کمک آموزش های که تا الان دیده اید چند حقه ابتکاری پیاده کنید من تنها به پس زمینه یک بافت داده ام به آموزش فتوشاپ حرفه ای ایجاد بافت کاغذ قدیمی در فتوشاپ مراجعه کنید و نحوه اعمال بافت را مطالعه نمایید. من یک لایه تنظیمی curvesهم به پس زمینه اضافه کرده و کمی نور آن را تنظیم کرده ام:

این آموزش همینجا به پایان خود رسید امیدوارم لذت برده باشد برای مطالعه آموزش های بیشتر به صفحه آموزش فتوشاپ مراجعه کنید.