در این آموزش نحوه ایجاد یک بافت را باهم مرور می کنیم این آموزش برای ایجاد سایر بافت ها هم می تواند بکار برود.
آموزش فتوشاپ حرفه ای ایجاد بافت کاغذ قدیمی در فتوشاپ
بافت های کاربرهای زیادی دارند و ما اینجا دراین آموزش یکی از عجیب ترین کاربرد های آنها را یعنی استفاده به عنوان تخته شاسی برای عکس های دیگر استفاده می کنیم. این آموزش می تواند به عنوان مرجعی برای ایجاد سایر بافت ها بکار رود شما همواره می توانید از بافت ها برای افکت دادن به تصاویر استفاده کنید و جلوه های فانتزی ایجاد کنید. این آموزش با فتوشاپ نسخه CS5 ایجاد شده است.
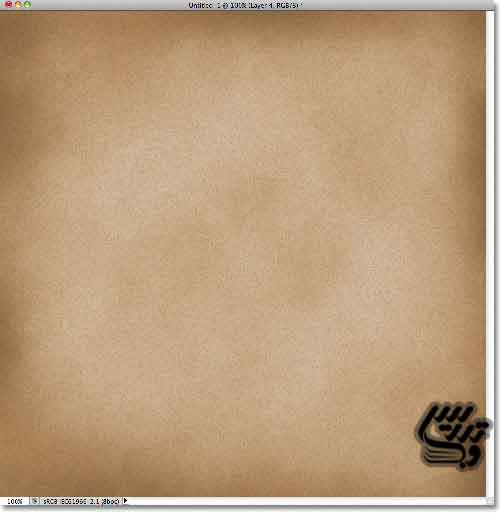
این هم از نحوه استفاده از این بافت :
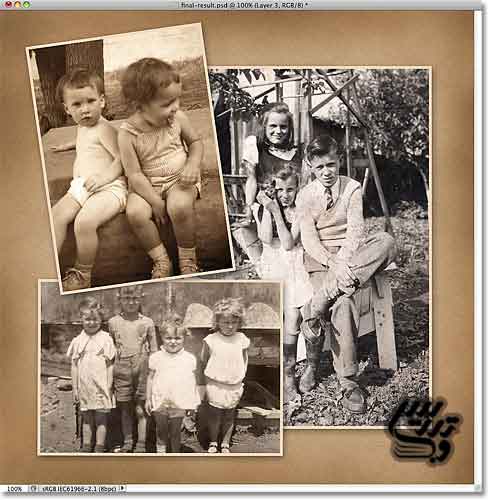
تمام آموزش های صفحه آموزش فتوشاپ حرفه ای بصورت PDF موجود می باشند برای دریافت ایمیل خود را ارسال کنید.
آموزش فتوشاپ حرفه ای ایجاد بافت کاغذ قدیمی در فتوشاپ
گام 1: ایجاد یک سند در فتوشاپ
برای ایجاد سند از منوی File گزینه New را انتخاب کنید برای مطالعه بیشتر به آموزش فتوشاپ مقدماتی ایجاد یک سند در فتوشاپ مراجعه فرمائید.
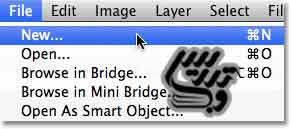
در پنجره تنظیمات سند این اعداد را وارد کنید Width=1000 pixel و Height=1000 pixel و Resolution=72 pixel/inch اگر قصد پرینت کردن این سند را دارید رزولوشن آن را بالاتر در نظر بگیرید.
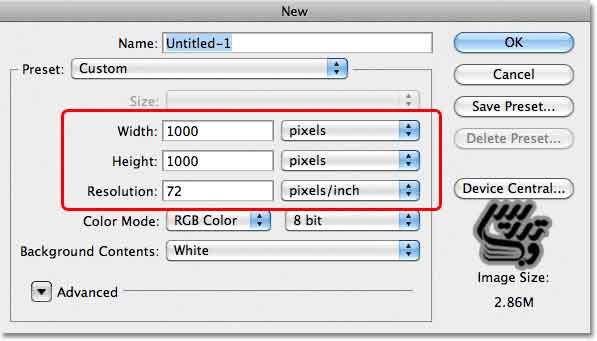
آموزش فتوشاپ حرفه ای ایجاد بافت کاغذ قدیمی در فتوشاپ
گام2: سند را با قهوه ای روشن رنگامیزی کنید
برای رنگامیزی سند از منوی Edit گزینه Fill را انتخاب کنید:
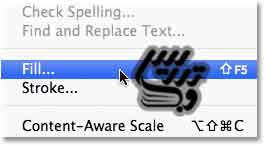
در قسمت Use=color را انتخاب کنید:
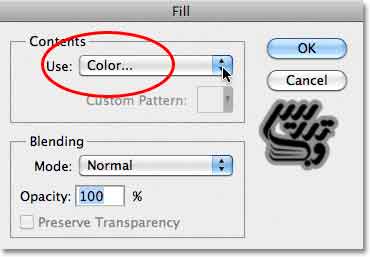
در پنجره انتخاب رنگ اندازه های زیر را وارد کنید R=211,G=178,B=140 :
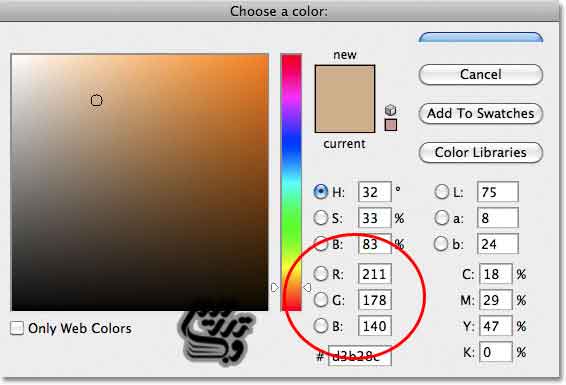
با این تنظیمات ما رنگ زیر را در سند خواهیم دید:
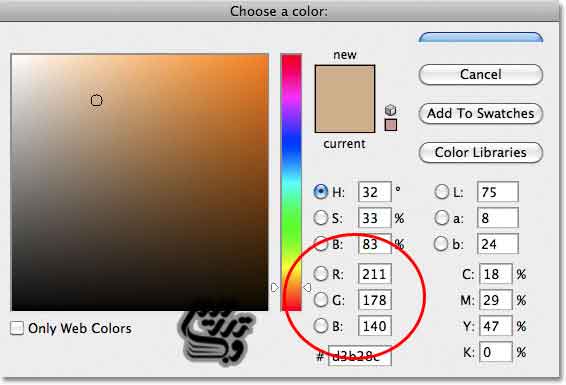
آموزش فتوشاپ حرفه ای ایجاد بافت کاغذ قدیمی در فتوشاپ
گام 3:یک لایه جدید اضافه کنید
برای ایجاد یک لایه جدید در پنل لایه ها روی آیکون ایجاد لایه جدید کلیک کنید:
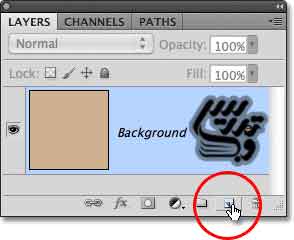
حالا در پنل لایه ها ما لایه ای به نام Layer 1 در بالای لایه های دیگر داریم :
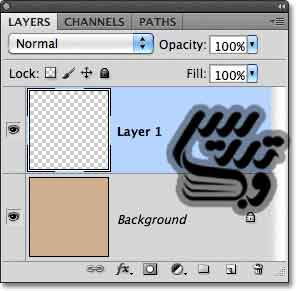
آموزش فتوشاپ حرفه ای ایجاد بافت کاغذ قدیمی در فتوشاپ
گام 4:فیلتر ابر را به این لایه جدید اعمال کنید
برای آنکه بافت مناسب را به کاغذ بدهیم باید از فیلتر ابر استفاده کنیم پیش از هر کاری ابتدا رنگ های رو زمینه و پس زمینه خود را تنظیم کنیم برای اینکار کافیست که کلید D را زده و چک کنیم که رنگ روزمینه مشکی و رنگ پس زمینه سفید باشد:
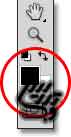
حالا از منوی Filter گزینه Render و سپس Clouds را انتخاب کنید:
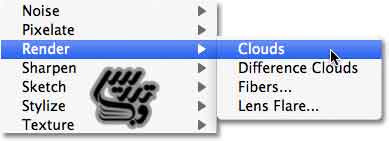
فیلتر ابر گزینه تنظیمی ندارد فتوشاپ بصورت تصادفی برای شما ابر ایجاد می کند:
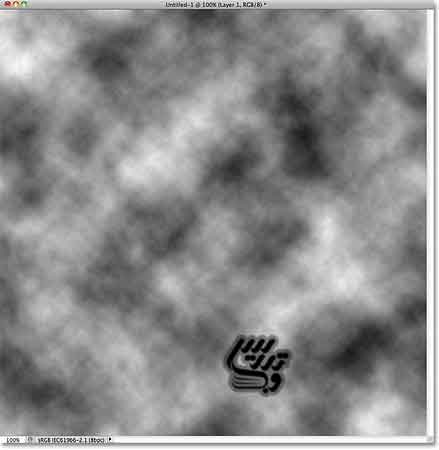
آموزش فتوشاپ حرفه ای ایجاد بافت کاغذ قدیمی در فتوشاپ
گام 5: فیلتر Spatter را اعمال کنید.
حالا اینبار از منوی Filter گزینه Brush Strokes را انتخاب و روی Spatter کلیک کنید:
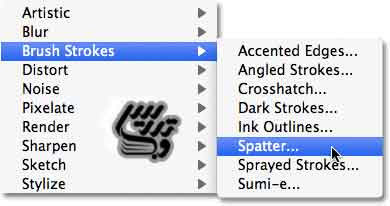
در پنجره فیلتر گالری در سمت راست لغزنده های Spray Radius و Smoothness را به انتهای سمت راست بکشید:
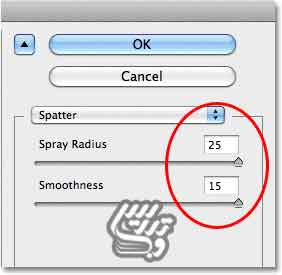
این فیلتر به ابر ها را جلوه ای خشن تر میدهد و برای بافت مناسبتر می شوند:
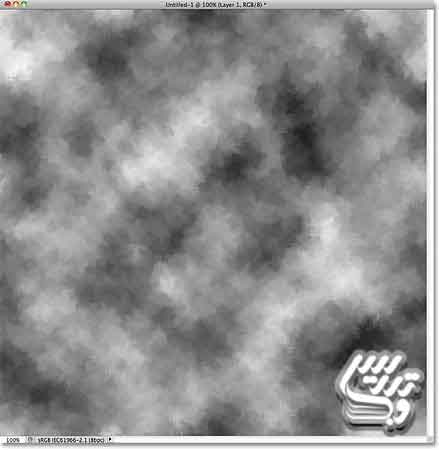
آموزش فتوشاپ حرفه ای ایجاد بافت کاغذ قدیمی در فتوشاپ
گام 6: نوع ترکیبی لایه را روی Overlay بگزارید و Opacity را کم کنید
برای اینکه ابر ها بیشتر حالت بافت داشته باشند باید نوع ترکیبی آنها را بر روی Overlay قرار دهیم و میزان Opacity=15% تا ابر ها با جلوه ای بسیار مات بر روی پس زمینه قرار گیرند:
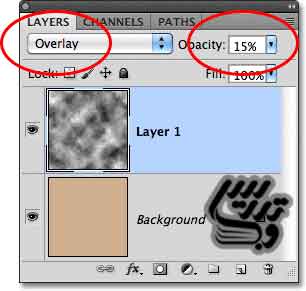
نتیجه این تنظیمات به این صورت در آمده است:
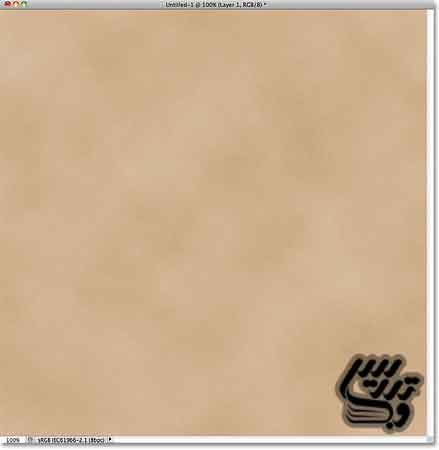
آموزش فتوشاپ حرفه ای ایجاد بافت کاغذ قدیمی در فتوشاپ
گام7: یک لایه جدید دیگر اضافه کنید
یکبار دیگر بر روی ایکون ایجاد لایه در پنل لایه ها کلیک کنید تا لایه ای به نام Layer 2 ایجاد شود:
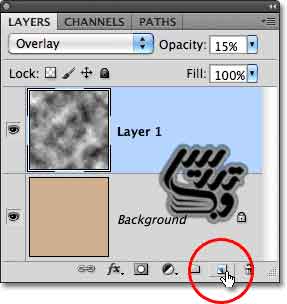
آموزش فتوشاپ حرفه ای ایجاد بافت کاغذ قدیمی در فتوشاپ
گام 8: دوباره فیلتر ابر را ایجاد کنید.
یکبار دیگر از منوی Filter گزینه Render و سپس Clouds را انتخاب کنید فیلتر ابر یک فیلتر تصادفی است و این ابر ها با ابر های قبلی تفاوت خواهند داشت:
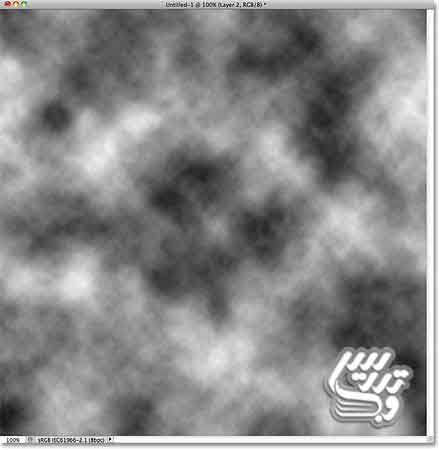
آموزش فتوشاپ حرفه ای ایجاد بافت کاغذ قدیمی در فتوشاپ
گام 9: به این ابر ها افکت Cutout بدهید
افکت Cutout به ابر ها حالت لکه می دهد برای اعمال این فیلتر از منوی Filter گزینه Artistic و سپس Cutout را انتخاب کنید:
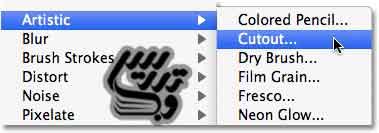
در پنجره تنظیمات این اعداد را وارد کنید. Number of Levels=4 ، Edge Simplicity=3 ، Edge Fidelity=3 :
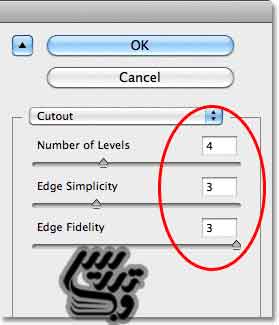
این کار افکتی مانند نقشه های تپوگرافی به شما میدهد :
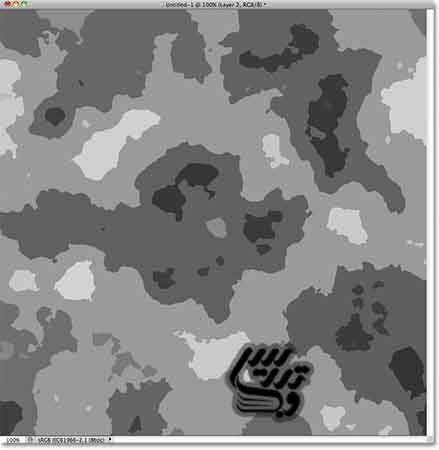
آموزش فتوشاپ حرفه ای ایجاد بافت کاغذ قدیمی در فتوشاپ
گام 10: نوع ترکیبی لایه را به Overlay تغییر دهید و میزان Opacity را کم کنید.
حالا باید نوع ترکیبی این لایه را به Overlay تغییر دهید و میزاین opacity=13% را کم کنید . ممکن است شما به اعدادی بین opacity=10-15% برای این لایه نیاز داشته باشید، تهیه و تنظیم توسط صفحه آموزش فتوشاپ حرفه ای با ما در تماس باشید.
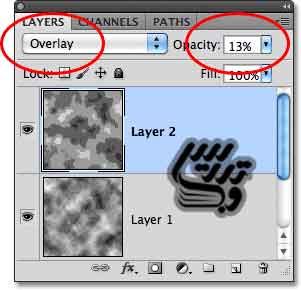
این تنظیمات تصویر را به این صورت در می آورند:
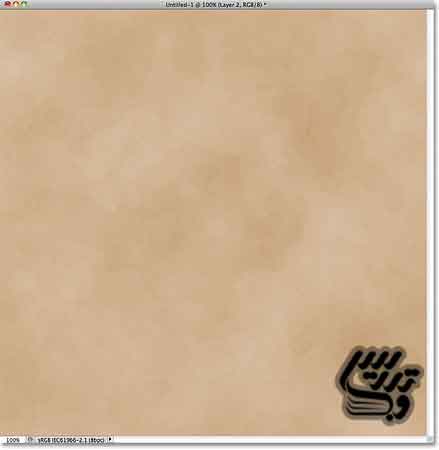
آموزش فتوشاپ حرفه ای ایجاد بافت کاغذ قدیمی در فتوشاپ
گام 11: لایه های موجود را در یک لایه جدید ادغام کنید .
برای اینکار می توانید کلید Alt را زده و از منوی Layer گزینه Merge Visible را انتخاب کنید:
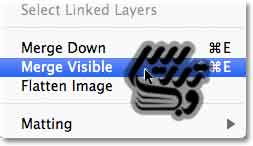
حالا تمام لایه ها در لایه ای به نام لایه Layer 3 ادغام شده اند :
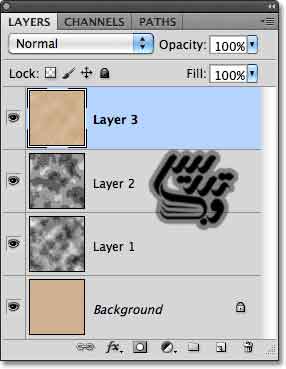
آموزش فتوشاپ حرفه ای ایجاد بافت کاغذ قدیمی در فتوشاپ
گام 12: ابزار Burn را انتخاب کنید
از جبه ابزار روی Burn کلیک کنید و یا کلید Shift+O را چند بار بزنید :
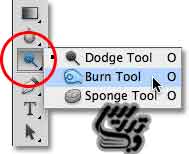
آموزش فتوشاپ حرفه ای ایجاد بافت کاغذ قدیمی در فتوشاپ
گام 13: روی گوشه های تاریک کاغذ را با ابزار Burn تیره تر کنید
برای آنکه بتوانید راحتتر کار کنید کلید F را بزنید تا به حالت تمام صفحه بروید . در نوار آپشن ابزار Burn تنظیمات Range= Midtones و Exposure=50% را انجام دهید:

با کمک براکت های چپ و راست اندازه ابزار و با کمک کلید Shift و براکت ها سختی ابزار را تغییر دهید با سختی صفر شما لبه های بسیار نرمی خواهید داشت. با سختی صفر لبه های کاغذ را بسوزانید.
وسط ابزار را روی گوشه بگذارید . روی این نقطه کلیک کنید اگر تیرگی آن کم است یکبار دیگر کلیک کنید:

برای سیاه کردن لبه ها از از براکت ها استفاده کنید تا اندازه قلم را تنظیم کنید و اگر اشتباهی رخ داد کلید های Ctrl+Alt+Z را بزنید تا چند گام به عقب برگردید.
چند بار کلید F را بزنید که به حالت عادی باز گردید:
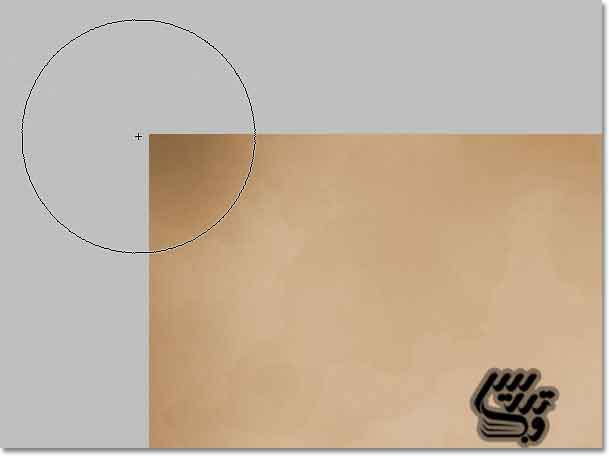
آموزش فتوشاپ حرفه ای ایجاد بافت کاغذ قدیمی در فتوشاپ
گام 14: یک لایه جدید اضافه کنید
روی ایکون لایه جدید در پنل لایه ها کلیک کنید تا لایه Layer 4 ایجاد شود:
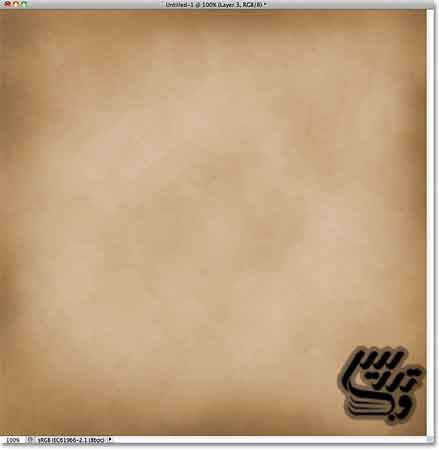
آموزش فتوشاپ حرفه ای ایجاد بافت کاغذ قدیمی در فتوشاپ
گام 14: یک لایه جدید اضافه کنید
کلید Ctrl+Backspace را بزنید . تا لایه شما با رنگ سفید پر شود:
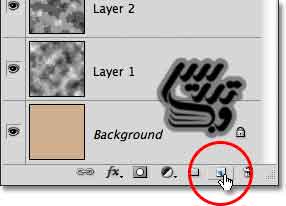
آموزش فتوشاپ حرفه ای ایجاد بافت کاغذ قدیمی در فتوشاپ
گام 16: به لایه نویز اضافه کنید.
از لایه Filter گزینه Noise و سپس Add را انتخاب کنید:

در پنجره تنظیمات میزان Amount=120% قرار دهید . و سپس Gaussian و Monochromatic را انتخاب کنید.
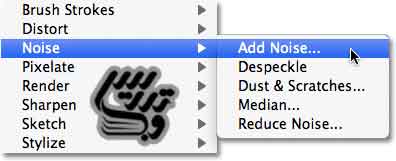
اینکار تصویری مانند زیر ایجاد خواهد کرد:
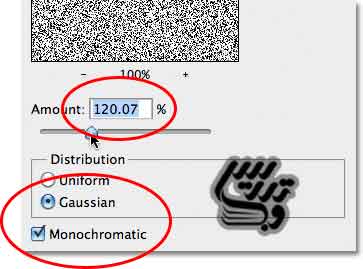
آموزش فتوشاپ حرفه ای ایجاد بافت کاغذ قدیمی در فتوشاپ
گام 17: نوع ترکیبی را به Multiply تغییر دهید و Opacity را کم کنید
حالا باید نوع ترکیبی این لایه را به Multiply تغییر دهید و میزان opacity=10% انتخاب کنید:
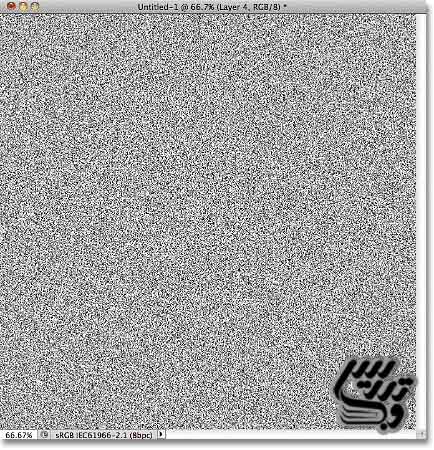
حالا تصویر ما به این صورت در آمده است :
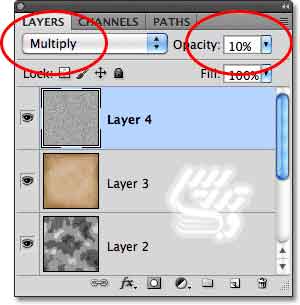
آموزش فتوشاپ حرفه ای ایجاد بافت کاغذ قدیمی در فتوشاپ
گام 18: بافت را در یک لایه قرار دهید و ذخیره کنید.
حالا می توانید لایه های عکس را یکی کنید برای اینکار باید از منوی Layer گزینه Flatten Image را انتخاب کنید:
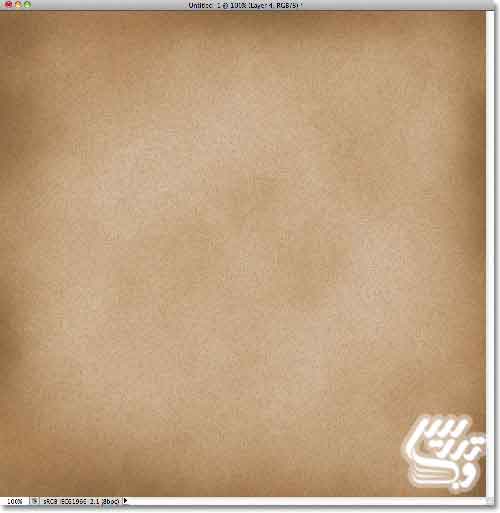
حالا در پنل لایه ها شما یک لایه بصورت بکگراند خواهید داشت :
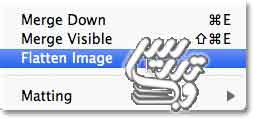
حالا سند را به نام Old Paper Texture.PSD ذخیره کنید.
این آموزش همینجا به پایان رسید برای دانلود سایر آموزش ها به صفحه آموزش فتوشاپ حرفه ای مراجعه کنید.