راه های گوناگونی برای تغییر اندازه های اجزاء صورت وجود دارد در این آموزش یکی از سادترین و موثرترین این روش ها را باهم مرور خواهیم کرد.
یادتان باشد که این آموزش را برای مشتریانی که خواهان انجام آن نیستند انجام ندهید خیلی از افراد با کوچک کردن بینیشان در فتوشاپ مشکل دارند و ممکن است از شما بپرسند که چرا اینکار را انجام داده اید . بنابر این این آموزش را برای سرگرمی روی عکس های که باید تحویل دهید انجام ندهید . این آموزش تکنیک بسیار ساده و کاربردی دارد.
قبل از خواندن این مقاله حتما مقاله ادبی فتوشاپ سی سی استفاده از فیلتر Face-Aware را مطالعه نمایید.
در این آموزش ما نحوه تغییر اندازه بینی را برای عکس هایی که بدلیل زاویه بد عکس بینی بزرگ تر از آنچه در واقعیت است را یاد خواهیم داد . در این آموزش ما از تکنیک های عجیب و غریب استفاده نمی کنیم و فقط بایک ابزار انتخاب کمند و یک ابزار Free Transform و Healing Brush این عمل زیبایی بینی را انجام خواهیم داد.
این از تصویری که من در این آموزش بکار خواهم گرفت. و این به این معنی نیست که سوژه عکس به تغییر اندازه بینی نیازی دارد. ما برای انجام این آموزش به یک عکس نیاز داشتیم و این عکس را انتخاب کرده ایم:
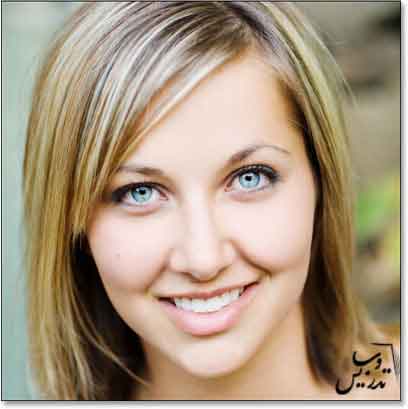
و این هم از تصویر نهایی ما که همانطور که مشخص است اصلا نیازی به انجام این کار نبوده و ما فقط برای آموزش این کار را انجام داده ایم:
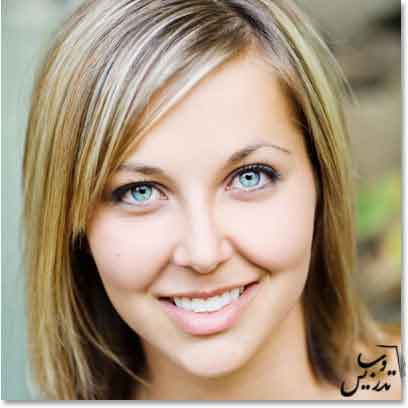
برای دانلود مجموع آموزش فتوشاپ بصورت کامل با فرمت PDF ما در تماس باشید.
گام 1: ایجاد یک انتخاب اطراف بینی
قبل از اینکه بتوانیم عمل جراحی بینی را در فتوشاپ انجام دهیم باید بینی را انتخاب کنیم . برای اینکار از ابزار کمند استفاده خواهم کرد. این ابزار را میتوانید از جعبه ابزار انتخاب کنید:
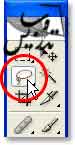
شما میتوانید برای انتخاب این ابزار از کلید L هم استفاده کنید. اگر شما مقالات مربوط به ابزار های انتخاب را خوانده باشید میدانید که ابزار کمند اصلا جزء ابزار های انتخاب دقیق نیست و برای انتخاب دقیق میتوان از ابزار هایی مانند Pen استفاده نمود ولی ما در این آموزش نیازی به انتخاب دقیق نداریم و البته خیلی هم انتخاب بهم ریخته ای نمیخوایم یک ناحیه انتخاب شبیه چیزی که من در تصویر زیر با ابزار کمند ایجاد کرده ام کفایت می کند.

در این آموزش بهتر است که قسمت های زیادتر را انتخاب کنید تا اینکه در آخر آموزش متوجه شوید که ناحیه انتخاب کوچکتر از حد لازم بوده است. پس برای انتخاب بینی کمی بیشتر از آنچه باید را انتخاب نمایید.
گام 2: گرد کردن ناحیه انتخاب
ما باید در این گام گوشه های انتخاب خود را گرد کنیم برای اینکار از ابزاری به نام Feather استفاده می کنیم. برای کار با این ابزار میتوانید از منوی Select گذینه Feather رو انتخاب کنید. کلید میانبر این ابزار Alt+Ctrl+D است که پنجره تنظیمات این ابزار را فراخوانی می کند. در پنجره تنظیمان Radius=20-30pixel را برحسب کیفیت عکس خود انتخاب کنید در تصویر من 20 پیکسل مناسب تر است:
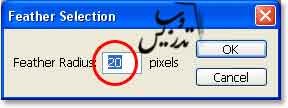
گام3: ناحیه انتخابی را به یک لایه دیگر کپی کنید.
اگر میخواهید یک موضوع را درون یک سند کپی کنید بهترین حالت استفاده از دستور Ctrl+J است. روی لایه بکگراند کلیک کنید و کلیدCtrl+J را بزنید . و حالا یک لایه بنام Layer 1 به لایه ها اضافه شده است:
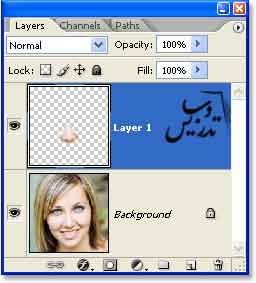
گام 4: با ابزار Free Transform اندازه بینی را تغییر دهید
حالا که بینی در لایه جداگانه ای برای خودش است میتوانید از ابزار Free Transform برای کوچک کردن و نازک کردن بینی استفاده کنید برای این کار کافیست که کلید Ctrl+T را بزنید. تا جعبه ای برای تغییر سایز بدور بینی ضاهر شود.
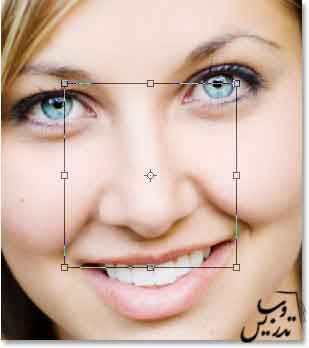
برای نازک کردن بینی باید دستگیره های دو طرف را به هم نزدیک کنیم برای اینکار کلید Alt را نگه دارید که هر دو دستگیره همزمان جابجا شوند و سپس یکی از آنها را به سمت دیگری دراگ کنید. به این ترتیب هر دو طرف بیینی به سمت هم خواهند آمد و بینی باریکتر خواهد شد:
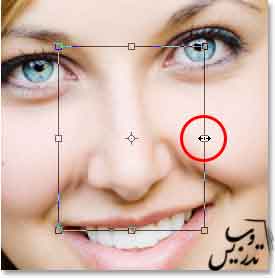
برای کوچک کردن بینی هم میتوانید روی دستگیره پایین همراه با کلید Alt به سمت بالا دراگ کنید تا بینی کوتاه تر شود اینکار باعث میشود بینی از بالا و پایین به یک اندازه کوتاه شود:
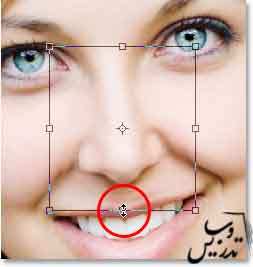
حالا کلید اینتر را بزنید تا از ابزار تغییر اندازه خارج شوید.
اگر به عکس نگاهی دقیق بیاندازیم میبینیم که مشکلاتی وجود دارد خطوط گونه دیگر با سایر عکس هماهنگ نیست منظورم در قسمت هایی است که بدور آنها خط قرمز کشیده ام.
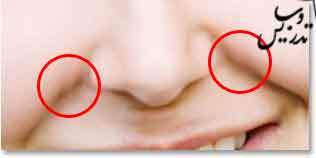
برای اصلاح این مشکل دوباره از ابزار Free Transform به کمک کلید Ctrl+T استفاده می کنم اینبار کلید های Shift+Ctrl+Altرا بهمراه دراگ کردن یکی از گوشه های پایین مربع این ابزار خواهم فشرد.این کلید ها باعث میشوند که گوشه دیگر در جهت عکس حرکت کند. این کاری استکه با ابزار perspective هم نمیتوانستیم انجام دهیم برای اینکار از منوی Edit گزینه Transform را انتخاب و سپس روی گزینه Perspective کلیک کنید. و حالا میتوان همانکار را با گوشه های پایین بینی بدون کلید های میانبر انجام داد به هر حال نتیجه کار یکسان خواهد بود. ما به کشیدن این گوشه ها تا زمان اصلاح شکستگی خط گونه ادامه خواهیم داد.برای مطالعه بیشتر به صفحه آموزش فتوشاپ حرفه ای مراجعه نمائید.:
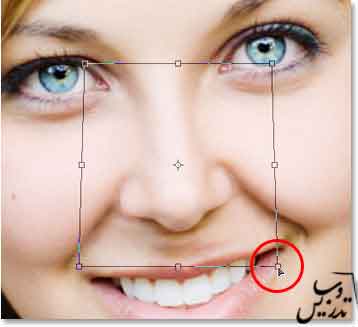
گام 5 : ایجاد یک لایه جدید
مشکلی که در این گام مشاهده خواهیم کرد قسمت زیر بینی است که متاسفانه باید آنرا اصلاح کنیم:
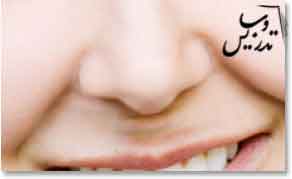
برای اصلاح قسمت های کوچکی مانند این ابزار Healing Brush بسیار عالی عمل می کند. اما قبل از هر کاری یک لایه جدید ایجاد کنیم. روی لایه Layer 1 کلیک کرده و روی ایکون ایجاد لایه جدید کلیک کنید:
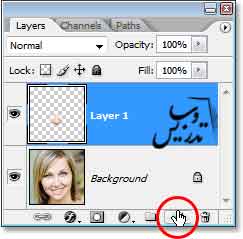
لایه جدید به نام Layer 2 در پنل لایه ها ظاهر می شود:
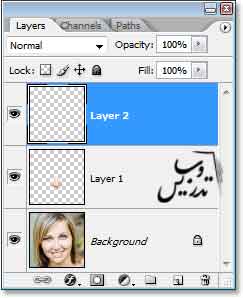
گام 6: با ابزار Healing Brush قسمت مد نظر را اصلاح کنید.
ابزار Healing Brush را میتوانید از منوی راست کلیک ابزار Spot Healing Brush بیابید. برای اینکار میتوانید از کلید Shift+ J هم استفاده کنید کافیست این کلید را چند بار بزنید تا ابزار Healing Brush ظاهر شود.
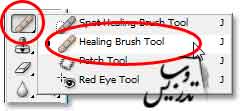
وقتی این ابزار را انتخاب کردید در نوار آپشن ابزار تیک گزینه Sample All Layers را بزنید.
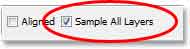
حالا براحتی میتوانیم روی لایه خالی از لایه های زیری الگو برداری کنیم.
ابزار Healing Brush بهترین عملکرد خود را زمانی دارد که شما اندازه آن را کمی بزرگتر از اندازه محلی که میخواهید اصلاح کنید در نظر میگیرید. با کلید های براکت میتوان اندازه این ابزار را بزرگ و کوچک کرد همچنین این ابزار با کلیک کردن خیلی بهتر از دراگ کردن محل را اصلاح می کند.
برای اصلاح صورت یادتان باشد که قسمت های مختلف صورت بافت های متفاوتی باهم دارند بنابراین شما نباید از پیشانی الگو بگیرید و برای اصلاح بینی از آن استفاده کنید. خوب من از بافت سالم زیر بینی دقیقا نزدیک لب بالایی برای اصلاح این ناحیه استفاده خواهم کرد. برای نمونه برداری باید کلید Alt را نگه دارید. من از قسمت بالا سمت چپ لب یک نمونه برداشته ام.
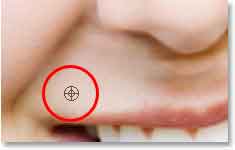
یادتان باشد تا جایی ممکن است برای اصلاح یک منطقه از منطقه سالم نزدیک به آن استفاده کنید. و تا جای ممکن سعی کنید که دو ناحیه یک بافت داشته باشند.
یادتان باشد که اگر از یک نقطه برای اصلاح تمام نقاط معیوب استفاده کنید شما بجای اصلاح آن قسمت آن را تبدیل به یک کاغذ دیواری با یک الگوی تکرار شونده کرده اید بنابراین من از قسمت های مختلف برای اصلاح این قسمت استفاده می کنم و بارها و بارها قسمت های مختلف را اگو می گیرم تا به نتیجه مطلوب برسم:
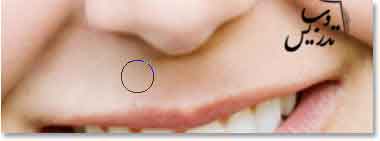
خوب حالا اجازه دهید که عکس اول را دوباره نگاه کنیم تا بتوانیم مقایسه ای برای کاری که انجام داده ایم انجام دهیم:
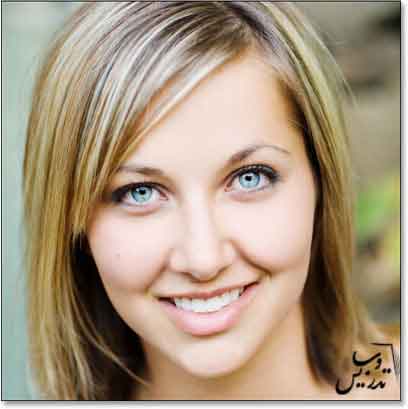
و این هم عکس نهایی که بینی آن باریکتر و کوچکتر شده است:
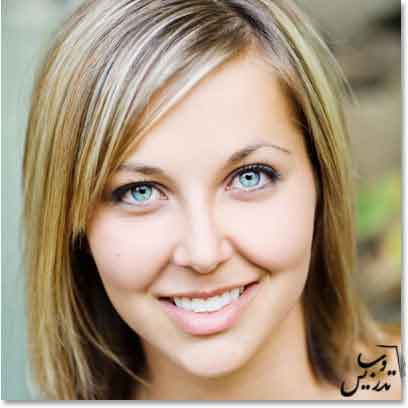
خوب این آموزش هم به پایان خود رسید امیدوارم لذت برده باشید همانطور که قبل از شروع آموزش اشاره کرده ایم راه کار دیگری هم برای انجام این آموزش در فتوشاپ CC ارائه داده ایم بهر حال در روشی که در این آموزش فراگرفتیم هم کار مراحل ساده ای دارد و هم میتوان کاملا نتیجه را کنترل کرد. برای مطالعه بیشتر به صفحه آموزش فتوشاپ حرفه ای مراجعه فرمائید.