در این آموزش ما نحوه کار با ابزار جدید Face-Aware Liquify را که در نسخه CC معرفی شد را باهم مرور خواهیم کرد. این فیلتر به آسانی امکان جابجاکردن چشم دهن و بینی یک تصویر را به ما می دهد.
برای انجام این تمرین باید فتوشاپ نسخه CC را با آپدیت 2016 داشته باشید. در پنجره تنظیمات این فیلتر ما با کمک یک سری لغزنده فاصله بین چشم ها را زیاد و کم می کنیم و زاویه آنها را تغییر می دهیم و بکمک یکسری لغزنده دیگر می توانیم بینی و دهان و طول پیشانی و چانه را تغییر دهیم.همچنین می توان عرض صورت را هم با این فیلتر تغییر داد. تمام این تنظیمات فقط با عقب و جلو بردن یکسری لغزنده انجام میشود. و کار از این هم می تواند ساده تر شود شما کافیست روی خود عکس موس را دراگ کنید تا این لغزنده ها عدد مناسب را برای جابجایی و تغییر اندازه قسمت های مختلف صورت اعمال کنند.
در این آموزش ما تمام تنظیمات افکت Face-Aware را مرور می کنیم و نحوه کار با آن را بر روی یک صورت و بر روی یک عکس دسته جمعی خواهیم دید.
برای دانلود مجموعه بصورت Pdf ایمیل خود را برایمان ارسال کنید.
در این آموزش ما از تصویر زیر که از سایت رسمی ادوب دانلود شده است را استفاده خواهیم کرد. ولی شما میتوانید با هر پورتره دیگری این آموزش را ادامه دهید:
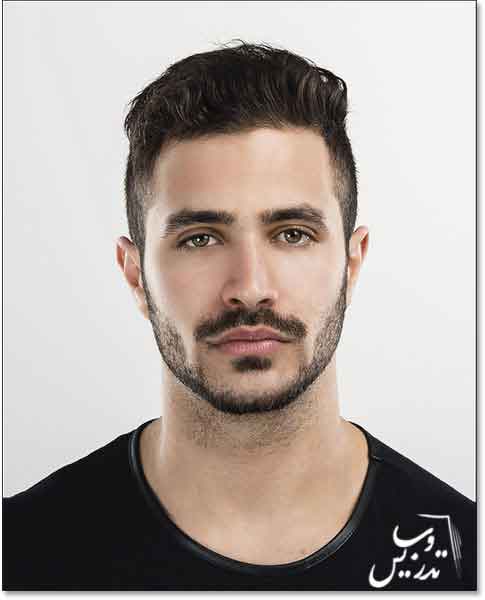
اعمال فیلتر Liquify بصورت یک Smart Filter
به پنل لایه ها نگاه کنید ما میتوانیم عکس خود را در لایه بکگراند ببینیم:
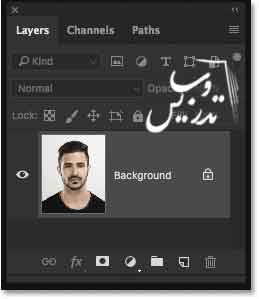
ما میتوانیم فیلتر ها را بصورت معمولی اعمال کنیم که در آن صورت دیگر امکان تغییری در تنظیمات فیلتر اعمال شده نداریم و همچنین می توانیم فیلتر ها را بصورت smart filter اعمال کنیم برای اینکار لایه ما باید به یک Smart Object تبدیل شود Smart Object درواقع جعبه ای دور لایه است که کاملا شفاف است و تمام فیلترها بر روی این جعبه اعمال می شوند و خود عکس بدون آسیب باقی می ماند برای اینکه لایه را به یک Smart Object تبدیل کنیم در پنل لایه ها بر روی علامت منوی کوچک بالا سمت راست کلیک کنید:
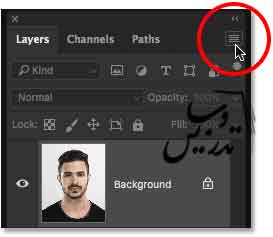
از لیست ظاهر شده گزینه Convert to Smart Object را انتخاب کنید :
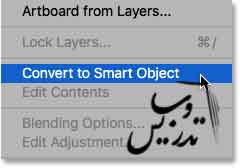
همانطور که میدانید این دستور تغییری در ظاهر عکس ایجاد نمی کند ولی اگر میخواهید مطمئن شوید که همه چیز درست انجام شده است کافیست که به پنل لایه ها نگاه کنید و در سطر لایه عکس در روی آیکون لایه علامت Smart Object را ببینید:
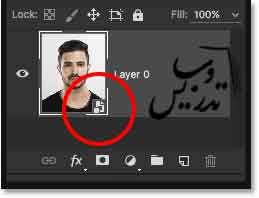
با تبدیل لایه به Smart Object اگر فیلتری به لایه اعمال کنیم بصورت اسمارت فیلتر در خواهد آمد و به خود عکس اسیبی نمی رساند و میتوان تنظیمات فیلتر را هر چند بار که میخواهیم تغییر بدهیم . برای اینکار کافیست از منوی Filter گزینه Liquify را اعمال کنید:
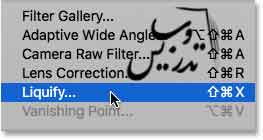
در این پنجره شما نوار ابزار را در سمت چپ عکس را در وسط و آپشن های تنظیمی را در پنل سمت راست میبنید این پنجره در این آموزش نیم گنجد و ما فقط قصد داریم ابزار جدید Face-Aware Liquify را آموزش دهیم:
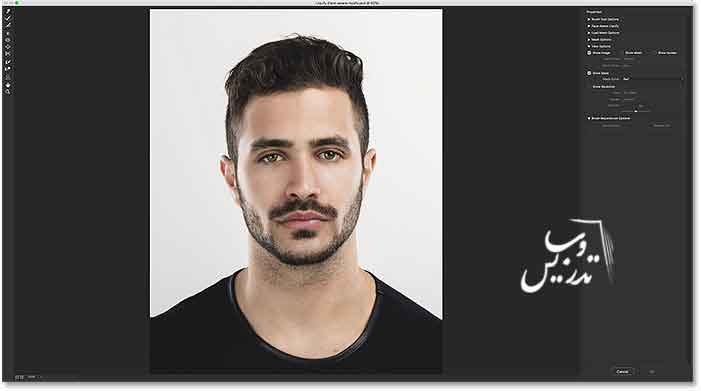
لغزنده های Face-Aware Liquify
همانطور که قبلا گفته بودیم در نسخه های فتوشاپ CC ابزار جدیدی برای کنترل عناصر صورت اضافه شده است که به کمک یکسری لغزنده می تواند تنظیمات شگفت انگیزی انجام دهد. برای اینکه به این تنظیمات دسترسی داشته باشید در سمت راست در پنل Properties به دنبال Face-Aware Liquify بگردید:
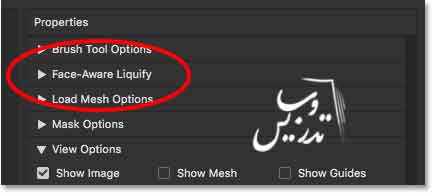
برای اینکه بتوانید لغزنده ها را ببینید بر روی مثلث سمت چپ عنوان Face-Aware Liquify کلیک کنید:
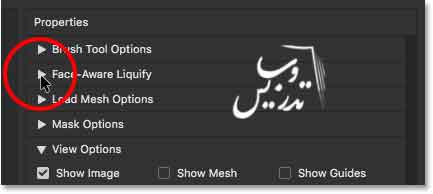
وقتی که تنظیمات باز شد ما دسته بندی اصلی را می توانیم ببینیم هر کدام می توانند قسمت مشخصی از عکس را تحت تاثیر قرار میدهد . همانطور که در تصویر میبینید این قسمت ها از بالا به پایین عبارتند از چشمها ، بینی ، دهن، حالت صورت :
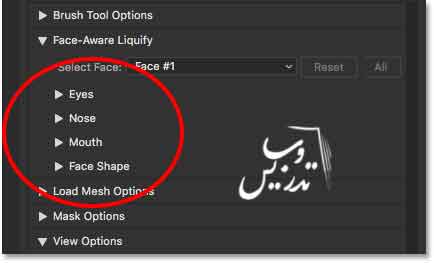
چشمها
برای آنکه به لغزنده های کنترل کننده چشم ها دسترسی داشته باشیم باید روی مثللث سمت چپ آن کلیک کنیم. لغزنده هایی ظاهر شده که ویژگی های مختلفی از چشم ها را کنترل می کنند. از بالا به پایینه ما تنظیمات اندازه چشم ، ارتفاع چشم ، عرض چشم ، زاویه چشم ، و فاصله چشم را که بطور پیشفرض تمام آنها روی صفر تنظیم شده اند را می بینید. که معنی آن این است که این لغزنده ها در حال حاضر تاثیری بر روی عکس نمی گذارند.
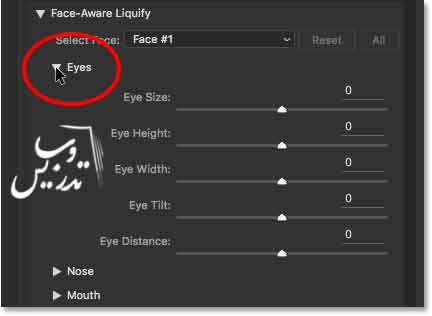
تمام لغزنده های Face-Aware Liquify اعدادی از 100- تا 100+ را بخود می گیرند و عدد صفر را هم قطعا می توانند به خود بگیرند که حالت طبیعی آن قسمتی است که کنترل می کنند.
اندازه چشم
لغزنده اندازه چشم هر چه به سمت راست یعنی به سمت عدد 100 برود چشم را بزرگتر می کند. اگر لغزنده را روی خود 100 بگزاریم چشم به بزرگترین حالت خود خواهد رسید:
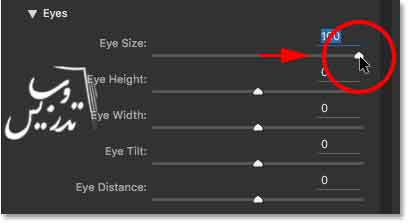
اگر هم این لغزنده را به سمت چپ بکشیم اندازه چشم کوچک و کوچکتر خواهد شد:
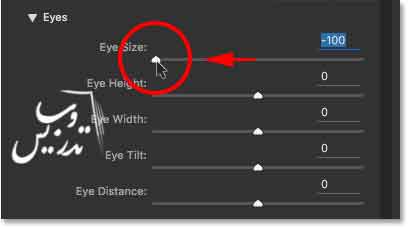
در زیر من سه تا عکس کنار هم گذاشته ام که سمت راستی لغزنده اندازه چشم روی 100- و عکس وسطی اندازه لغزنده اندازه چشم روی 0 که اندازه معمولی است و عکس سمت راستی اندازه لغزنده اندازه چشم روی 100 تنظیم شده است:

ارتفاع چشم
این لغزنده اندازه چشم بصورت عمودی را کنترل می کند با کشیدن لغزنده به راست ارتفاع چشم بیشتر و با کشیدن لغزنده به چپ ارتفاع چشم کمتر می شود.دوباره سه عکس برای مقایسه قرار داده ایم به ترتیب از چپ به راست اندازه لغزنده 100- و 0 و 100 است :

عرض چشم
این لغزنده اندازه چشم را افقی بزرگ و کوچک می کند من در تصویر زیر اندازه های مختلف این لغزنده را برای مقایسه قرار داده ام تصویر سمت چپ اندازه 100- تصویر وسط اندازه صفر و تصویر سمت راست اندازه 100 :

زاویه چشم
این لغزنده زاویه چشم را تغییر می دهد اگر لغزنده را به سمت راست بکشیم خواهیم دید که چشم ها در سمت بینی به سمت پایین متمایل شده اند و اگر لغزنده را به سمت چپ بکشیم در خلاف این جهت زاویه پیدا خواهند کرد.

فاصله چشم ها
این لغزنده هر چه به سمت راست برود فاصله چشم ها را زیاد تر و هر چه بسمت راست بیاید فاصله بین چشم ها را کم می کند:

بینی
حالا می توانید دوباره روی علامت مثلث چشم کلیک کنید تا فضای کافی برای کار بروی تنظیمات بینی باز باشد . در تنظیمات بینی ما دو لغزنده می بینیم اندازه بینی و پهنای بینی:
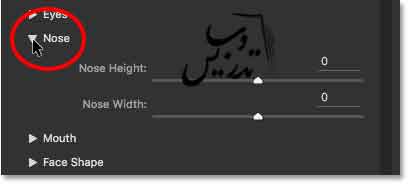
اندازه یا ارتفاع بینی
اگر این لغزنده را به سمت راست بکشیم بینی کوتاه تر شده و اگر به سمت چپ ببریم بینی بلند تر خواهد شد:
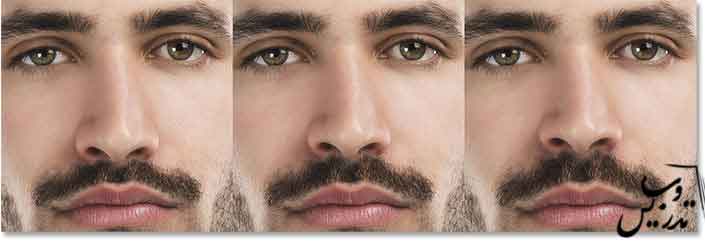
پهنای بینی
هر چه این لغزنده به سمت راست کشیده شود دماغ جمع تر شده و هر چه به سمت چپ بیاید بینی پهن تر خواهد شد:

دهان
در این تنظیمات شما لغزنده تنظیم خنده ، لب بالا، لب پایین ، عرض لب و ارتفاع لب را میبینید:
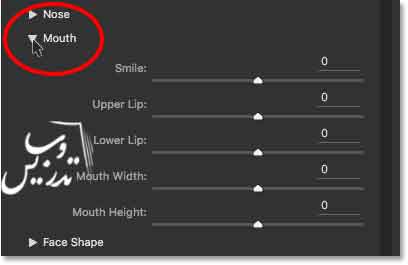
لبخند
برای ایجاد یک لبخند باید که لغزنده را به سمت راست بکشید و برای اینکه لب ها را بهم جمع کنید لغزنده را بسمت چپ بکشید:

لب بالا
این لغزنده ارتفاع لب بالا را تنظیم می کند هر چه این لغزنده به سمت راست کشیده شود ارتفاع لب بالا بیشتر می شود و هر چه این لغزنده به سمت راست بیاید ارتفاع لب بالا باریک تر خواهد شد:

لب پایین
خوب این لغزنده برعکس عمل میکند با کشیدن آن به سمت راست لب باریک وبا کشیدن آن به سمت چپ لب ضخیم میگردد:

عرض دهان
این لغزنده اندازه دهن را در عرض تنظیم می کند هر چه لغزنده به سمت راست برود دهان عریضتر و هر چه لغزنده به سمت چپ برود دهان جمع تر می شود:

ارتفاع دهان
هر چه این لغزنده به سمت راست برود ارتفاع دهان زیاد تر و هر چه به سمت چپ برود ارتفاع دهان کمتر می شود :

حالت صورت
چهارمین طبقه Face-Aware Liquify گزینه حالت صورت است . این طبقه تنظیمات پیشانی ، ارتفاع چانه ، عرض چانه ، و عرض صورت را انجام میدهد. این تنظیمات افکت دراماتیکی را برایمان ایجاد می کنند:
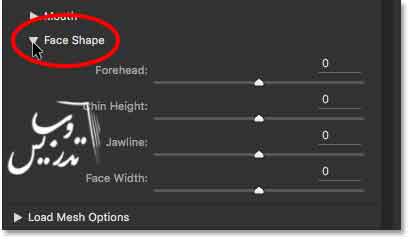
پیشانی
با کشیدن این لغزنده با راست پیشانی و iq تصویر بالا تر می رود و با کشیدن این لغزنده به چپ پیشانی کوتاه تر و موها بلندتر می شوند:

ارتفاع چانه
ارتفاع چانه با کشیدن لغزنده به سمت چپ زیاد تر شده و با کشیدن لغزنده به سمت راست کمتر می شود.سایت تدریس وب این مقاله را ترجمه و تهیه نموده است باما در تماس باشید.:

عرض چانه
با کشیدن این لغزنده به سمت راست عرض چانه زیاد و با کشیدن آن به سمت چپ عرض چانه کم خواهد شد:
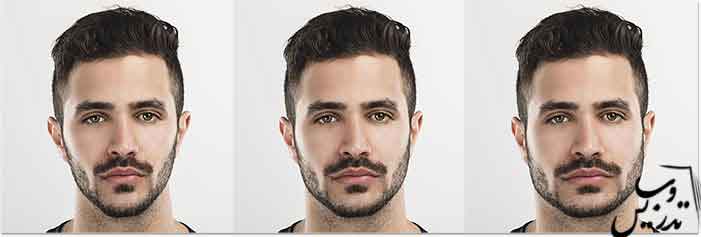
پهنای صورت
با کشیدن این لغزنده به سمت راست پهنای صورت بیشتر و با کشیدن آن به سمت چپ پهنای صورت کم تر می شود:

تصویر قبل و بعد
این لغزنده ها برای اصلاح عکس ایجاد شده اند ولی همواره برای عاشقان تصاویر فانتزی مثل من میتوانند جذابیت های بصری زیادی ایجاد کنند در شکل زیر در سمت چپ عکس اصلی و در سمت راست همان عکس با کمی بازی گوشی با لغزنده های Face-Aware Liquify را می بینید:
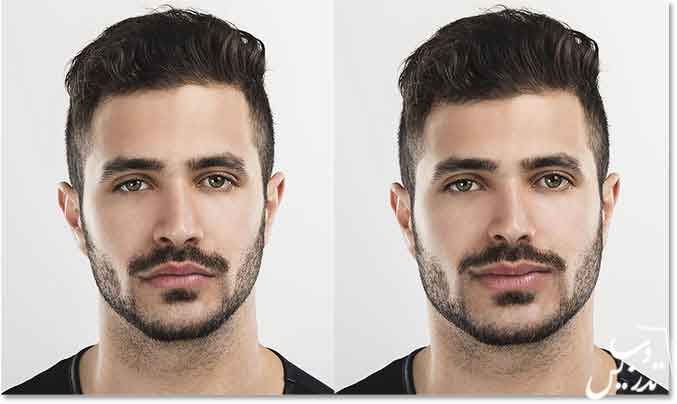
ریست کردن لغزنده ها
برای ریست کردن لغزنده ها می توانید از دکمه reset در بالای پنل این ابزار در سمت راست کلیک کنید که کاری غیر از صفر کردن تمام لغزنده ها انجام نمی دهد:
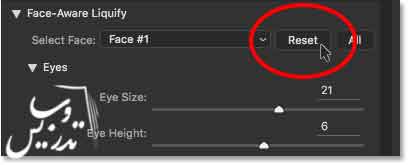
از این آموزش خوشتون اومد برای دانلود PDF ایمیل خود را بفرستید . تهیه و تنظیم از سایت تدریس وب با ما در تماس باشید.
ابزار صورت
یکی دیگر از ابزار های جدید Face-Aware Liquify ابزار Face Tool است . ابزاری که در سمت چپ در پنل ابزار های این پنجره دیده می شود کلید میانبر این ابزار A است:
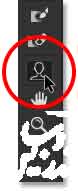
با انتخاب این ابزار فتوشاپ در دو طرف صورت یک خط ایجاد می کند اگر یک پورتره داشته باشیم و یا یک عکس چند نفره در هر دو حال این خط ها ظاهر می شوند ولی وقتی یک عکس چند نفره را ویرایش می کنیم این ابزار کمک خوبی برای تشیخص چهره هایی است که فتوشاپ میتواند پردازش کند:
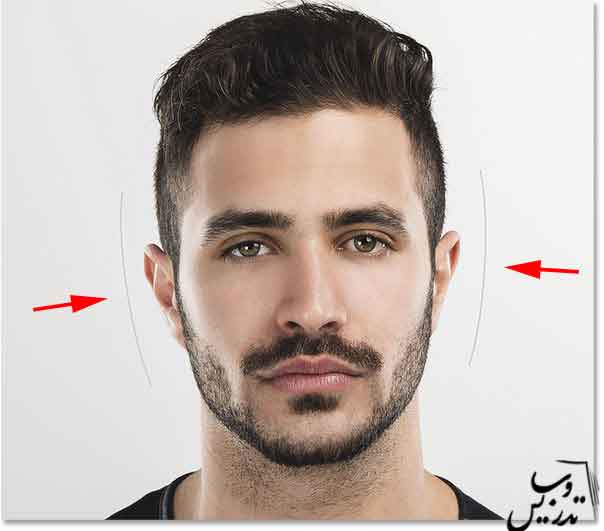
دلیل اینکه قبل از اینکه این ابزار را یاد بدهیم به سراغ لغزنده ها رفتیم این استکه این ابزار راه دیگری برای تنظیم لغزنده ها به ما میدهد. و ما میتوانیم مستقیما روی تصویر موس را دراگ کنیم و اندازه لغزنده ها را تغییر دهیم . اگر من این ابزار را به کنار یکی از چشم ها ببرم ، نقطه های تنظیمی متفاوتی ظاهر می شود . یکی بالا و یکی پایین چشم در گوشه بالا یک دستگیره لوزی شکل وجود دارد و یک خط منحنی نیز در یک گوشه قرار دارد. اگر بر روی چشم دیگر کلیک کنید همین نقطه های تنظیمی ظاهر خواهند شد.
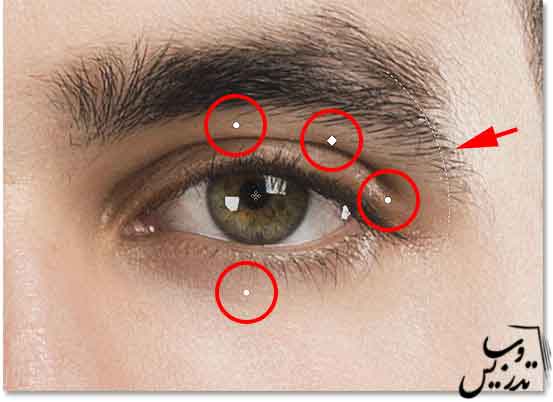
هر کدام از این دستگیره ها به یک لغزنده متصل است و با دراگ کردن آن لغزنده تغییر خواهد کرد. دستگیره های بالا و پایین چشم به لغزنده ارتفاع چشم متصل هستند و با تغییر آن ارتفاع هر دو چشم تغییر می کند. با دراگ کردن هر کدام از این دستگیره ها دستگیره ها مخفی می شوند تا بتوانید ببینید که چکار می کنید.
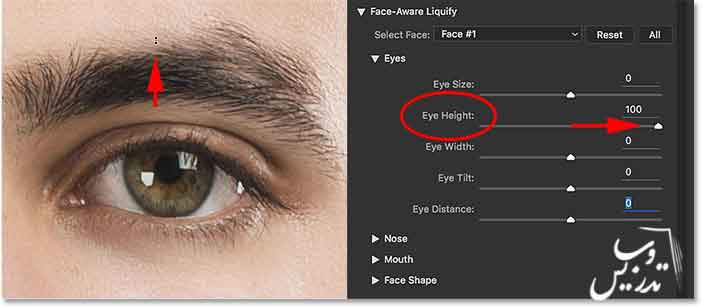
دستگیره گردی که در گوشه است به لغزنده کنترل کننده عرض چشم متصل است و لغزنده لوزی شکل به لغزنده اندازه چشم متصل است و اگر برروی خط منحنی کلیک و راگ کنیم لغزنده زاویه چشم را تغییر می دهیم. اگر در قسمت تنظیمات Preferences گزینه Tool tip را فعال کرده باشید. با کلیک روی هر نقطه تنظیمی نام لغزنده مرتبط با آن ظاهر خواهد شد. تنها گزینه ای که برای آن امکان تنظیم توسط دراگ موس نیست فاصله بین دو چشم است.
در تصویر زیر می بینید که با تغییر دستگیره تنظیمی زاویه چشم لغزنده آن هم جابجا می شود اگر هنگام کشیدن دستگیره ها اشتباهی رخ داد کافی استکه کلید Ctrl+Z را بزنید .
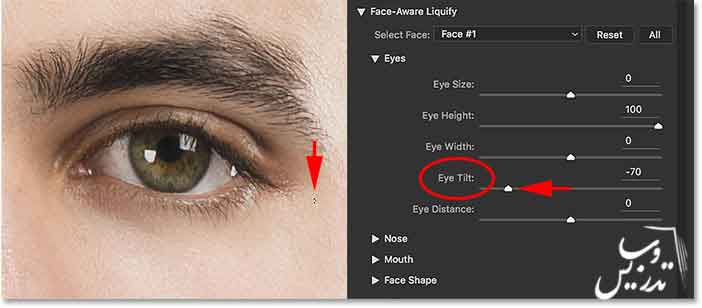
همین دستگیره ها هنگامی که موس را نزدیک بینی ببرم ظاهر می شوند و طول وعرض بینی را تعیین می کنند:
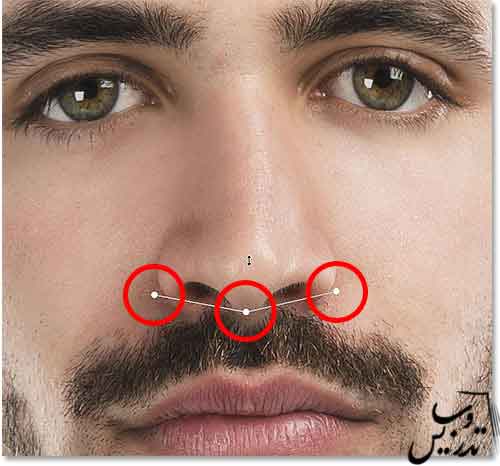
در مورد دهان هم همینطور همانطور که در شکل می بینید میتوان اندازه دهان و زاویه لبخند را تنظیم کرد. ارتفاع دهان دستگیره تنظیمی ندارد:
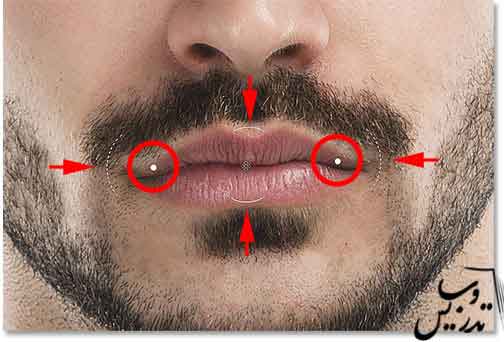
در آخر هم با قرار دادن موس در لبه های صورت دستگیره های تنظیم شکل صورت ظاهر می شوند. دستگیره بالا اندازه پیشانی را تنظیم می کند. دستگیره پایین طول چانه را تعیین می کند. دو دستگیره در دو طرف صورت پهنای صورت را کنترل می کنند. دو دستگیره متمایل به پایین هم پهنای چانه را تعیین می کنند:
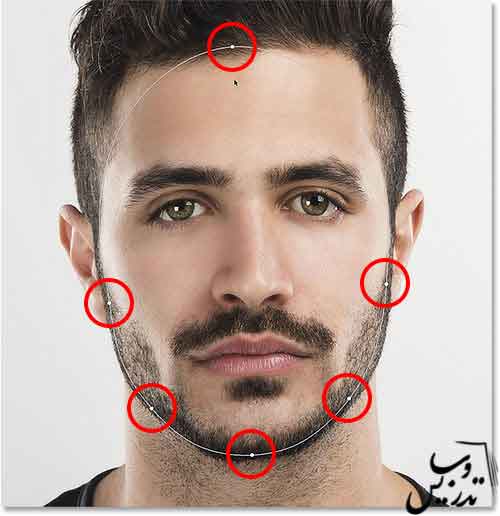
اگر هر کدام از این دستگیره ها را جابجا کنیم لغزنده مربوطه هم جابجا میشود:
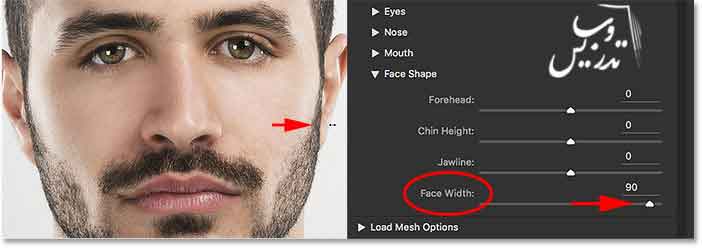
سایر تنظیمات Face Tool Adjustments
نکته جالب ابزار Face Tool این استکه میتواند تنظیماتی را برای ما فراهم کند که با لغزنده ها محیا نمی شود. برای مثال اگر بجای اینکه روی صورت موس را جابجا کنیم موس را مستقیما بر روی یکی از چشم ها ببریم می بینیم که چهار دستگیره تنظیمی ظاهر شده است و درون آن یک علامت صلیب جهت دار وجود دارد:

این علامت در همه جا یک معنا دارد و آن این است که میتوان این قسمت را دراگ کرد. و با این ابزار شما میتوانید هر چشم را بطور مستقل جابجا کنید:
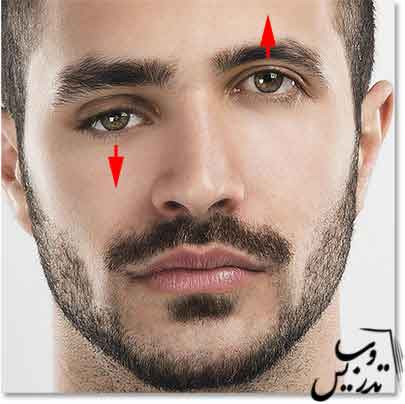
این علامت جابجایی روی بینی هم ظاهر می شود ، و میتوانیم بینی را به هر جهتی بکشیم من بینی را به پایین سمت راست کشیده ام:
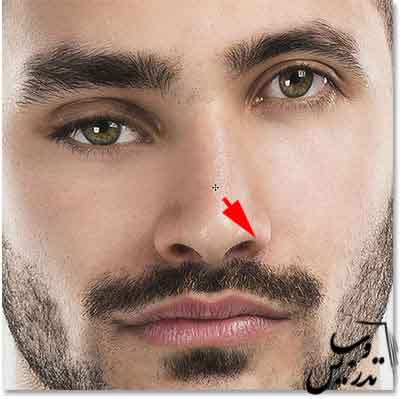
شما میتوانید گونه های چپ و راست را هم مستقل از هم جابجا کنید:
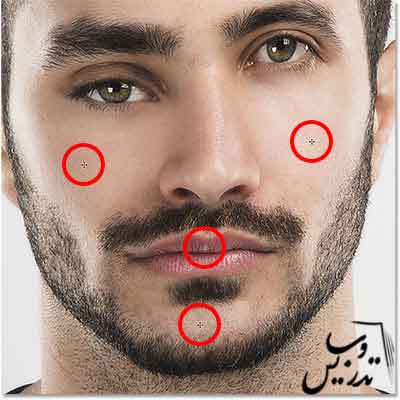
همانطور که گفتم من عاشق فانتزیم و از افکتی که ایجاد کرده ام بسیار خوشحالم ، ابزار Face Tool میتونه شما رو واقعا شگفت زده کند کافیست به تفاوت عکس اول و عکسی که الان ایجاد کرده ام در تصویر زیر نگاه کنید:

شما میتوانید با کلید ها Ctrl+Alt+Z برای بازگشت به عقب بزنید و یا دکمه Reset را در پنل سمت راست بزنید:
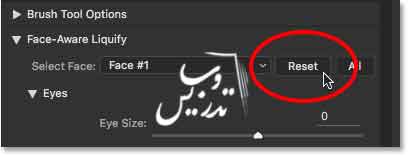
من تنظیمات را در پنجره Liquify filter تائید کرده ام :
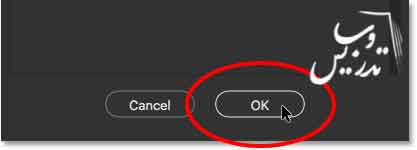
ویرایش تنظیمات
در ابتدا گفتیم که ما میتوانیم این افکت را هر چند بار که میخواهیم ویرایش کنیم برای اینکار به پنل لایه ها نگاه کنید خواهید دید که فیلتر Liquify در زیر لایه Smart object لیست شده است و با دبل کلیک بر روی آن میتوان دوباره وارد پنجره تنظیمات شد و تنظیمات را تغییر داد.
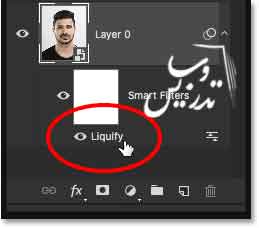
در شکل زیر ما دوباره پنجره تنظیمات را فعال کرده ایم اگر میخواهید میتوانید تنظیماتی را در این پنجره تغییر دهید:
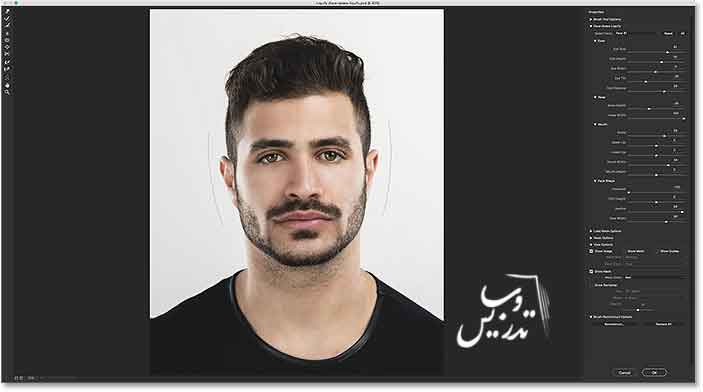
کار با عکس های دسته جمعی
تا کنون نحوه کار با ابزار Face-Aware Liquify را در ویرایش یک پورتره یاد گرفتیم و حالا می خواهم از این ابزار بریا ویرایش یک عکس دسته جمعی استفاده کنم. در عکس زیر ما یک تصویر دسته جمعی داریم:

فیلتر Liquify filter با باز کردن عکس دسته جمعی دور صورتها یک منحنی رسم می کند که نشان می دهد صورت های را شناخته است یادتان باشد که اگر صورتی در زاویه عجیبی باشد فتوشاپ توان تشخیص آن را ندارد:

برای آنکه بتوانیم صورتی که میخواهیم ویرایش کنیم انتخاب نماییم از گزینه Select Face در قسمت Face Aware Liquify را میتوان تغییر داد این قسمت تنها در صورتی فعال است که چند صورت در پنجره باز باشد:
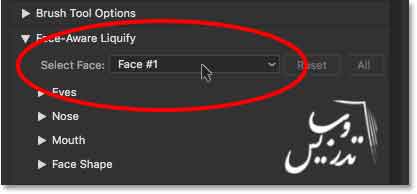
این لیست صورتها را از چپ به راست عدد دهی کرده است. یعنی اولین شخص در سمت چپ در لیست به نام Face #1 و شخصی که در سمت راست او قرار دارد Face #2 نامیده شده ا ست. در تصویر بالا ما 5 صورت داریم و این لیست هم پنج صورت را شناخته است:
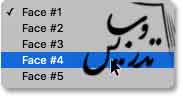
با ابزار Face Tool میتوانید به کمک کلیک کردن روی چهره ها آنها را انتخاب نمایید من روی صورت یکی از عکس ها که در پایین تصویر قرار دارد کلیک کرده ام:

از آنجا که او سومین فرد از سمت چپ است شماره Face #3 در منوی select face انتخاب خواهد شد. به این ترتیب لغزنده ها فقط صورت او را تغییر میدهند بدون اینکه با صورت بقیه کاری داشته باشند.
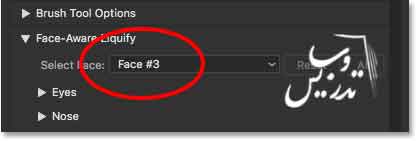
اگر بخواهیم تغییراتی که به صورت انتخاب شده داده ایم باید دکمه Reset و اگر بخواهیم تغییرات به کل صورت ها را به حالت اول برگردانیم باید روی دکمه All کلیک کنیم:
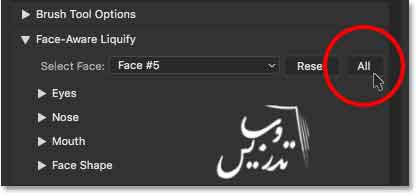
برای یادگیری ابزار های جدید در فتوشاپ به صفحه آموزش فتوشاپ سایت تدریس وب مراجعه کنید.