گروه مقاله : مقالات و انتشارات
تاريخ انتشار : 1395/10/04 - 10:28
كد :91
در آموزش های قبل خواندیم که فتوشاپ قادر به تشخیص قسمت های مختلف تصویر نیست و ما باید خود این قسمت ها را توسط ابزار های انتخاب به فتوشاپ معرفی کنیم. یکی از این ابزار ها ابزار انتخاب کمند است که در این آموزش نحوه ی کار با آن را خواهیم آموخت.
ابزار انتخاب Lasso در فتوشاپ
در گشت گذارمان در میان ابزار های انتخاب فتوشاپ با نحوه انتخاب مربع در آموزش فتوشاپ پایه - ابزار انتخاب مستطیل ، با ابزار انتخاب دایره در آموزش فتوشاپ پایه - ابزار انتخاب بیضی آشنا شدیم . ولی اگر لازم باشه چیز دیگری که کمی پیچیده تر است انتخاب کنیم چه مثلا چشم یک فرد و یا قسمتی از لباس یک فرد و یا حتی یک بطری و یا هر شئی که خارج از توان انتخاب توسط ابزار های انتخاب هندسی فتوشاپ بود چطور؟
اگر یک کاربر حرفه ای فتوشاپ هستید مستقیم سراغ ابزار Pen خواهید رفت ولی اگر در کار با موس مهارت دارید و یا حتی بهتر یک قلم نوری دارید. شما متوجه خواهید شد که کمی صبر و تکنیک کار باموس همراه با ابزار انتخاب Lasso همه چیزی است که برای انتخاب این اشیاء لازم دارید.
فایل های Pdf تمام مقالات موجود است برای دریافت ایمیل خود را وارد کنید.
فتوشاپ چنیدن ابزار کمند دارد ولی کمند پیشفرض همان ابزار کمند استاندارد است که کار با آن را در این آموزش مرور خواهیم کرد. ایکن این ابزار شبیه کمد هایی است که در فروشگاه های رادو در آمریکا میشود در بخش گاوچرانان دید :
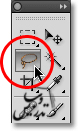
برای انتخاب سریع این ابزار از کلید L استفاده کنید. در زیر این ابزار دوابزار کمند چند ظلعی و کمند مغناطیسی وجود دارند برای انتخاب آنها روی ایکون کمند راست کلیک کرده و ابزار انتخاب دلخواه را انتخاب کنید.
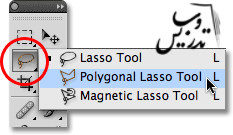
در آموزش فتوشاپ کار با ابزار انتخاب بیضی گفتیم از کلید L و یا Shift+L میشه بین ابزار کمند سویچ کرد واین بسته به تنظیمات شما دارد.
ایجاد رسم آزاد
ابزار کمند ساده ترین ابزار انتخاب است زیرا که کافیست که ابزار را انتخاب و بدور شئی مورد نظر بکشید درست مثل اینکه بخواهید در روی کاغذ با قلم یا خودکار دور یک شیئ خط دور بکشید. کافیست که یک جا کلید کنید و با دراگ موس هر جایی که میخواهید را آزادانه انتخاب کنید:
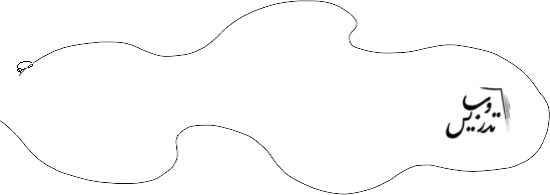
برای بستن خط میشود که روی نقطه ی شروع کلیک کرد. ولی خوب لازم هم نیست شما میتونید هرجا که خواستید موس را رها کنید و فتوشاپ با یک خط صاف انتخاب را بری شما خواهد بست پس احتمالا در بیشتر مواردترجیح خواهید داد خودتان به نقطه شروع برگردیدو ناحیه انتخابی خود را ببندید :
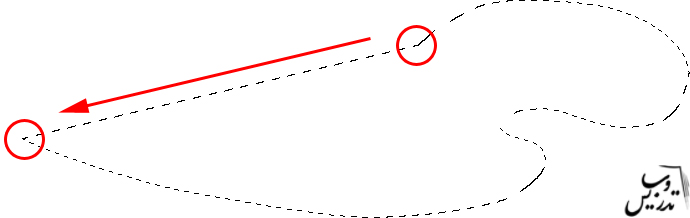
اگر بگویم که ابزار کمند جزئ ابزار های انتخاب دقیق فتوشاپ نیست کاملا درست گفته ایم ولی این ابزار سودمند است و با کمک گذینه های افزودن به ناحیه انتخاب و کم کردن از ناحیه انتخاب کاملا میتوان از این ابزار بصورت بهینه استفاده کرد. من به این نتیجه رسیده ام که برای کار با این ابزار بهتراست اول دور شیئ بدون توجه به خطا ها یک ناحیه انتخابی ایجاد کرد و سپس به کمک کم کردن و اضافه کردن به این ناحیه انتخاب آن را اصلاح کنم.البته اگر با دستان هنرمند من اینکار اصلانیازی داشته باشد.
یعنی ولک پیکاسو جلومهارت من با موس فرش قرمز پهن می کنه.
یه عکس با موضوع تجارت دانلود کردم میخوام این دو تا دست رو در پس زمینه ی دیگری استفاده کنم:
 برای شروع انتخاب ابزار کمند رو از پنل انتخاب کنید. من روی قسمت بالای استین دست سمت چپ کلیک کرده ام و کلیک موس را پایین نگه داشته ام تا انتخابم کامل شود اهمیتی ندارد که انتخاب را از کجا شروع کنیم ولی این مهم است که اگر مشکلی مثل این اشتباهی که من کردم رخداد فقط به انتخاب خود ادامه دهید انگار که نه انگار مشکلی هست تا بعد :
برای شروع انتخاب ابزار کمند رو از پنل انتخاب کنید. من روی قسمت بالای استین دست سمت چپ کلیک کرده ام و کلیک موس را پایین نگه داشته ام تا انتخابم کامل شود اهمیتی ندارد که انتخاب را از کجا شروع کنیم ولی این مهم است که اگر مشکلی مثل این اشتباهی که من کردم رخداد فقط به انتخاب خود ادامه دهید انگار که نه انگار مشکلی هست تا بعد :
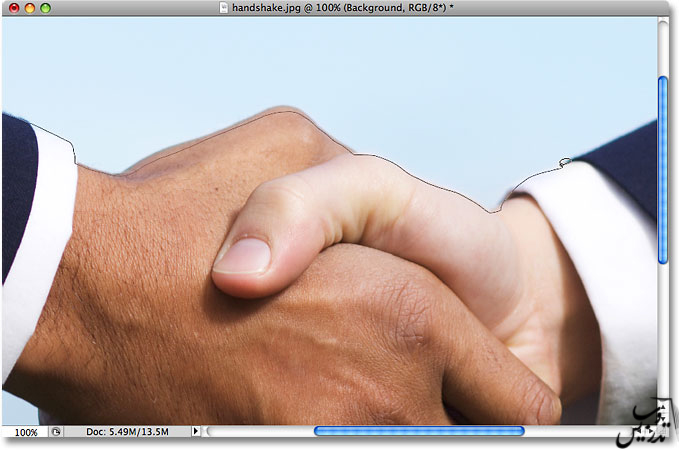
در این قسمت از متن اصلی تریک ها و کلک های راحت تر انتخاب کردن رو یکی بود یکی نبود توضیح داده راها ش می کنیم و خودم توضیحات کامل رو میدم برای جابجا شدن روی تصویر از spacebar استفاده کنید برای زوم کردن از spacebar Ctrl+ استفاده کنید و برای برگشت از زوم از spacebar Ctrl+Alt+ استفاده کنید. برای اینکه پنجره تمام صفحه بشه کلید F رو بزنید این کلید بین سه حالت مختلف سویچ می کنه پس برای برگشت و یا تعویض نما دوباره خود کلید F رو بزنید تا به نمای مد نظر برسید. من در حالت تمام صفحه از بوم هم برای انتخاب استفاده میکنیم نگران نباشید فتوشاپ خودش میدونه که بوم جزئ عکس نیست و این اشتباه منو اصلاح میکنه پس لازم نیست این قسمت وسواس به خرج بدیم:
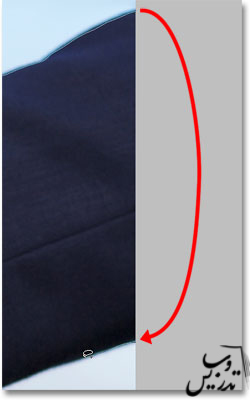
من تمام قسمت های مد نظر رو انتخاب کرده ام ، حالا که مسیر تمام شده است کلیک موس رو رها می کنم و دور منطقه انتخاب شده ناحیه انتخاب را خواهیم دید من چند بار F را زده ام تا به نمای اول برگردم :

افزودن به ناحیه انتخاب
من در قسمت دست زیادی وارد عکس شده ام و باید که به این قسمت یک ناحیه انتخاب اضافه کنم روی تصویر زوم کرده و باکمک کلیدهای میانبری که بالا توضیح دادم مطمئا میشوم که ناحیه ای که میخواهم روی آن کار کنم کاملا زوم باشد:
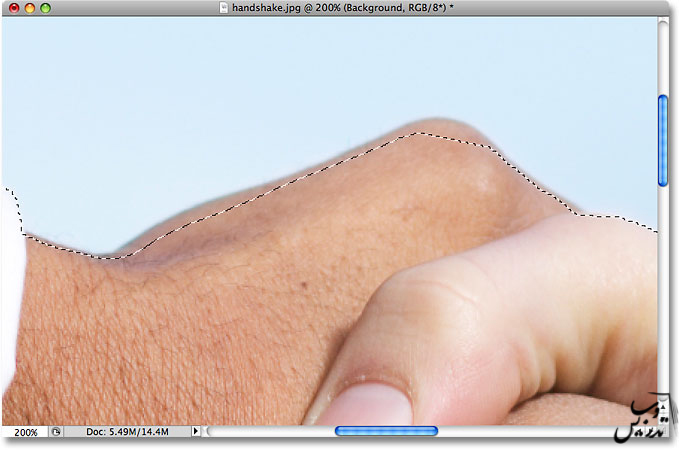
کلید Shift رو نگه دارید و با ابزار کمند قسمت هایی را که باید درناحیه انتخاب باشند ولی خارج از آن هستند را انتخاب کنید برای جلوگیری از ایجاد حباب بین انتخاب ها سعی کنید انتخاب ها همدیگر را همپوشانی کنند. کلید Shift به ناحیه انتخاب قبلی می افزاید:
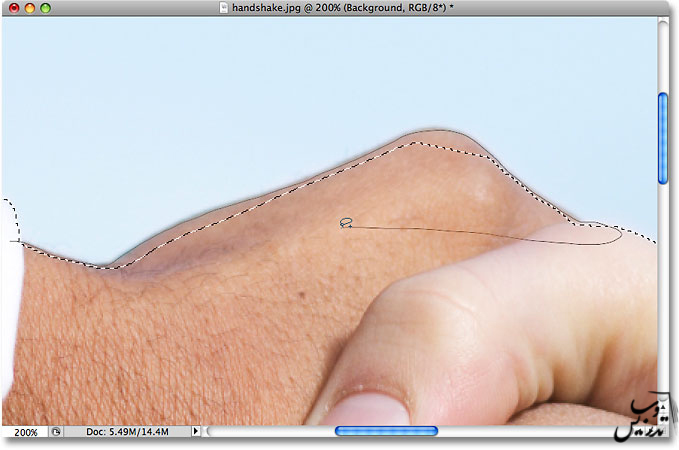
برای انتخاب از داخل انتخاب قبلی شروع و ناحیه انتخاب نشده رو اضافه کنید و بعد هم دوباره وارد ناحیه انتخاب اول شده و به نقطه شروع برگردید:
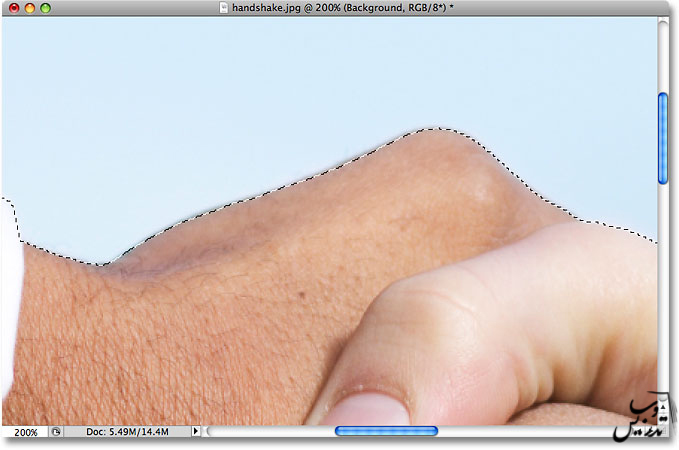
نکته اینکه کلید Shift را بگیرید و بعد کلیک کنید و شروع به دراگ کنید و هنگام دراگ دیگر نگه داشتن Shift نیازی ندارد میتوانید این کلید را رها کنید. و همچنان در حال اضافه کردن به ناحیه انتخابی بمانید.
کم کردن از ناحیه انتخابی
در هنگام اسکرول برای پیداکردن مشکل در تصویر من متوجه شدم که در کنار انگشتان فضای زیادی از حدی را انتخاب کرده ام و این بار دقیقا برعکس دفعه قبل باید این ناحیه انتخاب را حذف کنم:
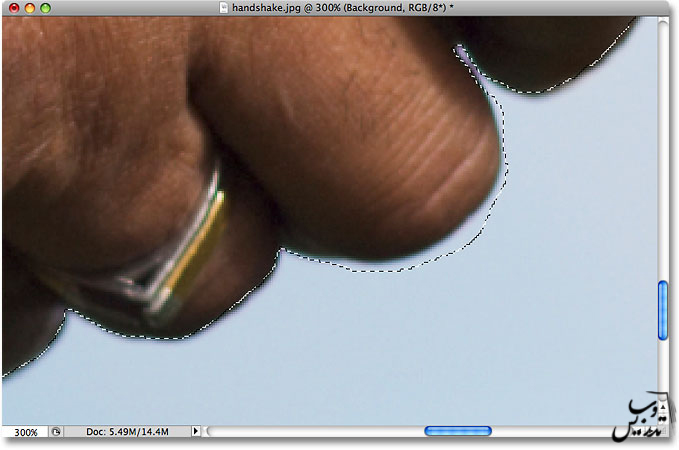
برای کم کردن از ناحیه انتخاب کلید Alt را بگیرید و یکجاخارج از ناحیه انتخاب موجود کلیک کنید و سپس به داخل ناحیه انتخاب اضافه رفته و دوباره از آن خارج و انتخاب را ببندید. نگه داشتن Alt از ناحیه انتخاب کم کرده و این با یک علامت - کنار نشانگر موس مشخص می شود:
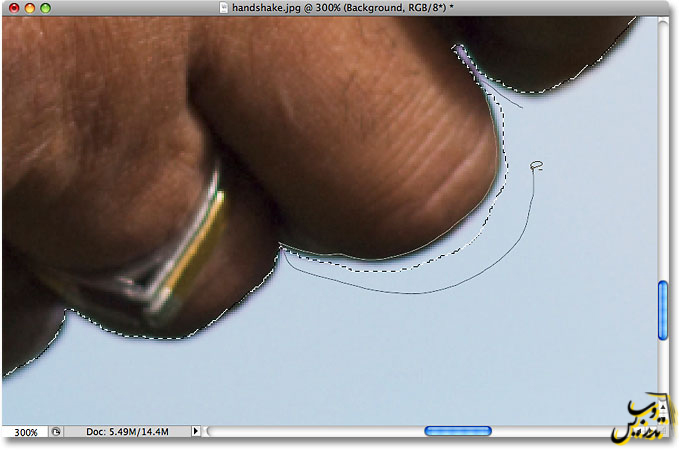
من مسیر انتخاب را بستم و موس را رها کردم ، قسمت ناخواسته حذف شده است .
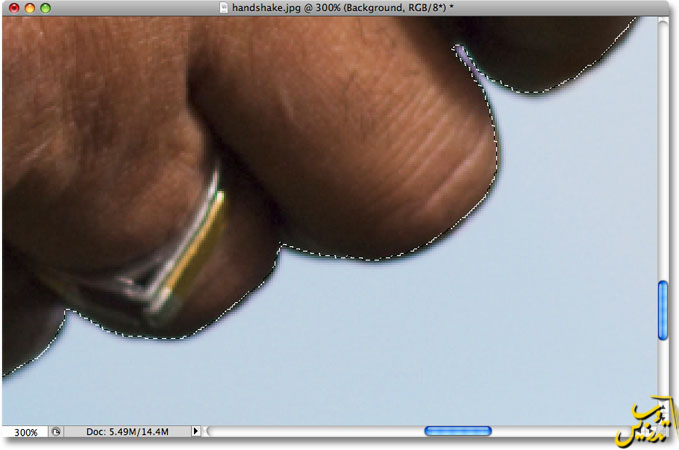
دوباره ، نیازی به نگه داشتن Alt در کل مسیر انتخاب نیست . کافیست که اول این کلید را بگیرید و شروع به انتخاب کنید و Alt را رها کرده کار انتخاب را ادامه دهید.
من کل عکس راکنترل کردم و چند جای کوچک دیگر را هم اصلاح کردم و این هم تصویر نهایی انتخاب من :

کلید Ctrl+C را فشار داده و دستهارا کپی می کنیم در سند مقصد کلید Ctrl+V را زده و در صورت نیاز مکان دستها را عوض خواهیم کرد:
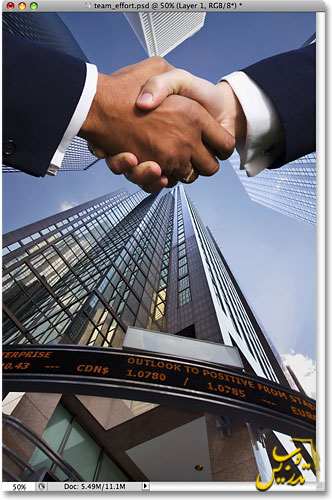
خروج از انتخاب
همانطور که در همه حالتهای انتخاب توضیح دادیم برای خروج از انتخاب کلید Ctrl+D را فشار دهید.و یا از منوی Select گزینه ی Deselect رو انتخاب کنید. و یا درحالیکه ابزار کمند را در دست دارید روی صفحه کلیک کنید.
این آموزش هم هینجا به پایان رسید . تمام مقالات فتوشاپ را میتوانید به صورت pdf دریافت کنید . ویا در کلاس های نیمه خصوصی فتوشاپ ثبت نام کنید . برای اطاعات بیشتر ایمیل خود را ارسال کنید. برای مطالعه رایگان این مقالات به صفحه آموزش فتوشاپ مراجعه کنید.