گروه مقاله : مقالات و انتشارات
تاريخ انتشار : 1396/01/21 - 13:49
كد :310
آموزش فتوشاپ متن درهم فرورفته
در این آموزش قصد یاددادن تکنیک های عجیب و غریب را نداریم بلکه در این آموزش از تکنیک خیلی ساده و پیش پا افتاده ای برای ایجاد یک افکت بینظیر استفاده می کنیم برای ایجاد یک گرافیک تاثیر گزار نیازی به اجرای افکت های عجیب و غریب نیست کافیست نتیجه کار جذاب باشد آنوقت سادگی کار باعث زیبایی بیش از پیش کار خواهد بود. برای درک بهتر دلیل انتخاب تکنیک استفاده شده در این آموزش بهتر است ابتدا مقاله رسم اشکال خطی در مقایسه با رسم اشکال پیکسلی در فتوشاپ Cs6 و مقاله آموزش فتوشاپ مقدماتی کار با ابزار تایپ را مطالعه کنید و سعی کنید با کمک این دو مقاله خودتان به افکتی که ما در این آموزش ایجاد می کنیم برسید و سپس راه کار خود را با راهکار ما مقایسه کنید . راهکارهایتان را با ما هم به اشتراک بگذارید.
در تصویر زیر میتوانید افکت نهایی که ما به آن خواهیم رسید را می بینید:

تمام مقالات سایت آموزش فتوشاپ بصورت Pdf قابل دانلود است . این فایل ها بهمراه تمام فونت ها و اکشن های مورد نیاز میباشند. برای دانلود این مجموعه بینظیر با ما تماس بگیرید.
گام 1: یک سند خالی ایجاد کنید
یک سند با ابعاد Width=4inches, Height= 2 inches , Resolution =300 pixel/inch, Background= White ایجاد کنید. اگر برای انجام اینکار با مشکلی مواجه بودید به مقاله آموزش فتوشاپ پایه ایجاد یک فایل جدید مراجعه کنید.
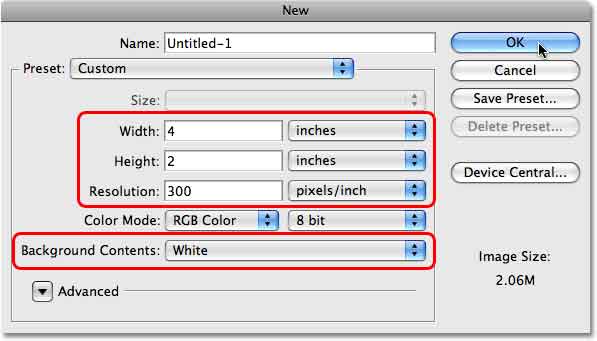
گام 2: ابزار تایپ را انتخاب کنید
برای اینجاد این افکت ابتدا به یک متن نیاز داریم از جعبه ابزار ، ابزار Type Toolرا بردارید و یا کلید Tرا برای انتخاب آن بزنید .
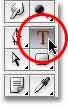
گام 3: یک فونت انتخاب کنید
شما میتوانید هر فونی که میخواهید انتخاب کنید ولی هر چقدر فونت شما ضخیم تر باشد بهتر است ما برای این افکت فونت Cooper Stdرا انتخاب کرده ایم. قاعدتا نباید نیازی به دانلود این فونت داشته باشید ولی اگر این طور است این فونت رایگان است و بسادگی می توانید آن را دانلود کنید.

گام 4: یک رنگ برای متن انتخاب کنید
در نوار آپشن جعبه انتخاب رنگ هم وجود دارد شما میتوانید رنگ دلخواه خود را انتخاب کنید :

با رنگ آبی را برای این افکت انتخاب کرده ایم ، شما میتوانید هر رنگ دیگری را جایگزین کنید.
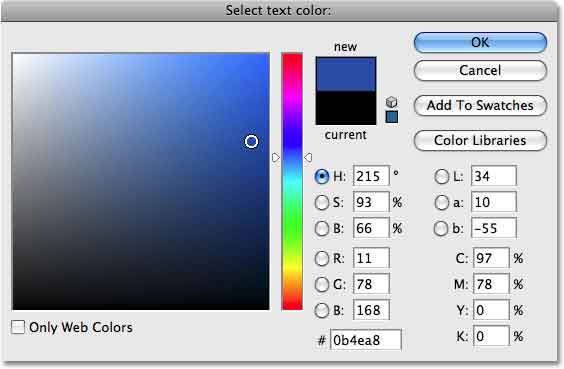
گام 5: متن خود را اضافه کنید
با ابزار تایپ ، و فونتی که انتخاب کرده اید واژه مد نظر خود را بنویسید اگر از زبان انگلیسی استفاده می کند تمام حروف را بزرگ تایپ کنید:

از حالت تایپ خارج شوید .

گام 6:اندازه متن را تغییر دهید
با توجه با اینکه متن ساختار خطی دارد میتوان با ابزار Free Transformآنرا تغییر سایز داد اگر متن شما نیز نیاز به تغییر اندازه دارد با کلید میانبر Ctrl+Tمتن خود را به اندازه دلخواه در بیاورید:
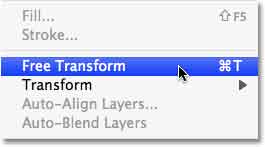
اگر نمیخواید نسبت طول و عرض متن بهم بخورد میتوانید از کلید Shiftاستفاده کنید. ما نوشته خود را کمی بزرگتر کرده و آن را به وسط صفحه انتقال داده ایم:
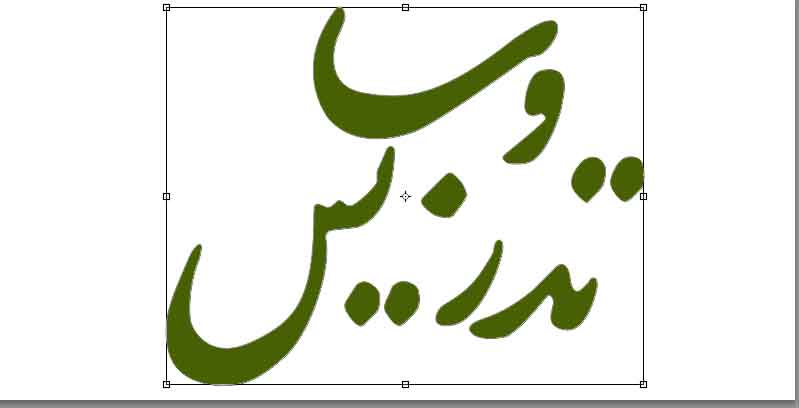
کلید Enterرا برای خروج از Free Transformبزنید.
گام 7: متن خود را به شکل تبدیل کنید
ابتدا از دیکته کلمات خود مطمئن شوید و سپس از منوی Layer گزینه Typeو سپس Convert to Shapeرا انتخاب کنید:
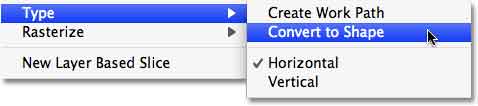
اگر به پنل لایه ها نگاه کنید متوجه خواهید شد که لایه متن به لایه شکل تبدیل شده است. و حالا میتوان مانند اشکال دیگر در فتوشاپ این نوشتار را ادیت کرد:
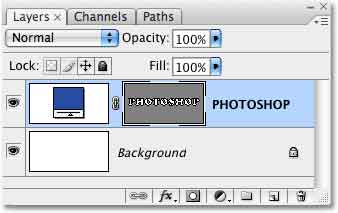
گام 8:ابزار انتخاب مسیر را بردارید
شما میتوانید ابزار انتخاب مسیر را از جعبه ابزار و یا با فشردن کلید Aانتخاب کنید:
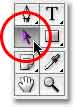
گام 9: اطراف کل اعبارت را دراگ کنید تا تمام نقاط شکل انتخاب شود
با کمک موس یک ناحیه اطراف نوشتار خود را دراگ کنید تا بطور کامل انتخاب شود :

همانطور که گفتیم اینکار باعث میشود تمام نقاط تشکیل دهنده شکل انتخاب گردند:
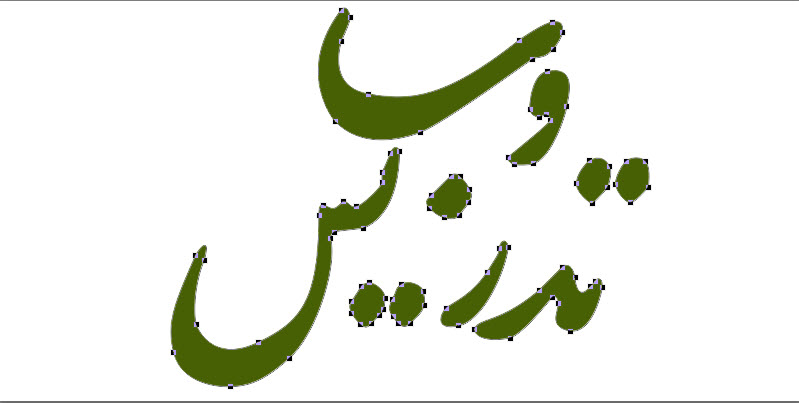
در مقالهایجاد انتخاب به کمک ابزار Pen در فتوشاپ بطور مشروح در باره نحوه کار با ابزار انتخاب شکل صحبت کرده ایم و تمام میانبرهای این ابزار را با نحوه استفاده از آنها را نیز در همان مقاله میتوانید بخوانید.
گام 10: گزینه Exclude Overlapping Shape Areasرا از نوار آپشن ابزار انتخاب مسیر انتخاب کنید.
درحالیکه تمام متن انتخاب است گزینه Exclude overlapping shape areasرا از نوار آپشن ابزار انتخاب اشکال انتخاب کنید:

گام 11:متن را ازحالت انتخاب خارج کنید
در این لحظه ، ما باید یک واژه را انتخاب کرده و آن را بدرون واژه دیگر بکشیم ولی اگر که از حالت انتخاب خارج نشده باشیم هر گونه دراگی باعث جابجایی کل متن خواهد شد برای خروج از حالت انتخاب باید که با ابزار انتخاب مسیر در جایی خالی در سند کلیک کنید. :

گام 12: یکی از حروف را انتخاب کرده و به درون حرف دیگر بکشید
برای انتخاب هر حرف کافیست که با ابزار انتخاب اشکال روی یکی از حروف کلیک کنید ما حرف دوم را کلیک و آن را بدورن حرف اول کشیده ایم:

اگر میخواهید که حروف حرکاتی بیشتر از جابجایی داشته باشند میتوانید با دستور Ctrl+Tحروف را بچرخانید . برای این کار ابتدا حرف را انتخاب کرده و سپس ابزار Free Transform را فراخوانی کنید تا حرف را بچرخاند. در آموزش فتوشاپ حرفه ای تغییر اندازه و چرخاندن یک کلمه در یک جمله در باره انجام اینکار بتشریح صحبت کرده ایم:
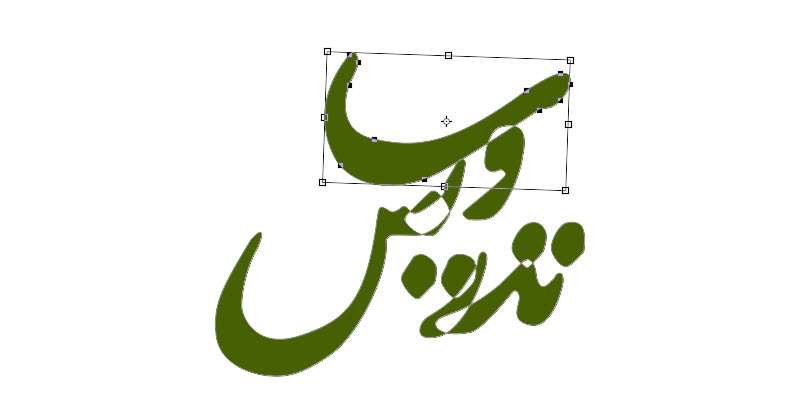
ما بهمین ترتیب تمام حروف را درهم مخلوط کرده ایم تا افکت مورد نظر ایجاد شود و در انتها کلید اینتر را برای تائید ابزار Transformزده ایم:

گام 13: خروج از انتخاب ماسک وکتور برای حذف خط دور متن
برای اینکه ناحیه خط دور متن را حذف کنید میتوانید روی عکس بند انگشتی خود ماسک کلیک کنید و اگر فتوشاپ های نسخه های جدید را استفاده می کنید در پنل مسیر روی مسیر دیگری کلیک کنید و یا در یک فضای خالی در این پنل کلیک کنید تا مسیر از انتخاب خارج شود :
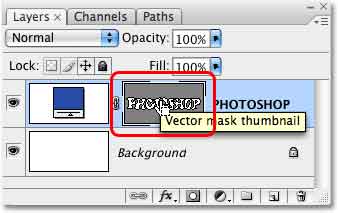
نتیجه این تنظیمات بصورت زیر خواهد بود:

حالا به این متن یک افکت اضافه کرده ایم برای اجرای این افکت باید به متن سایه و نور اضافه کرده و آن را برجسته کنید. در آموزش فتوشاپ ایجاد یک متن ژله ای این افکت را توضیح داده ایم:

این آموزش را همینجا به پایان می بریم امیدوارم از این آموزش لذت برده باشید. برای دریافت آموزش های بیشتر به صفحه آموزش فتوشاپ مراجعه کنید.