گروه مقاله : مقالات و انتشارات
تاريخ انتشار : 1395/10/19 - 11:11
كد :147
ما در این آموزش از روشی ساده برای جایگزین کردن آسمان استفاده می کنیم .
برای اینکه بتوانیم آسمان را جایگزین کنیم از یک ابزار ساده برای انتخاب آسمان استفاده می کنیم و سپس با کمک لغزنده Advanced Blending آسمان را با یک آسمان دیگر جابجا می کنیم!
مجموعه کامل آموزش های سایت تدریس وب را می توانید بصورت PDf دریافت کنید کافیست ایمیل خود را برایمان ارسال کنید.
خوب به تصویر زیر نگاه کنید من یک آسمان با درخت های و شاخ و برگ بسیار در آن را انتخاب کردم شاید گمان کنید که ابزار های مانند Magic Wand و یا Color Range Command برای انتخاب این آسمان مناسب ترین ابزار باشند ولی در این تمرین ما از لغزنده Advanced Blending sliders برای ترکیب دو آسمان استفاده می کنیم:

این تصویر را هم میخواهیم با آسمان عکس بالا عوض می کنم . برای آنکه کار ها ساده تر شود بهتراست که هر دو عکس طول و عرض و Dpi یکسانی داشته باشند، پس قبل از هر کاری یکی از این دو عکس را باید تغییر اندازه دهیم:

در نهایت ما به این تصویر می رسیم:
 .
.
در این آموزش از فتوشاپ Cs5 استفاده شده است . ولی تمام مراحل با همه نسخه های فتوشاپ قابل انجام میباشند!
گام 1: انتخاب و کپی عکس اصلی
اگر بخواهیم یک تصویر را از سندی به سند دیگری در فتوشاپ ببریم بهترین راه کپی کردن آن است ، ما برای اینکه بتوانیم دو تصویر را با هم ادغام کنیم عکس اصلی را با کلید Ctrl+A انتخاب و با کلید Ctrl+C کپی می کنیم:

گام2:درج عکس اصلی در پنجره عکس آسمان
حالا بر روی پنجره تصویر آسمان کلیک و آن را فعال کنید و سپس با کلید Ctrl+V آن را در عکس جدید درج کنید.حالا در پنل لایه ها لایه عکس اصلی روی لایه آسمان قرار گرفته است:
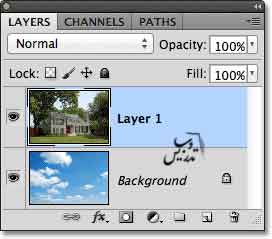
گام 3: لایه 1 را کپی کنید.
لغزنده Advanced Blending sliders امکان انتخاب و ادغام نواحی را بر اساس رنگ آنها دارد پس مشکلی برای انتخاب و ادغام آسمان نخواهد داشت ولی این لغزنده ها بر روی تمام عکس اثر میگزارند و مثلا هرکجا که رنگ آبی باشد ادغام خواهد شد ، و این میتواند به مشکلی بزرگ ختم شود مگر اینکه ما جلوی آن را بگیریم.
لایه بالایی را انتخاب و با کلید Ctrl+j آن را کپی کنید. حالا در پنل لایه ها سه لایه خواهیم داشت:
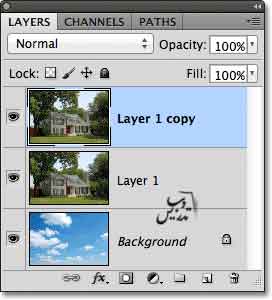
گام4: لایه بالایی را مخفی کنید
بر روی لایه Layer 1 copy کلیک کرده و سپس روی علامت چشم کنار آن کلیک کنید و آن را مخفی کنید:
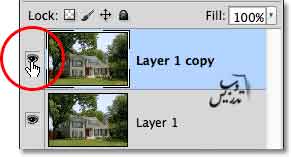
گام 5: انتخاب لایه 1
روی لایه Layer 1 کلیک کنید تا انتخاب شود:
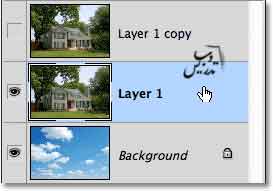
گام 6: انتخاب ناحیه زیر آسمان
ما باید ناحیه ای را که آسمان در آن قرار ندارد را انتخاب کنیم با ابزار کمند چند ضلعی میتوانید این قسمت را انتخاب کنید برای اینکار روی ایکون کمند راست کلیک کرده و ابزار کمند مغناطیسی را انتخاب کنید:
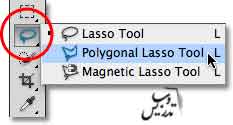
قسمت های که رنگ شبیه آسمان دارند مانند دود کش ساختمان را با دقت انتخاب کنید ، بقیه قسمت ها با یک انتخاب نه چندان دقیق هم انتخاب شوند اهمیتی ندارد:
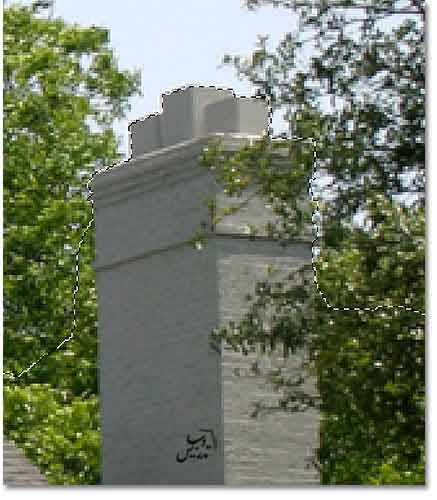
من در تصویر زیر تمام قسمتهایی را که میخواهم از اثر لغزنده های Advanced Blending sliders مصون باشند انتخاب کرده ام:

گام7: یک ماسک لایه اضافه کنید
برای محافظت از این قسمت روی ماسک لایه کلیک کنید:
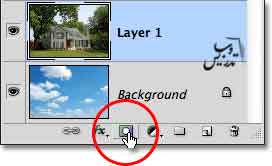
ماسک لایه به آن اضافه شده و قسمت های انتخاب شد به رنگ سفید و قسمتهای دیگر رنگ مشکی در ماسک لایه خواهد بود:
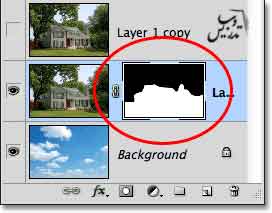
حالا ما آسمان را جایگزین کرده ایم ولی هنوز کار ما حرفه ای بنظر نمی رسد :

گام 8: انتخاب و فعال کردن لایه بالایی
بر روی علامت چشم لایه Layer 1 copy کلک کنید تا فعال و قابل مشاهده شود:
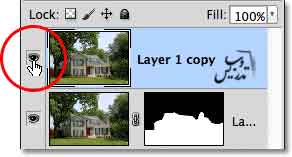
حالا دوباره عکس اصلی تمام تصویر را پوشانده است:

گام9: آپشن های ترکیبی را باز کنید و آپشن "Blend If" را روی آبی بگزارید
روی ایکون لایه بالایی در پنل لایه ها دبل کلیک کنید :
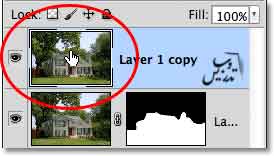
در پنجره باز شده در قسمت پایین شما تنظیمات Advanced Blending را می بینید در قسمت Blend If گزینه خاکستری را به Blue تغییر دهید:
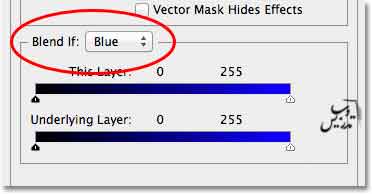
گام 10: لغزنده سمت چپ را به راست بیاورید
لغزنده بالا که عنوان This Layer را دارد برای ما مهم است و با لغزنده پایین کاری نداریم در لغزنده بالا لغزنده سمت راست را به چپ بکشید.:
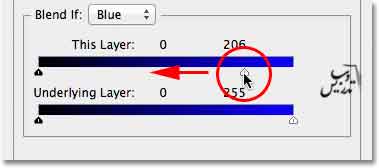
هر چه این لغزنده را به سمت چپ بکشید آسمان بیشتر محو شده و آسمان لایه زیرین ظاهر می شود این کار را تا زمانیکه آسمان اصلی کاملا محو شود ادامه دهید:

گام11: تنظیم انتقال برای حذف حواشی
حالا در تصویر می بینید که کلی لبه های تیز داریم برای حذف آنها باید لغزنده را دو قسمت کنیم کلید Alt را نگه دارید و لغزنده را از یک جهت گرفته و بکشید به این ترتیب لغزنده به دو قسمت تقسیم می شود. به تصویر دقت کنید که هنگام جابجایی لغزنده ها تمام آسمان عکس اصلی از کنار درخت و برگهایش حذف شود:
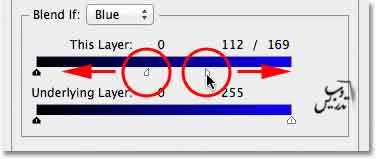
در نتیجه این تنظیمات تصویر ما به این صورت در خواهد آمد :

برای مطالعه سایر آموزش ها به سایت تدریس وب مراجعه فرمائید