در این آموزش یک تایپوگرافی زیبا بصورت متن دیجیتال ایجاد خواهیم کرد. قبلا آموزشی برای متن دیجیتال داشته ایم مراحل و نتیجه این دو آموزش کاملا با هم متفاوت است.
آموزش فتوشاپ ایجاد یک متن دیجیتال زیبا
در این آموزش ما یک متن دیجیتال بصورت بلوک های دیجیتالی ایجاد کرده ایم در پایان این آموزش ما به این افکت خواهیم رسید.

آموزش های سایت آموزش فتوشاپرا بصورت "PDF"دریافت کنید.
آموزش فتوشاپ ایجاد یک متن دیجیتال زیبا
گام1: یک فایل فتوشاپ جدید ایجاد کنید
به آموزش فتوشاپ پایه ایجاد یک فایل جدیدمراجعه کرده و با کمک آن یک سند خالی با ابعاد 480×640 ایجاد کنید:
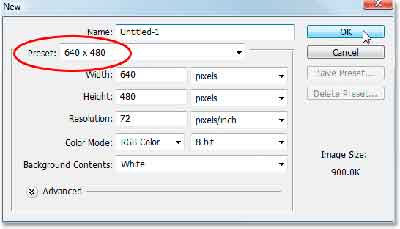
آموزش فتوشاپ ایجاد یک متن دیجیتال زیبا
گام 2: لایه بکگراند را با رنگ مشکی
کلید "D"را زده و سپس با "Alt+Backspace"رنگ مشکی را برروی لایه پس زمینه بریزید.
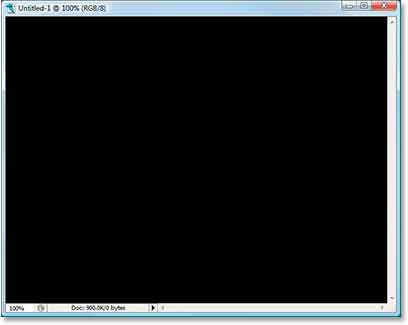
آموزش فتوشاپ ایجاد یک متن دیجیتال زیبا
گام3: رنگی تیره را انتخاب کنید
برای انتخاب رنگ روی جعبه انتخاب رنگ روزمینه کلیک کنید.
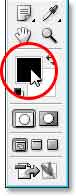
در پنجره انتخای رنگ رنگ تیره ای را انتخاب کنید ما سبز تیره را انتخاب کرده ایم :
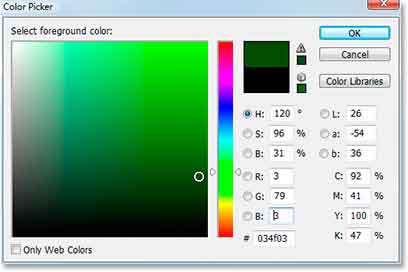
حالا میتوانید با ابزار تایپ متن دلخواه خود را تایپ کنید.در"آموزش فتوشاپ مقدماتی کار با ابزار تایپ""نحوه کار با این ابزار به تفصیل توضیح داده شده است.
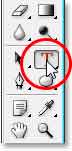
ما از فونت رایگان "Impact"که همراه ویندوز ارائه میشود استفاده کرده ایم شما از هر فونت ضخیم که فاصله بین حروف کمی داشته باشد میتوانید استفاده کنید. میتوان با دستکاری فاصله بین حروف از فونت های فارسی روتین مانند "Btitr"هم استفاده کرد.

کلید "Ctrl+T "میتوانید ابعاد متن را متناسب با اندازه تصویر خود کنید ما برای اینکار از کلید های میانبر"Shift+Alt"استفاده کرده ایم .
آموزش فتوشاپ ایجاد یک متن دیجیتال زیبا
گام 4: متن را به صورت پیکسل تبدیل کنید
از منوی "Layer"گزینه "Rasterize"را انتخاب کنید و سپس "Type"را انتخاب کنید . حالا لایه متن شما لایه عادی است.
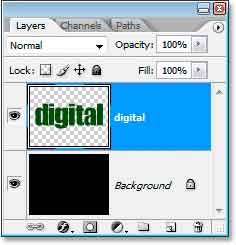
آموزش فتوشاپ ایجاد یک متن دیجیتال زیبا
گام5: لایه متن را کپی کنید
با کلید "Ctrl+J"لایه خود را کپی کنید:
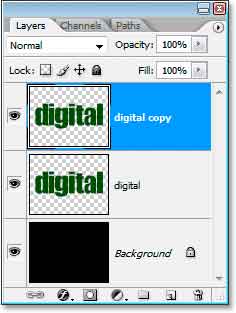
آموزش فتوشاپ ایجاد یک متن دیجیتال زیبا
گام 6: لایه متن اصلی را مخفی کنید
با کلیک روی علامت چشم کنار لایه اصلی آن را مخفی کنید:
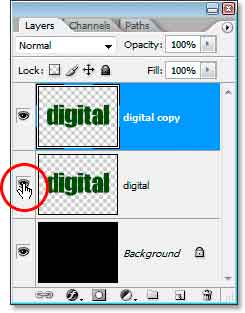
گام 7: فیلتر "Tiles"را دوبار به متن اعمال کنید
از منوی FILTER گزینه "Stylize"و سپس گزینه "Tiles"را انتخاب کنید:
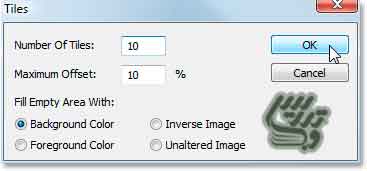
هیچ تغییری در تنظیمات ندهید بعد از اعمال فیلتر کلید "Ctrl+F" را بزنید اینکار جلوه اولیه مد نظر ما را ایجاد خواهد کرد.

گام8: نواحی سفید را از متن حذف کنید
ابزار عصای جادو را انتخاب کنید :
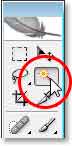
در نوار آپشن گزینه "Contiguous" را تیک بزنید و روی یک ناحیه سفید کلیک کنید:

کلید "Delete" روی کیبرد را بزنید:

آموزش فتوشاپ ایجاد یک متن دیجیتال زیبا
گام9: لایه بکگراند را به کپی و به بالای پنل لایه ها کپی کنید
در آموزش فتوشاپ-کار با پنل لایه هانحوه کار با پنل لایه ها را بصورت کامل توضیح داده ایم با کمک آن آموزش از لایه بکگراند با "Ctrl+J" کپی گرفته و به بالاترین لایه در پنل لایه ها منتقل کنید.
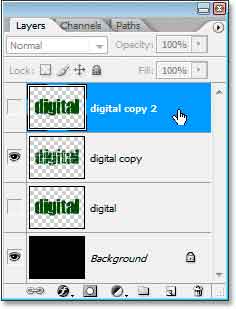
آموزش فتوشاپ ایجاد یک متن دیجیتال زیبا
گام 10: روی ایکون چشم لایه جدید کلیک کنید تا دیده شود
لایه بالایی را انتخاب و روی ایکون چشم آن کلیک کنید . توجه داشته باشید که لایه متن اصلی همچنان مخفی است.
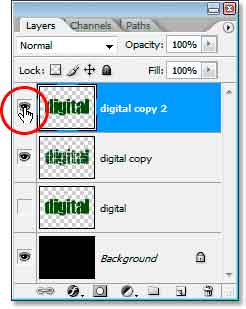
آموزش فتوشاپ ایجاد یک متن دیجیتال زیبا
گام11: به متن رنگ های روشن تری بدهید
یک رنگ سبز روشن انتخاب کنید:
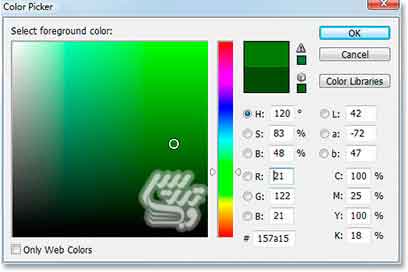
برای اینکه رنگ روی متن اعمال شود کلید های "Shift+Alt+Backspace" را انتخاب کنید.

آموزش فتوشاپ ایجاد یک متن دیجیتال زیبا
گام 12: بوم را 90 درجه ساعت گرد بچرخانید
از منوی "Image"گزینه "Rotate Canvas"و سپس "90 CW" را انتخاب کنید:
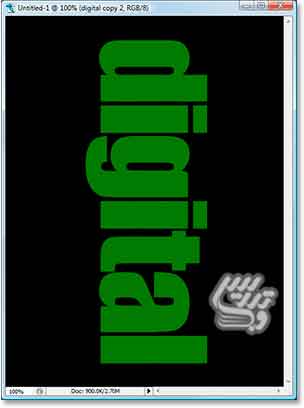
آموزش فتوشاپ ایجاد یک متن دیجیتال زیبا
گام13: فیلتر "Tiles"را سه بار اعمال کنید
فیلتر "Tiles"آخرین فیلتری است که اعمال کرده ایم برای اعمال مجدد آن سه بار کلید "Ctrl+F"را بزنید.
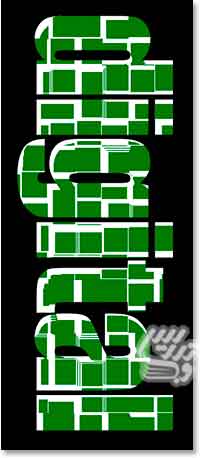
آموزش فتوشاپ ایجاد یک متن دیجیتال زیبا
گام 14: قسمت های سفید را انتخاب و حذف کنید
همانطور که گفتیم برای حذف قسمت های سفید آنها را انتخاب و "Delete" را بزنید:

آموزش فتوشاپ ایجاد یک متن دیجیتال زیبا
گام15: لایه بکگراند را کپی کرده و آنرا به بالای پنل لایه ها منتقل کنید
با کلید "Ctrl+J" لایه بکگراند را کپی کنید و آنرا به بالای پنل لایه ها منتقل کنید
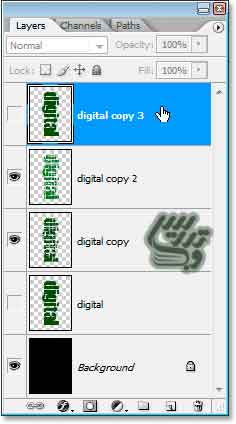
گام 16: لایه آخر را مرئی کنید
لایه متن بالایی را از حالت مخفی خارج کنید:
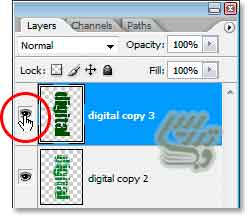
آموزش فتوشاپ ایجاد یک متن دیجیتال زیبا
گام 17: برای متن یک رنگ روشن تر انتخاب کنید
رنگ سبز روشنتری را انتخاب کنید :
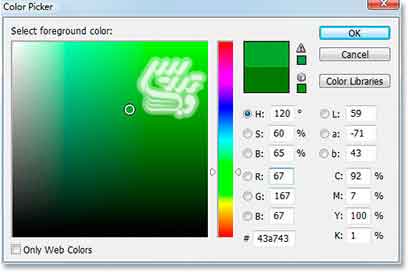
با کلید های "Shift+Alt+Backspace" رنگ را به لایه متن اعمال کنید:
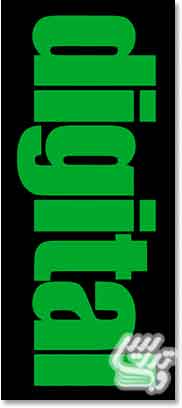
آموزش فتوشاپ ایجاد یک متن دیجیتال زیبا
گام 18: بوم را 90 درجه در جهت عقربه های ساعت بچرخانید
دستور "Image> Rotate Canvas>90 CW " را اجرا کنید:

گام 19: فیلتر "Tiles"را چهار بار اعمال کنید
همچنان آخرین باری که فیلتری را اعمال کرده ایم فیلتر "Tiles"بوده بنابراین کافیست که چهار بار"Ctrl+F"را بزنید . نتیجه کار شبیه این تصویر خواهد بود:

گام 20: قسمت های سفید را حذف کنید
یکبار دیگر قسمت های سفید متن را "Delete"کنید متن ما به اینصورت خواهد بود:

گام 21: لایه متن اصلی را کپی کرده و آنرا به بالای پنل لایه ها منتقل کنید
با کلید "Ctrl+J" لایه پس زمینه را انتخاب و کپی کرده و آنرا به بالای پنل لایه ها منتقل کنید:
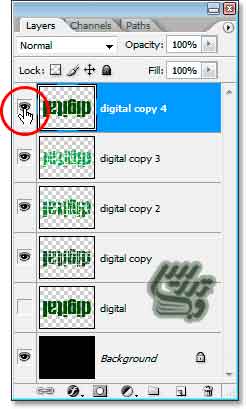
گام22: یک رنگ روشنتر برای متن انتخاب کنید
همان مراحل انتخاب و اعمال رنگ را اینبار با رنگ روشنتری تکرار کنید:

گام 23: یکبار دیگر بوم را 90 درجه ساعت گرد بچرخانید
همان گام ها را برای چرخاندن بوم انجام دهید:
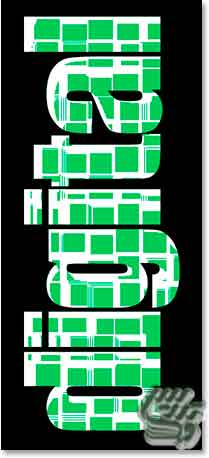
گام 24: اینبار 5 بار فیلتر "Tiles"را اجرا کنید
پنج بار کلید "Ctrl+F"را بزنید و نواحی سفید را انتخاب و حذف کنید:
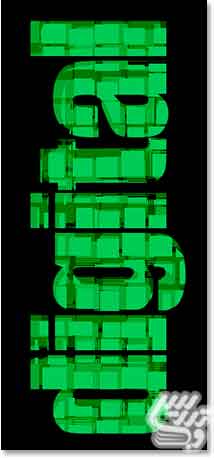
گام26- همین گام ها را باهم یک بار دیگر تکرار کنیم
اول لایه را کپی به بالای پنل لایه ها انتقال بدهیم:
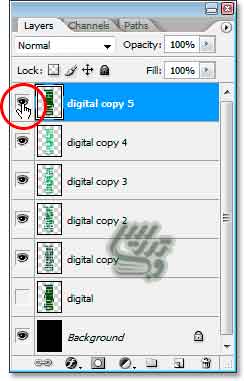
دوم: یک رنگ روشن تر روی متن بریزید :
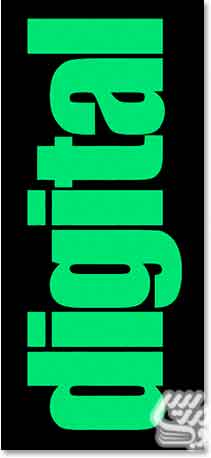
متن را 90 درجه بچرخانید:

حالا فیلتر "Tiles"را شش بار اعمال کنید:

قسمت های سفید را حذف کنید:

گام 31: حالا به لایه اخر یک خط دور باریک اعمال کنید
روی ایکون استایل لایه در پنل لایه کلیک کنید:
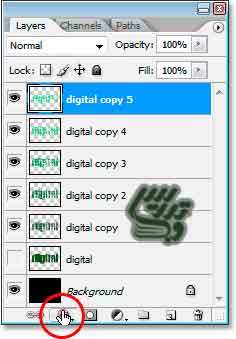
از لیست باز شده گزینه "Stroke" را انتخاب کنید:
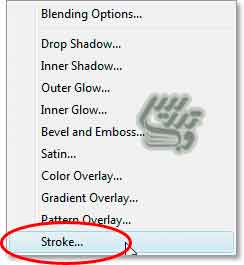
در پنجره استایل لایه باز شده تنظیمات زیر را وارد کنید:
Size=1 px, position:inside, Opacity:20%,color=Black,
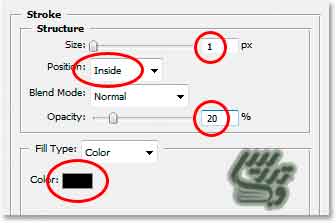
نتیجه این تنظیمات بصورت زیر خواهد بود:

برای دیدن آموزش های بیشتر به صفحه آموزش فتوشاپمراجعه کنید. اگر از این آموزش لذت برده اید آن را با دوستان خود به اشتراک بگذارید.
متن این آموزش خلاصه شده است . اگر از ترجیح میدهید متن ها را کامل مطالعه کنید با ما مکاتبه کنید. با تشکر .