گروه مقاله : مقالات و انتشارات
تاريخ انتشار : 1395/10/18 - 09:31
كد :142
یک از آموزش هایی که بار ها و بارها در قسمت روتوش تصاویر خواهید دید آموزش های مربوط به روتوش چشم ها و بهبود رنگ آنها است . دلیل آن هم کاملا واضح است . چشم ها جلوه اصلی عکس را متوانند دگرگون کنند بنابراین از اهمیت بالایی برخوردار هستند.
آموزش روشن و شفاف کردن رنگ چشم در فتوشاپ
در این آموزش روتوش تصاویر با کمک لایه های تنظیمی و براش و ترکیب لایه ها میخواهیم که رنگ چشم ها را روشن و شفاف کنیم من در این آموزش از نسخه ی CS5 استفاده میکنم ولی از فتوشاپ های قدیمی تر هم میتوان استفاده نمود.
برای این تمرین عکس زیر را انتخاب کرده ام:

در پایان هم عکس من به این صورت در خواهد آمد:
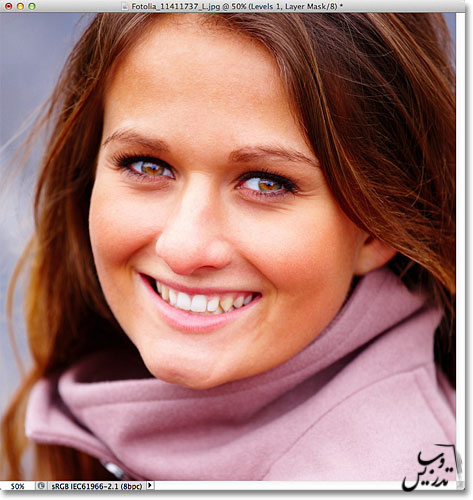
این آموزش را بصورت PDF هم میتوان دانلودکرد کافیست برای ما ایمیل بفرستید .
گام 1: یک لایه ی تنظیمی Levels اضافه کنیم
قبل از شروع یک نگاهی به پنل لایه های من بکنید یک لایه ی بکگراند که عکس مان در آن است در آن خواهید دید:
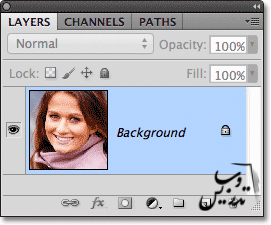
برای اینکه چشمان عکس را روشن تر کنم کافیست که یک لایه ی تنظیمی به بالای عکس اضافه کنیم برای اینکار کافیست که روی ایکون New Adjustment Layer در زیر پنل لایه ها کلیک کنید:
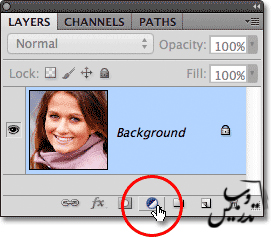
گزینه ی Levels رو از لیست ظاهر شده انتخاب کنید.
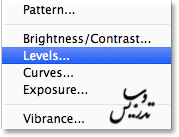
راستش ما هیچ گونه تنظیماتی را بر روی این لایه انجام نخواهیم داد و فقط به وجود خود لایه در پنل لایه ها نیاز داشتیم که الان این لایه رو ایجاد کرده ایم ، حالا که این لایه اضافه شده است میتوانید آن را در بالای لایه ی بکگراند در پنل لایه ها ببینید:
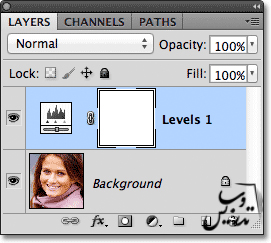
گام 2:تغییر نوع ترکیب لایه به Screen
برای درک مفاهیم این قسمت به مقاله آموزش فتوشاپ پنج نوع ترکیبی لایه ی کاملا ضروری سر بزنید.
اگر در فکر آن هستیدکه لایه ی تنظیمی اضافه شده چگونه بدون تغییر میتواند روشنایی عکس را تغییر دهد جواب اینجاست /.در پنل لایه ها نوع ترکیب لایه را از Normal به Screen تغییر دهید این تنظیمات در پنل لایه ها در بالای این پنل قرار دارند:
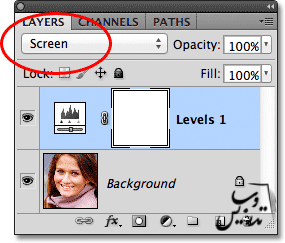
در آموزش فتوشاپ پنج نوع ترکیبی کاملا ضروری خواهید دید که این دستور نه تنها چشم که کل تصویر را تغییر میدهد.ولی ما در گام های بعدی این مشکل را حل خواهیم کرد:

گام 3: رنگ کردن ماسک لایه با رنگ مشکی
نکته از آنجا که این مقالات ترجمه شده هستند شما ممکن است در ترجمه هر دو واژه رنگ کردن و نقاشی کردن را برای یک معنی مترادف ببینید که منظور هر دو کشیدن براش بر مکان های مد نظر است.
یکی از نکات عالی درباره ی لایه های تنظیم این است که ماسک لایه با خودشون هست ، که میتوان از آن برای کنترل قسمت های تحت تاثیر سود برد. در این قسمت ماسک لایه توضیح داده شده که رهاش میکنیم بره و خودم برای شما توضیح میدم . ماسک لایه ی سفید یعنی لایه بالایی بدون کم و کاستی داره نمایش داده میشه حالا با رنگ مشکی این ماسک رو سوراخ کرد تا لایه ی زیرین به نمایش در بیاد پس قسمت های مشکی ماسک لایه ی زیرین رو نمایش میده ، اگر قسمتی از تصویر رو انتخاب کرده و بعد ماسک لایه رو بزنید ماسک در قسمت انتخاب شده سفید و در بقیه ی قسمتها سیاه است. که یعنی شما قسمت انتخاب شده رو از لایه ی بالایی و قسمت های انتخاب نشده رو از لایه های پایین ی خواهید دید:
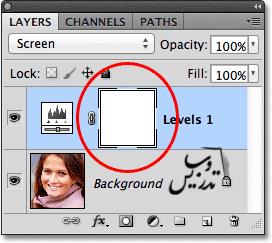
در این قسمت میخواهم که ماسک لایه رو با رنگ مشکی پر کنم. درواقع چشم ها ناحیه کوچکی هستند پس منطقی تر است که کل تصویر زیر دیده شود و فقط چشم ها را ماسک کنیم که روشن تر دیده شوند. برای اینکار روی ماسک کلیک کرده و از منوی Edit گذینه ی Fill رو انتخاب کنید.
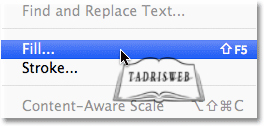
در پنجره باز شده قسمت Use= Black تنظیم کنید:
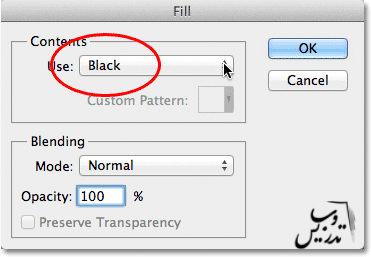
اگر دوباره به ماسک لایه در پنل لایه ها نگاه کنید خواهید دید که با رنگ مشکی پر شده است :
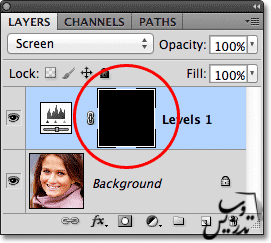
حالا دیگر تصویر اصلی روشن نیست در واقع افکت روشن کردن تصویر با لایه ی تنظیمی سرجایش است و فقط ما نمی توانیم آن را ببینیم. در گامهای بعد ما افکت روشنایی را به چشم ها باز خواهیم گرداند:
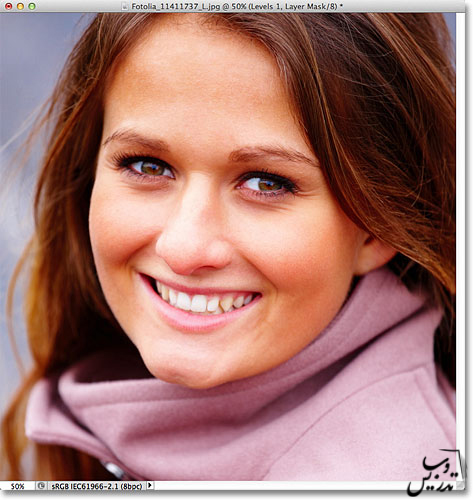
گام 4: انتخاب ابزار براش Brush
از پنل ابزار ها براش رابردارید یا اینکه کلید B رو بزنید:
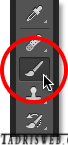
گام 5:با رنگ سفید داخل ماسک لایه در قسمت چشم ها رنگ بریزید
همانطور که قبلا هم توضیح داده ایم برای بازگردانی قسمت های روشن در قسمت چشم ها باید در این ناحیه ماسک لایه رو به رنگ سفید در بیاورید. نکته در بیشتر مثال های کار با ماسک لایه پشنهاد میشود که از براش نرم استفاده کنید در این مثال اندازه چشم خیلی کوچک است و بهتر است از قلم سخت و یا با نرمی کم استفاده شود . فراموش نکنید که خیلی هم قلم سخت بر ندارید اگر میخواستم که کاملا قسمت چشم را سیاه کنیم از ابزار های انتخاب برای ماسک کردن استفاده می کردیم.
برای اینکه رنگ رو زمینه سفید باشد کافیست که روی ماسک لایه کلیک و سپس کلید D رو بزنید.
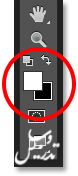
کلید های میانبر کار با قلم اینجا خیلی کارایی ندارند چراکه چشم ها بسیار کوچک هستند ولی در متن اصلی توضیح داده ما هم همین کار را می کنیم برای کوچک کردن از [ برای بزرگ کردن از ] استفاده کنید . نکته من فقط قسمت رنگی چشم را نقاشی خواهم کرد و آن را روشن می کنم:

اگر سوتی دادید و پلک و گونه و لب رو هم رنگ کرده اید نگران نباشید کافیست که قسمت های اشتباه رنگ شده رو دوباره با سیاه پر کنید کلید X رو بزنید و با براش رنگ آن را سیاه کنید. من هر دو چشم را رنگ کرده ام:

گام 6: کم کردن Opacity لایه
اگر رنگ چشم زیادی روشن شده است کافیست که Opacity را از 100%. به اندازه های کمتر تغییر دهید من اندازه ی ان را به Opacity=65% تغییر میدم:
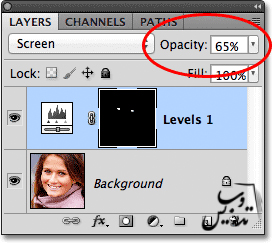
این هم از این آموزش یکبار دیگر عکس اصلی را برای مقایسه ببینید:
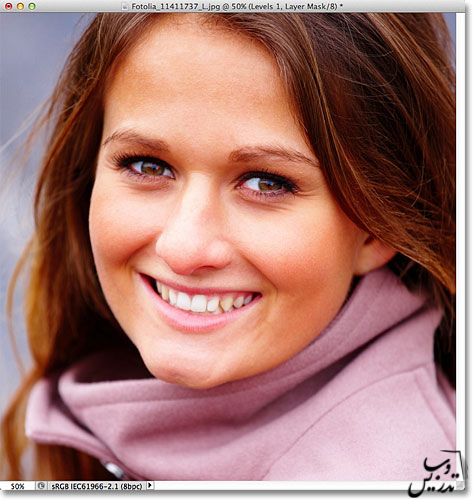
و این هم نتیجه کار ما بعد از روشن کردن چشم ها:
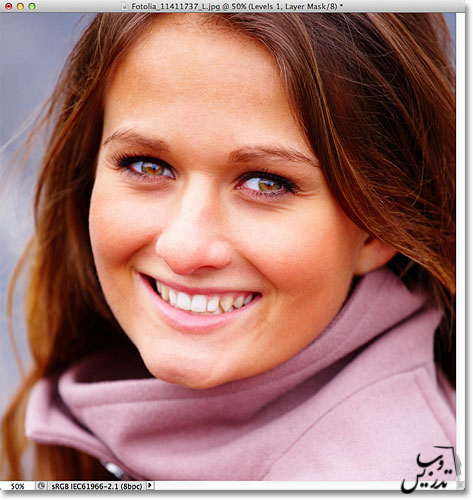
آموزش افزایش نور چشم ها و روشن کردن آنها رافراگرفتید در آموزش های فتوشاپ روتوش تصاویر، آموزش تغییر رنگ چشم و آموزش فتوشاپ ایجاد جلوه شعاعی در چشم را میتوانید در بخش آموزش فتوشاپ روتوش تصاویر ببینید.