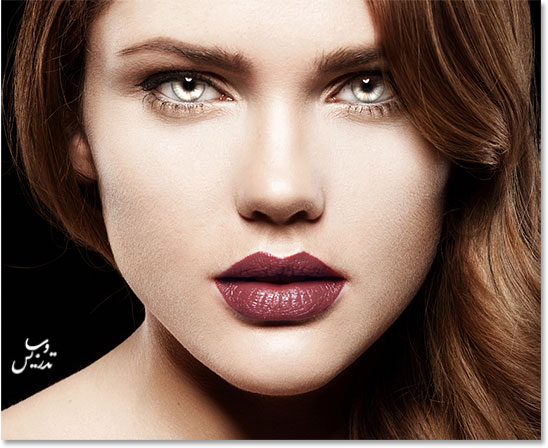تغییر رنگ چشم همواره از جلوه های جذاب فتوشاپ بوده است این هم یک راه کاملا متفاوت برای اینکار.
افزایش جذابیت چشمها در فتوشاپ
در پایین می توانید عکس اصلی را ببینید.
عکس
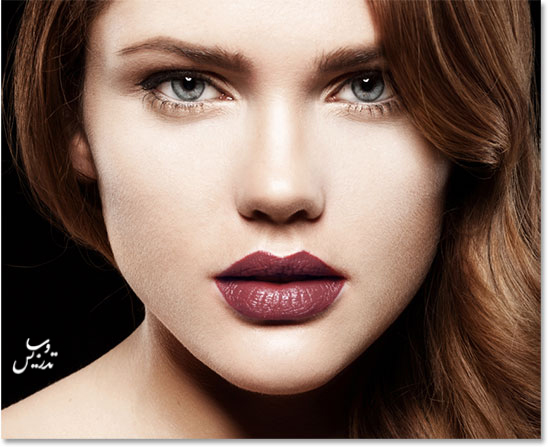
و نتیجه ای که قصد رسیدن به آن را داریم
عکس
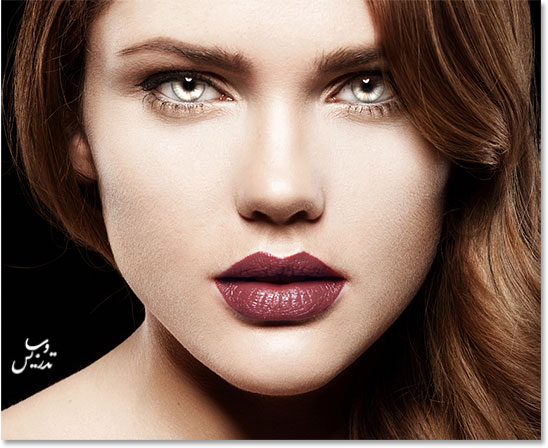
این هم جلوه ای که ایجاد کرده ایم با کمی زوم بیشتر برای اینکه هدف این تمرین را بهتری ببینید.
عکس

گام 1: ابزار Elliptical Marquee را انتخاب کنید.
ما ابتدا افکت را روی یک چشم ایجاد و سپس همین افکت را به چشم دوم اعمال می کنیم. ابزار Elliptical Marquee را انتخاب کنید.
عکس
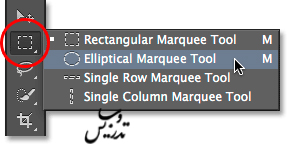
گام 2: قسمت رنگی چشم را انتخاب کنید.
شما از ابزار Elliptical Marquee برای کشیدن یک ناحیه انتخاب به دور چشم استفاده خواهید. کرد(فقط قسمت رنگی چشم.). در عکس من قسمت بالای دایره رنگی توسط پلک پوشیده شده است. پس انتخاب آن با کمک Elliptical Marquee نیاز به ترفند هایی دارد که باهم می بینیم.
اول ، روی چشم ها زوم کنید.

درحالیکه ابزار Elliptical Marquee را در دست داریم یک دایره دور قسمت رنگی چشم می کشیم. یکمی از انتخاب بر حسب تصویر ممکن است پلک را بپوشاند . نگران نباشید این نواحی را درست خواهیم کرد.

برای حذف قسمت هایی که وارد پلک شده اند . می توانیم از همین ابزار به صورت کم کردن از ناحیه انتخاب موجود در نوار تنظیمات استفاده کنیم.
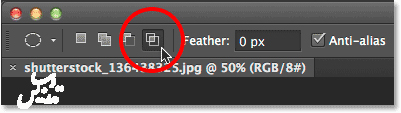
من برای انتخاب صحیح چشم از تکنیک انتخاب نواحی مشترک بین دو ناحیه انتخابی استفاده کرده ام.
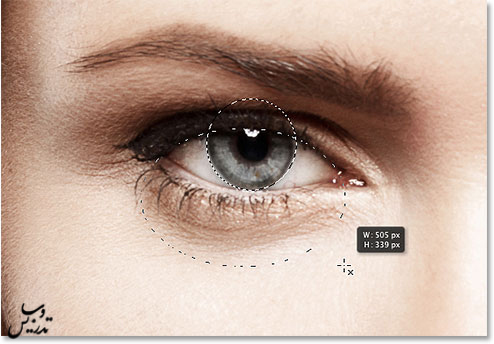
به این ترتیب ناحیه دلخواه انتخاب خواهد شد.

گام 3: قسمت انتخاب شده را به لایه ی جدید کپی کنید.
می خواهیم ناحیه انتخاب شده را به یک لایه جدید کپی کنیم برای اینکار کلید Alt را نگه می داریم و از منوی Layer گذینه Layer via Copy را انتخاب می کنیم . نگهداشتن Alt باعث می شود که بتوانید هنگام ایجاد لایه از پنجره ی تنظیمات هم بهره ببرید.
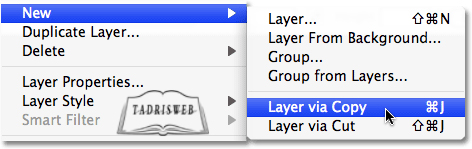
از آنجا که من چشم چپ را اول انتخاب کرده ام و الان هم قصد دارم آن را در این لایه بگذارم اسمش را left eye خواهم گذاشت . لطفا به باقی تنظیمات کاری نداشته باشید.
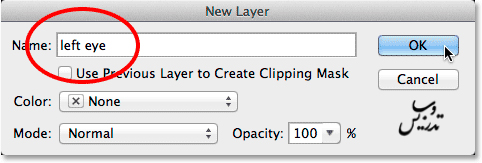
روی OK کلیک کنید. حالا در پنل لایه ها می بینیم که یک لایه به این چشم چپ اختصاص داده شده است.
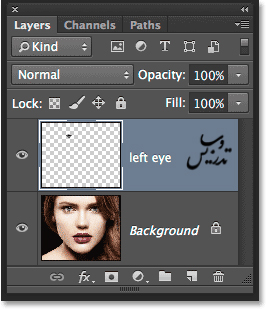
گام 4: یک دایره ی کامل دور قسمت رنگی چشم بکشید .
در حالیکه ابزار Elliptical Marquee را در دست دارید. روی وسط سیاهی چشم کلیک کنید. برای شروع کشیدن دایره از دکمه shift+Alt استفاده کنید. نگه داشتن کلید Shift به شما یک دایره کامل خواهد داد و نگهداشتن کلید Alt باعث می شود دایره به سمت خارج مرکزی که کلیک کرده بودید بزرگ شود. انتخاب را کمی بزرگتر از قسمت رنگی چشم انجام دهید موس را رها کرده و سپس کلید های کمکی را هم رها کنید .
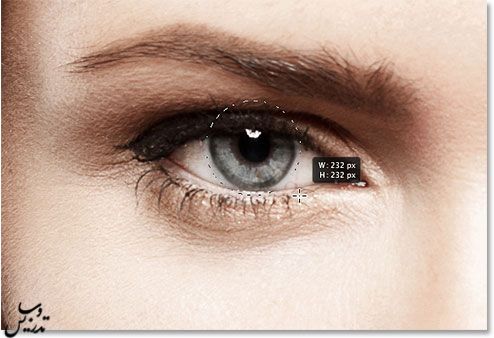
گام 5: به ناحیه انتخاب شده نویز اضافه کنید.
می خواهیم کمی نویز به ناحیه انتخاب شده اضافه کنیم. این برای ایجاد جلوه ی محو شدگی رگه دار کمک خواهد کرد. برای اینکار از منوی Filter گذینه Noise و سپس Add Noise را بزنید.
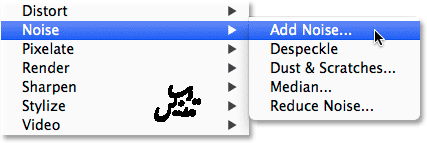
در پنجره نویز میزان Amount=10% قرار دهید. و گذینه های Gaussian و Monochromatic را انتخاب کنید.
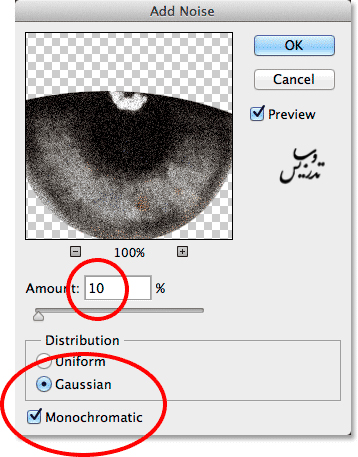
روی OK کلیک کنید. حالا شما در چشم انتخاب شده نویز دارید.

گام 6: فیلتر Radial Blur را اعمال کنید.
بعد از اعمال جلوه ی نویز دوباره به منوی Filter بروید و اینبار گذینه Blur و سپس Radial Blur را انتخاب کنید.
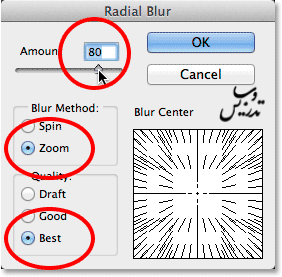
در پنجره باز شده میزان Amount=80 و Blur Method: Zoom و Quality: Best و به هیچ وجه به مربع تعیین وسط بلور شدگی در پایین سمت راست دست نزنید. اینکار باعث ایجاد زوم به بیرون در چشم خواهد شد.
روی OK کلیک کنید. و نتیجه باید شبیه شکل زیر شده باشد.

گام 7: قسمت انتخاب شده را ماسک کنید.
برای خلاص شدن از قسمت های بلور شده روی پلک و قسمت های سفید شده چشم از ماسک لایه استفاده خواهیم کرد. درحالیکه هنوز در حالت انتخاب هستیم روی ماسک لایه کلیک کنید.
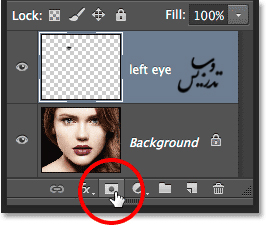
این کار روی قسمت انتخاب شده ی چشم چپ یک ماسک ایجاد خواهد کرد . همه قسمت های ماسک با سیاه پوشیده شده جز دایره کوچکی که چشم است. قسمت های سیاه از دید ما پنهان و قسمت های سفید در دید ما هستند . پس کافیست که قسمت های از انتخاب که نمیخواهیم را سیاه کنیم.
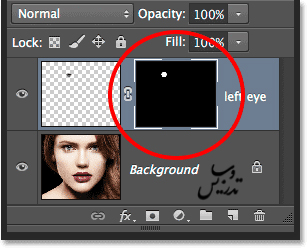
گام 8: ابزار براش را انتخاب کنید. Brush
برای رنگ کردن قسمت های ناخواسته از ابزار براش استفاده خواهیم کرد. ابزار براش را بردارید.
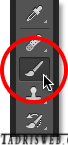
و روی ماسک لایه کلیک کنید . اگر ماسک لایه را انتخاب نکنید اصل تصویر خراب خواهد شد روی قسمت ماسک یک مربع سفید باید باشد.
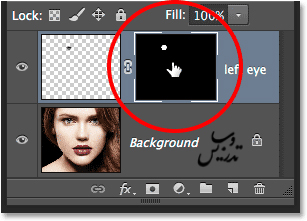
گام 9: قسمت های ناخواسته را رنگ کنید.
ما برای حذف قسمت های ناخواسته باید از رنگ مشکی استفاده کنیم. فتوشاپ از رنگ روزمینه برای براش استفاده خواهد کرد . برای اینکه مطمئن شوید رنگ روزمینه سیاه است. کلید D را روی کیبرد فشار دهید. اینکار رنگهای شما را به حالت پیشفرض فتوشاپ باز می گرداند. ولی رنگ پیشفرض فتوشاپ برای روزمینه سفید و برای پس زمینه سیاه است و این برعکس چیزی است که می خواهیم کلید X را بزنید و رنگها برعکس می شوند.
حالا شما رنگ روزمینه سیاه برای رنگامیزی قسمت های ناخواسته را دارید.
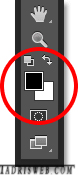
برای انتخاب نوع قلم خود راست کلیک کنید. پنجره انتخاب قلم باز خواهد شد. روی اولین قلم کلیک کنید. سپس مطمئن شوید که سختی قلم را روی صفر درصد تنظیم کنید. برای انتخاب سایز قلم شما باید بر اساس تصویر خود براش را انتخاب کنید برای من سایز 70pt مناسب سات. کلید اینتر را بزنید .
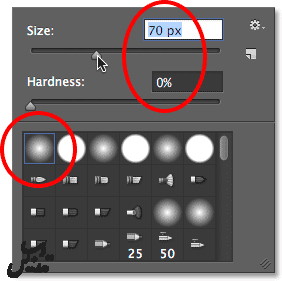
با قلم سیاه خود روی قسمت های خارجی ناخواسته اطراف قسمت های رنگی چشم کلیک کنید. و محو شدگی های رگه دار ناخواسته را پاک کنید. سعی کنید تمام قسمت های سفیدی چشم و پلک را رنگ کنید. با توجه به اینکه ما داریم ماسک لایه را رنگ می کنیم و نه عکس اصلی را با رنگ کردن هر قسمت آن قسمت ناپدید می شود. اگر لازم است اندازه ی قلم خود را کوچک و بزرگ کنید.

در این مرحله اگر اشتباه کنید. و به طور اشتباه قسمت رنگی چشم را رنگ کنید کافیست که کلید X را زده و دوباره آن قسمت را رنگ کنید که دوباره دیده شود. ما همچنین قصد داریم که سیاهی وسط چشم را هم از جلوه بلور شدگی حذف کنیم پس آن را هم رنگ کنید. پس از انجام این گام تنها باید قسمت رنگی چشم فیلتر شده باشد.

.
گام 10: لایه پس زمینه را انتخاب کنید.
خوب حالا که روش کار را یاد گرفته اید همین گام ها را برای چشم دیگر هم تکرار کنید تا چشم راست هم همین جلوه را به خود بگیرد. ما اول باید روی لایه پس زمینه کلیک کنیم .
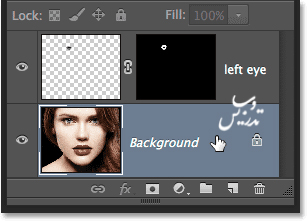
گام 11: دوباره ابزار Elliptical Marquee را بردارید.
روی ابزار Elliptical Marquee Tool کلیک کنید.
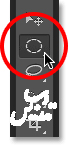
گام 12: قسمت رنگی چشم را انتخاب کنید.
درست مثل کاری که در گام دوم کردیم . دور قسمت رنگی چشم یک دایره ایجاد کنید. من دوباره از شیوه انتخاب ناحیه مشترک بین دو ناحیه انتخابی این کار را انجام داده ام.

گام 13: ناحیه ی انتخابی را به یک لایه کپی کنید.
دوباره مثل کاری که در مرحله قبل کرده بودیم .از منوی Layer گذینه ی New و سپس Layer via Copy و اینبار هم کلید Alt را نگه دارید تا در پنجره Layer via Copy امکان تغییر نام به right eye را برای چشم سمت راست داشته باشید.
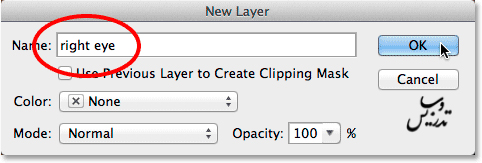
حالا چشم راست هم در لایه ی خودش دیده خواهد شد.
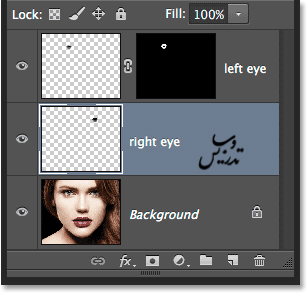
گام 14: گام های 4 تا 9 را تکرار کنید.
بقیه مراحل مو به مو یکی هستند. از گام 4 شروع کنید و تا انتهای گام 9 به پیش روید. از ابزار Elliptical Marquee برای کشیدن دایره ی کمی بزرگتر از قسمت رنگی چشم استفاده کرده . و فیلتر نویز را به آن اعمال کنید. و سپس محو شدگی خطی را اجرا کنید. که از فیلتر Radial Blur برای اینکار استفاده خواهید کرد. از ماسک لایه برای حذف کردن قسمت های ناخواسته استفاده کنید. و تمام قسمت های که وارد پلک و سیاهی چشم و سفیدی چشم شده را حذف کنید.در پایان باید تصویر شما شبیه شکل زیر شده باشد.

گام 15: انتخاب هر دو لایه چشم.
درحالیکه لایه right eye در پنل لایه ها انتخاب است کلید Shift را نگه داشته و لایه ی left eye را انتخاب کنید.
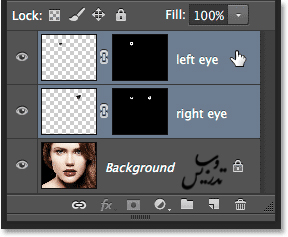
گام 16: یک گروه لایه ایجاد کنید.
در حالیکه هر دو لایه انتخاب است . روی علامت منوی کوچک در بالا سمت راست پنل لایه ها کلیک کنید.
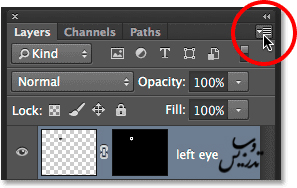
گذینه ی New Group from Layers را از منوی باز شده انتخاب کنید.
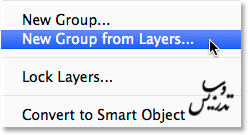
فتوشاپ پنجره گروه جدید از لایه ها را باز می کند که بتوانید برای گروه خود یک اسم انتخاب کنید. اسم آن را eyes بگذارید و روی OK کلیک کنید.
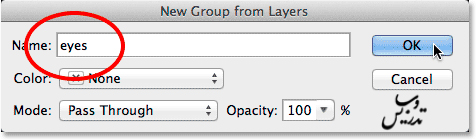
اگر دوباره به پنل لایه ها نگاهی بیاندازید می بینید که دو لایه در داخل یک layer group قرار دارند. همانطور که می بینید زبانه ای برای نشان دادن یا ندادن این دو لایه ی درون گروه وجود دارد هدف ما از این کار این بود که به هر دو لایه همزمان تنظیماتی را اعمال کنیم.
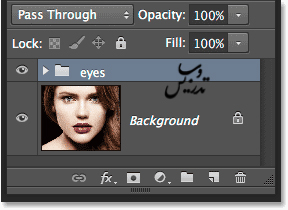
گام 17: یک لایه Hue-Saturation Adjustment اضافه کنید.
در حالیکه هر دو لایه ی چشم با هم گروه شده اند می خواهم که اشباع رنگ آنها را افزایش دهم. کلید Alt را نگهدارید و روی ایکن New Adjustment Layer در پایین پنل لایه ها کلیک کنید.
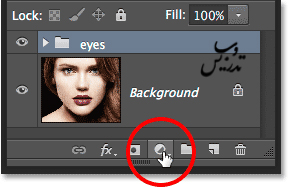
و گذینه ی Hue/Saturation را از لیست انتخاب کنید.
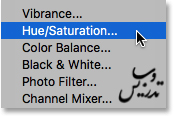
همانطور که میدانید این کار باعث باز شدن پنجره ی تنظیمات خواهد شد. تیک گذینه ی Use Previous Layer to Create Clipping Mask را بزنید. و روی Mode تنظیمات را بر روی Screen قرار دهید. تا نوع ترکیبی لایه از Normal به Screen عوض شود.
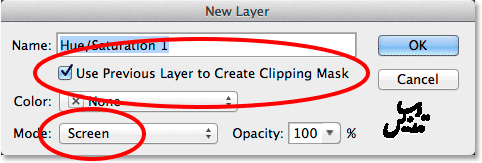
روی OK کلیک کنید. این کار باعث می شود فتوشاپ یک لایه ی Hue/Saturation adjustment را درست در بالای گروه لایه های چشم قرار دهید. نکته شما می بینید که لایه ی Hue/Saturation adjustment با یک فلش به لایه زیرین خود اشاره دارد. و همچنین می بینید که نوع ترکیبی این لایه نیز Screen است.
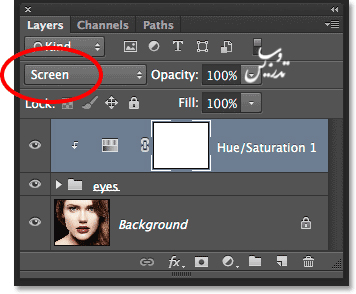
نوع ترکیبی Screen یکی از چندین نوع ترکیبی لایه ها در فتوشاپ است. و تنها روی روشنایی های تصویر اثر می گذارد . و وقتی ما Hue/Saturation adjustment را روی Screen قرار می دهیم چشم ها روشن تر خواهند شد.

برای تنظیم لایه ی Hue/Saturation adjustment میتوان از پنل Properties استفاده کرد . برای افزایش اشباع رنگ . لغزنده ی Saturation را به سمت راست بکشید . حواستان به عکس اصلی باشد. تا خیلی هم عکس را اشباع نکنید. من برای این عکس از اندازه +60 استفاده کرده ام.
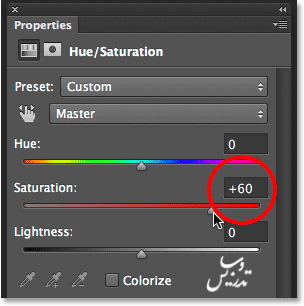
این هم از افکت من . بستگی به رنگ چشم این کار می تواند چشم ها را تا حدی مشخص کند.

گام 18: گذینه های ترکیبی دیگر را امتحان کنید.
نوع ترکیبی Screen یکی از انواع نوع های ترکیبی برای روشن تر کردن تصویر است ولی انواع دیگری مانند. Color Dodge و Linear Dodge باعث می شودنتایج واضح تر و شدید تری داشته باشیم. من نوع ترکیبی لایه را به Color Dodge تغییر خواهم داد.
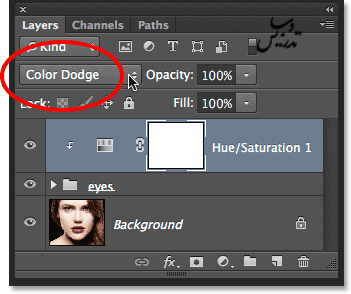
و نتیجه به صورت زیر خواهد شد.

حالا هم می خواهم این نوع ترکیبی را به Linear Dodge (Add) تغییر دهم.
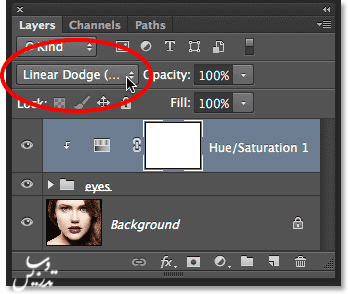
و این هم نتیجه . در عکس من . فکر می کنم که نوع ترکیبی Linear Dodge (Add) بهترین نتیجه را به من بدهد. ولی قطعا شما باید همه این سه را امتحان و ببینید کدام برای شکل شما بهتر است.

گام 9: میزان شفافیت را برای بهتر شدن جلوه کم کنید.
بعد از اینکه بهترین نوع ترکیب لایه را برای عکس خود انتخاب کردید. شما می توانید جلوه نتیجه حاصل را با کم کردن میزان opacity لایه ی adjustment بهتر کنید. میزان این opacity روی 100% است آن را کم خواهیم کرد.
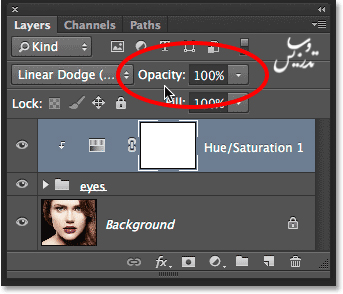
میزان آن را بر اساس عکس خود کم کنید این هم نتیجه ی کار من: