گروه مقاله : مقالات و انتشارات
تاريخ انتشار : 1396/01/06 - 15:16
كد :297
در این آموزش با شیوه های جدید به متن یک سایه دراز داده ایم امیدوارم لذت ببرید.
آموزش فتوشاپ تایپوگرافی سایه دراز

در آموزش فتوشاپ حرفه ای تایپ سه بعدی یک نوع سایه دراز برای متن ایجاد کردیم در این آموزش میخواهیم جلوه متفاوت و تکنیک متفاوتی از سایه دراز را اجرا کنیم . در این آموزش ما از قابلیت فتوشاپ CC برای اعمال چند باره یک استایل لایه به یک لایه استفاده کرده ایم. اگر به این نسخه دسترسی ندارید کافیست که متن خود را به Smart object تبدیل کنید. متن ما در این آموزش براحتی قابل ویرایش و تغییر است.
آموزش فتوشاپ تایپوگرافی سایه دراز
گام 1: ایجاد یک سند خالی
یکی از مشکلات آموزش های تایپوگرافی در فتوشاپ فونتها می باشند برخی از فونتها لایسنس دارند و نمی توان برای آپلود قرار داد برخی فونتها را تنها باذکر نام سازنده میتوان استفاده کرد و از این قبیل مشکلات ما در این آموزش از فونت رایگان Gobold استفاده کرده ایم اگر موفق به یافتن آن نشدید کافیست ایمیل خود را برای ما بفرستید تا فایل را برایتان بصورت رایگان ارسال کنیم. بدلیل کپی رایت از قرار دادن این فونت برروی سایت مغذوریم.
شما باید یک سند 600×800 پیکسل باز کنید و با فونت بالا متنی را تایپ کنید ما عبارت DESIGN را تایپ کرده ایم . با مراجعه به آموزش فتوشاپ پایه ایجاد یک فایل جدید میتوانید اطلاعات کاملی در باره نحوه ایجاد یک سند پیدا کنید. در آموزش فتوشاپ مقدماتی کار با ابزار تایپ هم میتوانید با نحوه کار با ابزار تایپ آشنا شوید.

آموزش فتوشاپ تایپوگرافی سایه دراز
گام 2: به متن خود سایه اضافه کنید
یک سایه آبی تیره به کد #182542 به متن اضافه کنید. برای اینکار بایداز پنجره استایل لایه کمک بگیرید
Opacity=100%,distance=3px,spread=100%,size=1px
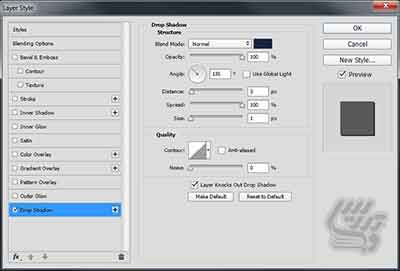
نتیجه این تنظیمات سایه کوچکی در زیر متن خواهد بود:

آموزش فتوشاپ تایپوگرافی سایه دراز
گام 3: یک سایه دیگر اضافه کنید
در فتوشاپ CC یک علامت + کنار هر استایل لایه خواهد بود که میتوان با کلیک بر روی آن یک استایل لایه اضافه نمود مثلا در اینجا کافیست که روی علامت + در کنار Drop Shadow کلیک کنیم تا بتوانیم استایل لایه بعدی را اضافه کنیم اگر به این نسخه از فتوشاپ دسترسی ندارید کافیست که متن را بصورت Smart object در بیاورید و دوباره استایل لایه Drop Shadow را اعمال کنید. تنظیمات را تغییر ندهید و تنها Distance=5px قرار دهید.
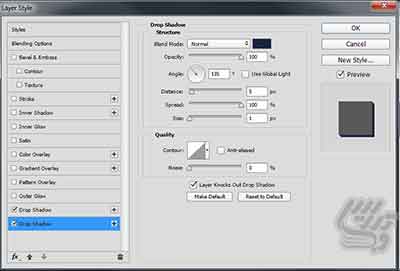
نتیجه تنظیمات را در تصویر زیر میبینید:

آموزش فتوشاپ تایپوگرافی سایه دراز
گام 4: سایه های بیشتری به تصویر اضافه کنید
یادتان باشد که اگر فاصله دو سایه را زیاد انتخاب کنید بین سایه ها شکستگی خواهید داشت و تصویر واقعی به نظر نخواهد رسید. با تکنیک گام قبل سایه های دیگری اضافه کنید و مقدار Distance را تغییر دهید. تهیه و ترجمه توسط صفحه آموزش فتوشاپ با ما در تماس باشید.

آموزش فتوشاپ تایپوگرافی سایه دراز
گام 5: به نوشته خط دور اضافه کنید
یک خط استایل خط دور به رنگ سایه به نوشته اضافه کنید. Size=5 px,position=inside, :
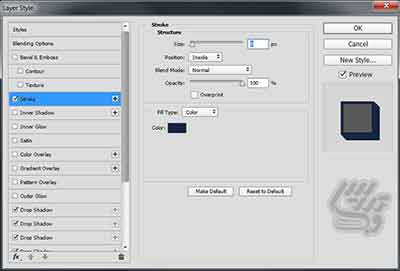

گام 6: بازهم به میزان سایه اضافه کنید
فتوشاپ به شما اجازه میدهد که تا ده بار یک استایل لایه را به یک لایه اعمال کنید. برای اینکه بتوانیم سایه های بیشتری اعمال کنیم ابتدا باید لایه متن را درون یک پوشه قرار دهیم.

آموزش فتوشاپ تایپوگرافی سایه دراز
گام 7: به پوشه حاوی متن استایل لایه سایه اضاف کنید
به پوشه ای که در گام قبل اضافه کرده اید یک استایل لایه Drop Shadow بدهید برای اینکه بنظر این سایه دنباله سایه های قبلی برسد باید با آنها همرنگ و در یک راستا باشد.
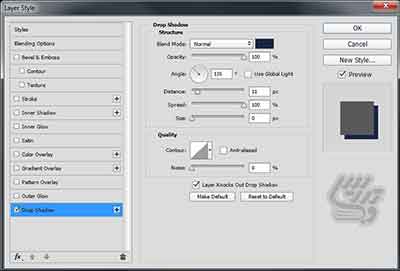
نتیجه تنظیمات تصویر بالا به این صورت خواهد بود:

آموزش فتوشاپ تایپوگرافی سایه دراز
گام 8: گام قبل را تارسیدن به اندازه مد نظر تکرار کنید
شما میتواند ده بار دیگر به این متن سایه اضافه کنید این کار را تا رسیدن به اندازه سایه دلخواه ادامه دهید:

فونت خود را تغییر دهید :


این آموزش هم همینجا به پایان خود رسید امیدوارم لذت برده باشید. برای مطالعه آموزش های بیشتر به صفحه آموزش فتوشاپ مراجعه کنید.