همانطور که میدانید میتوانیم با تغییر نوع ترکیبی لایه دو لایه را با هم ادغام کنیم ولی در صورتی که اختلاف رنگ بین این دو لایه زیاد باشد . نیاز به تغییرات دیگری هم برای یکپارچگی ترکیب لازم است.
آموزش فتوشاپ حرفه ای ادغام تصاویر مانند پوستر فیلم های هالیودی
گاهی در ترکیب دولایه ما با مشکل عدم مطابقت رنگ روبرو هستیم گرافیست های حرفه ای در این شرایط رنگ خود را به دو تصویر اعمال می کنند آنها رنگ اصلی را حذف و به هر دو تصویر ته مایه از از رنگی که دوست دارند را میدهند. در این آموزش ما از فتوشاپ CS6 استفاده خواهیم کرد ولی با فتوشاپ های نسخه های قبل تر هم میتوان به همین جلوه رسید. این آموزش بزودی با گام های پیشنهادی تکمیل تر میگردد.
من در این آموزش از این تصویر استفاده کرده ام:
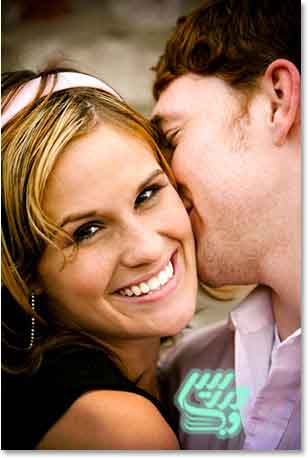
این هم تصویری که میخواهم با این تصویر ترکیب شود:

در پایان ما به این جلوه خواهیم رسید:
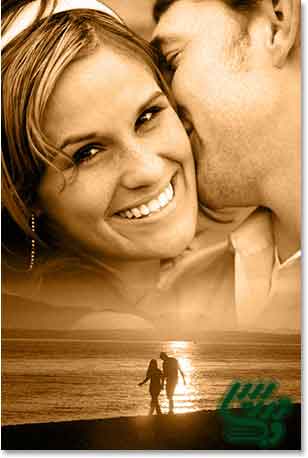
تمام آموزش های صفحه آموزش فتوشاپ حرفه ای به صورت Pdf قابل دانلود هستند .
آموزش فتوشاپ حرفه ای ادغام تصاویر مانند پوستر فیلم های هالیودی
گام 1:کشیدن یک تصویر به درون تصویر دیگر
برای اینکه هر دو تصویر را در یک سند واحد داشته باشیم راه های گوناگونی داریم ما در این آموزش از ابزار جابجایی استفاده می کنیم کلید میانبر این ابزار کلید V است:
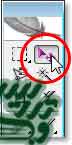
با این ابزار کافیست که روی عکس زوج جوان در حال قدم زدن کلیک کنیم و تا فعال شود و سپس آن را به تصویر دیگر دراگ کنیم:
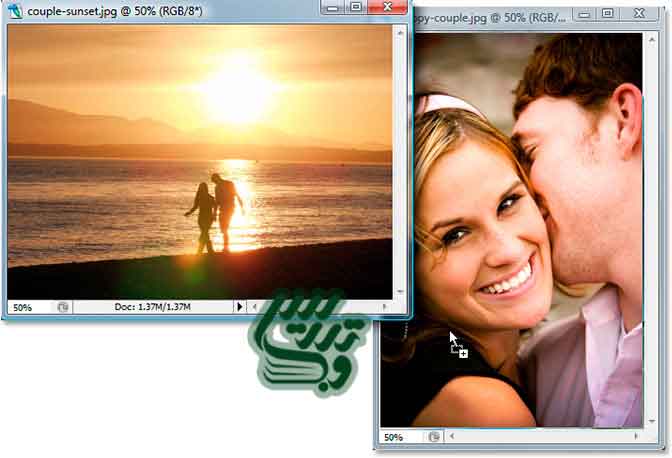
با رها کردن موس یک تصویر روی دیگری قرار خواهد گرفت:

حالا هر کدام از تصاویر در لایه جداگانه خودش است:
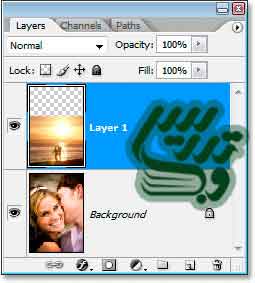
آموزش فتوشاپ حرفه ای ادغام تصاویر مانند پوستر فیلم های هالیودی
گام 2:تغییر سایز و تغییر مکان تصویر در صورت نیاز
با توجه به اینکه یکی از تصاویر عریض و یکی از تصاویر طویل است اگر برای هم اندازه کردن آنها از ابزار Free Transform استفاده کنم مشکلی که بوجود میاید این است که امکان دیدن دستگیره های ابزار وجود ندارد برای حل این مشکلی میتوانید از کلید Ctrl+0 استفاده کنید که همه چیز را با صفحه هم اندازه میکند.
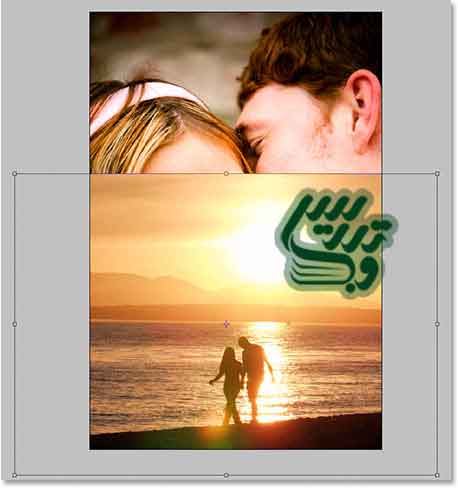
هنگام تغییر سایز عکس ها یک گوشه ابزار Free Transform را گرفته و کلید Shift را نگه دارید و بکشید:
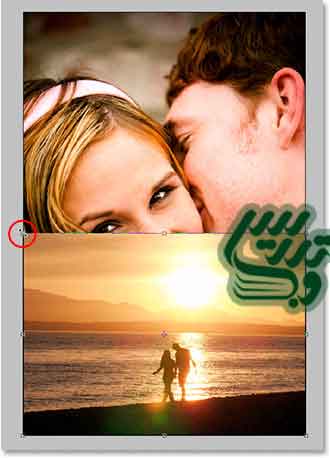
حالا به پنل لایه ها نگاه کنید میتوانید لایه ها را در حالات جدید با تصویر آنها در حالت قبل مقایسه کنید . مشکل دیگر لایه پس زمینه است:
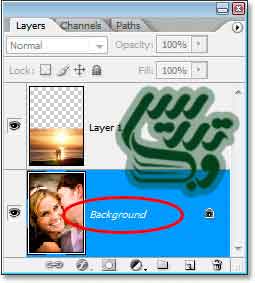
اگر لایه پسزمینه انتخاب شده باشد و بعد بخواهید با ابزار Free Transform آن را تغییر سایز بدهید یک پیام خطا ظاهر خواهید شد:
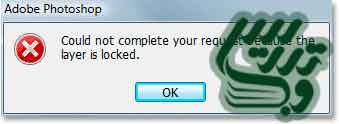
فتوشاپ اجازه تغییر سایز و جابجایی پسزمینه را نمی دهد بنابراین باید آن را به یک لایه معمولی تبدیل کرد برای اینکار کلید Alt را نگه دارید و روی نام لایه بکگراند دبل کلیک کنید نام این لایه به لایه Layer 0 تغییر می کند:
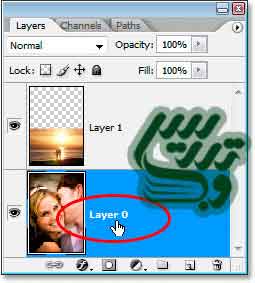
برای اینکه مطمئن شوم تصویر را در مسیر مستقیم به سمت بالا میکشم کافیست که کلید shit را نگه داریم :

آموزش فتوشاپ حرفه ای ادغام تصاویر مانند پوستر فیلم های هالیودی
گام 3: ماسک لایه را اضافه کنید
گام بعدی ما افزودن ماسک لایه است ابتدا لایه Layer 1 را انتخاب کنید و سپس روی ایکون ماسک لایه در پنل لایه ها کلیک کنید:
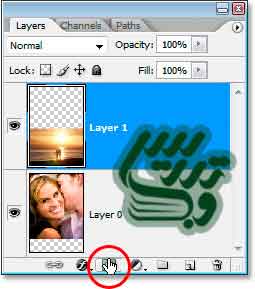
حالا ماسک لایه به لایه بالایی اضافه شده است:
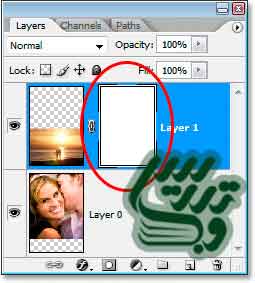
برای مطالعه بیشتر در باره ماسک لایه به آموزش فتوشاپ مقدماتی کار با ماسک لایه مراجعه فرمائید . الان ماسک ما کاملا با رنگ سفید پرشده است.تهیه و تنظیم شده در صفحه آموزش فتوشاپ حرفه ای سایت تدریس وب.
آموزش فتوشاپ حرفه ای ادغام تصاویر مانند پوستر فیلم های هالیودی
گام4: یک گرادیانت سیاه به سفید برای ترکیب تصاویر ایجاد کنید
ابزار گرادیانت را از جعبه ابزار یا به کمک کلید میانبر G انتخاب کنید:
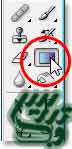
در نوار آپشن این ابزار گرادیانت سیاه به سفید که گرادیانت سوم است را انتخاب کنید:
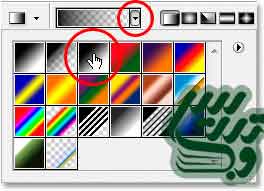
کلید Shift را نگه دارید و یک گرادیانت از بالا به پایین روی ماسک لایه ایجاد کنید از آنجا که شما ماسک لایه را رنگ می کنید لایه ها با هم ادغام میشوند. من دراگ کردن را از بالای تصویر ساحل شروع کرده و تا جایی که میخواهم ادغام تصاویر تمام شود ادامه میدهم ، که روی خط شروع دریا خواهد بود:
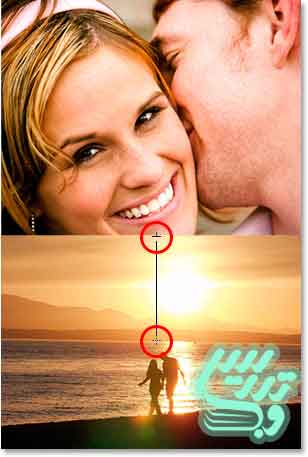
تصویر من به این صورت دیده خواهد شد:
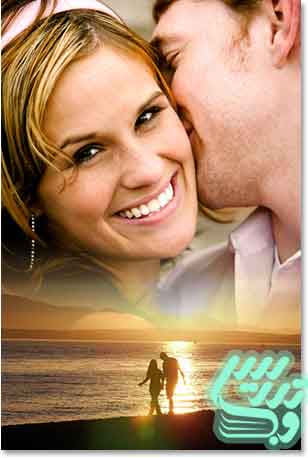
اگر از مکان شروع و پایان محو شدگی راضی نیستید میتوانید که کلید Ctrl+Z را زده و دوباره سعی کنید.
آموزش فتوشاپ حرفه ای ادغام تصاویر مانند پوستر فیلم های هالیودی
گام 5: ادغام دولایه در لایه جدید
برای آنکه هر دو لایه را به لایه ای واحد در بالای پنل لایه ها کپی کنیم کلید Shift+Ctrl+Alt+E را فشار دهید. نام لایه جدید Layer 2 است:
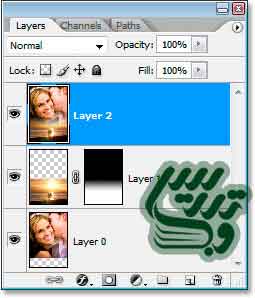
آموزش فتوشاپ حرفه ای ادغام تصاویر مانند پوستر فیلم های هالیودی
گام 6:حذف رنگ از تصویر
ما در آموزش های خود چند راه برای حذف رنگ و سیاه و سفید کردن تصویر آموزش داده ایم و اینجا سریعترین راه را اجرا خواهیم کرد کلید Shift+Ctrl+U را برای اجرای دستور Desaturate فشار دهید:

آموزش فتوشاپ حرفه ای ادغام تصاویر مانند پوستر فیلم های هالیودی
گام 7: افزودن نویز
کمی نویز کمک میکند که تصاویر یکپارچه تر شوند . به منوی Filter رفته و گزینه Noise و سپس Add Noise را زده و از پنجره تنظیمات Amount=2-6% قرار دهید . من از 2% استفاده می کنم و Distribution= Gaussian و تیک Monochromatic را هم بزنید.
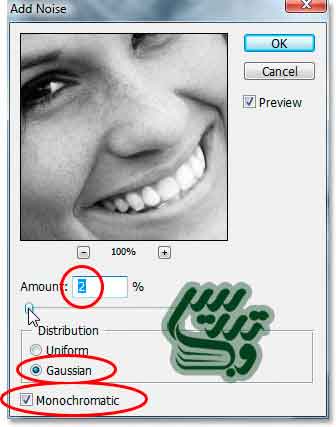
آموزش فتوشاپ حرفه ای ادغام تصاویر مانند پوستر فیلم های هالیودی
گام 8: یک لایه تنظیمی Solid Color را اضافه کنید
برای افزودن یک لایه تنظیمی میتوانید از پنل لایه ها روی ایکون ایجاد لایه تنظیمی کلیک کنید:
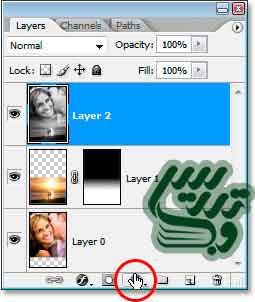
از لیست ظاهر شده گزینه Solid Color را انتخاب کنید:
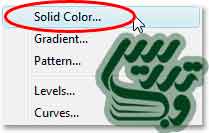
از پنجره باز شده یک رنگ انتخاب کنید این رنگ تصویر را می پوشاند من رنگ های گرم را می پسندم و یک رنگ نارنجی کم رنگ را انتخاب کرده ام:
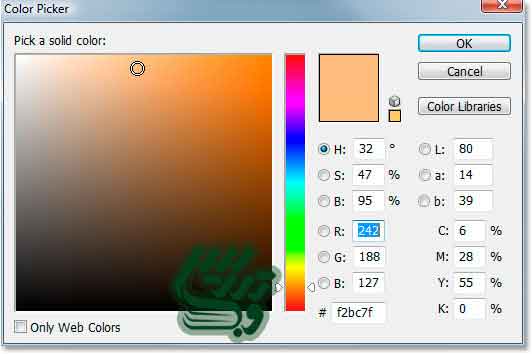
آموزش فتوشاپ حرفه ای ادغام تصاویر مانند پوستر فیلم های هالیودی
گام 9: نوع ترکیب لایه را به Color تغییر دهید
تمام تصویر با رنگ نارنجی پر شده است ما میخواهیم که این رنگ بصورت ته مایه اعمال شود نه اینکه کل تصویر نارنجی دیده شود و باید نوع ترکیبی لایه را به Color تغییر میدهیم:
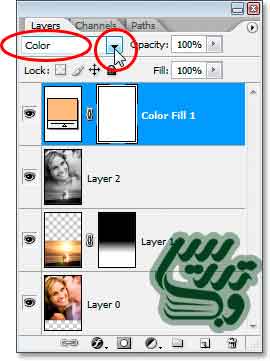
اگر که از رنگی که من اعمال کرده ام راضی نیستید کافیست که روی ایکون لایه تنظیمی در سطر لایه اش دبل کلیک کنید میتوانید دوباره و چند باره رنگ را تغییر دهید:
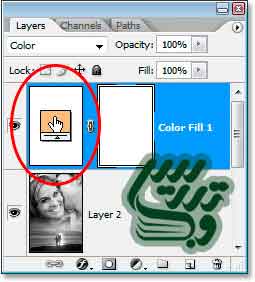
با توجه به اینکه الان نوع لایه بر روی Color هست با انتخاب رنگ متفاوت میتوانید که تاثیر آن را بصورت زنده ببینید . تصویر نهایی من به این صورت در آمده است:
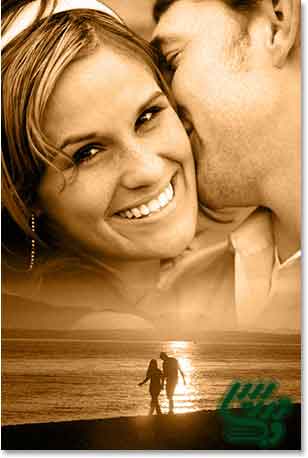
این آموزش هم به پایان رسید برای دانلود و مطالعه سایر آموزش ها به صفحه آموزش فتوشاپ حرفه ای سر بزنید.