گروه مقاله : مقالات و انتشارات
تاريخ انتشار : 1395/12/09 - 17:30
كد :264
آموزش فتوشاپ حرفه ای فکوس نرم با فتوشاپ
در آموزش قبلی آموزش فتوشاپ،فکوس نرم و افکت رشنایی ما نحوه دادن افکت فکوس نرم را باهم دیدیم .
در این آموزش ما یک روش سریع و آسان برای دادن افکت فکوس نرم لنز روی یک عکس را خواهیم دید. در این آموزش ما کنترل کاملی بر روی نتیجه نهایی خواهیم داشت.
در این آموزش ما از تصویر زیر استفاده خواهیم کرد:

تصویر ما بعد از اجرای افکت به این صورت درخواهد آمد:

برای مطالعه آموزش های صفحه آموزش فتوشاپ حرفه ای بصورت PDFایمیل خود را برای ما ارسال کنید.
آموزش فتوشاپ حرفه ای فکوس نرم با فتوشاپ
گام1: لایه بکگراند را کپی کنید
ما تصویر خود را در فتوشاپ باز کرده ایم و میتوانیم ببینیم که در پنل لایه ها لایه ای به نام بکگراند وجود دارد که حاوی تصویر ماست :
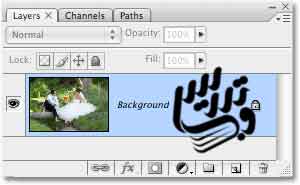
ما لازم است که از لایه بکگراند یک کپی تهیه کنیم. روش های مختلفی برای ایجاد کپی وجود دارد. ولی ساده ترین و سریعترین راه برای اینکار کلید میانبر Ctrl+Jدر ویندوز و Command+J در مک است . فتوشاپ یک کپی از لایه بکگراند برای ما ایجاد خواهد کرد. و نام آن را Layer 1می گزارد. این لایه در بالای لایه بکگراند اصلی در پنل لایه ها قرار خواهد گرفت.
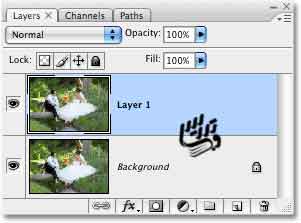
آموزش فتوشاپ حرفه ای فکوس نرم با فتوشاپ
گام2:فیلتر Gaussian Blurرا به لایه جدید اعمال کنید.
برای ایجاد افکت فوکوس نرم، ما به محو شدگی در لایه جدید احتیاج داریم. برای اینکار ، ما از یکی از محبوب ترین فیلترهای فتوشاپ استفاده خواهیم کرد. فیلتر Gaussian Blur، مطمئن شوید که لایه Layer 1در پنل لایه ها انتخاب شده است. لایه انتخاب شده به رنگ آبی است . سپس به بالا پنجره فتوشاپ رفته و منوی Filter را انتخاب کنید. و سپس گزینه Blurو Gaussian Blurرا انتخاب کنید:
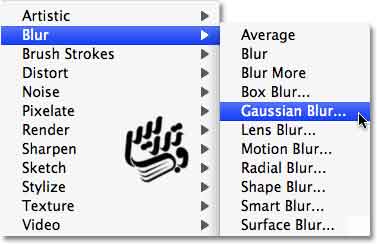
اینکار پنجره تنظیمات Gaussian Blurرا باز خواهد کرد. برای کنترل میزان محو شدگی که به لایه خواهیم داد. لغزنده Radius موجود در پایین پنجره را دراگ کنید، و چشم تان به عکس خود باشد. دراگ کردن لغزنده Radius به سمت راست میزان محو شدگی را افزایش خواهد داد. و دراگ کردن آن به سمت چپ میزان محو شدگی را کاهش می دهد. در اینجا ما میخواهیم تصویر را تارکنیم ولی نه به اندازه ای که دیگر هیچ چیزی قابل تشخیص نباشد. من میخواهم که اندازه Radiusرا در حدود 12 پیکسل بگذارم. این عدد برای تصویری که من دارم بسیار مناسب است. هر عکسی برای خود منحصر به فرد است . و اندازه Radiusبرای هر تصویری متفاوت خواهد بود:
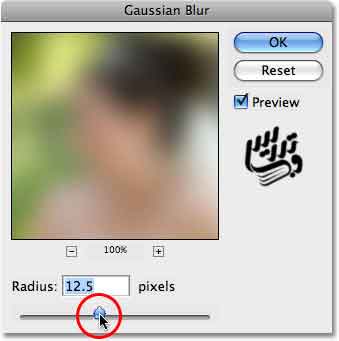
در پایان روی OKکلیک کنید. تا فیلتر به لایه اعمال شود و از پنجره تنظیمات Gaussian Blurخارج شوید . این تصویر من بعد از اعمال فیلتر Gaussian Blurاست:

آموزش فتوشاپ حرفه ای فکوس نرم با فتوشاپ
گام 3: میزان Opacityلایه محو شده را کم کنید
در این لحظه ، محو شدگی بسیار مشخص و زیاد است . و علاوه بر ایجاد افکت فکوس نرم ما به مخاطبانمان نشان میدهیم که یک نفر با نمره چشم بالا مثل من دنیا را بدون عینک چگونه می بینید. لازم است که ما میزان محو شدگی را کم کنیم و مقداری از تصویر اصلی را باز گردانیم. شما تنظیمات Opacity را در بالا سمت راست پنل لایه ها خواهید یافت ، در حالیکه لایه Layer 1انتخاب شده است .میزان Opacity را به میزان بین 50-60 % کاهش دهید.من میزان Opacity تصویر خود را به میزان 50% کاهش داده ام. تهیه شده در صفحه آموزش فتوشاپ حرفه ای با ما در تماس باشید.:
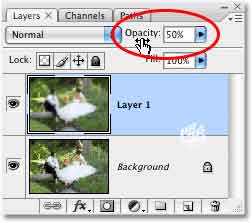
محو شدگی نامحسوس تر شده است:

آموزش فتوشاپ حرفه ای فکوس نرم با فتوشاپ
گام4: یک ماسک لایه اضافه کنید
در اینجا قسمت اصلی افکت فکوس نرم به اتمام رسیده است. اما اجازه دهید که با برگرداند جزئیات تصویر به برخی قسمت ها مانند صورت زوج جوان و دسته گل کار دقیق تری ارائه دهیم. ماسکها در فتوشاپ این کار را به آسانی برای ما انجام میدهد و باید برای انجام اینکار بدون اسیب به لایه از ماسک لایه ها سپاس گذار بود. مقاله آموزش فتوشاپ مقدماتی ماسک لایه به ما کمک می کند که بدانیم ماسک لایه چگونه عمل می کند.
اول یک ماسک لایه اضافه کنید. در حالیکه هنوز لایه Layer 1انتخاب شده است روی ایکون ماسک لایه در پنل لایه ها کلیک کنید:
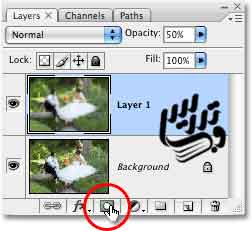
شما تغییری در سند اصلی نخواهید دید و تنها چیزی که تغییر کرده است این است که یک ایکون ماسک لایه به ردیف لایه Layer 1اضافه شده است:
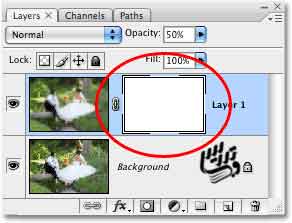
آموزش فتوشاپ حرفه ای فکوس نرم با فتوشاپ
گام 5: ابزار براش را انتخاب کنید
ابزار براش را از جعبه ابزار بردارید. و یا کلید Bرا فشار دهید :
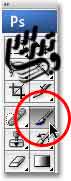
آموزش فتوشاپ حرفه ای فکوس نرم با فتوشاپ
گام 6: میزان Opacityبراش را تا حدود 25% کم کنید
ما میخواهیم با قراش سیاه ماس لایه را نقاشی کنیم تا از میزان محو شدگی نقاط اصلی کم کنیم. ولی قصد حذف تمام محو شدگی را نداریم. ما فقط میخواهیم از میزان محو شدگی بکاهیم این بدان معنی است که ما باید میزان opacityبراش را کم کنیم. در حالیکه ابزار براش انتخاب شده است. در نوار آپشن در بالای صفحه شما میتوانید گزینه های مربوط به براش را ببینید یکی از این گزینه ها Opacityاست که مانند Opacityدر پنل لایه ها عمل می کند. فقط با این تفاوت که بر براش ما تاثیر خواهد گذاشت. ما میزان Opacityبراش را به 25% کاهش داده ایم:

آموزش فتوشاپ حرفه ای فکوس نرم با فتوشاپ
گام 7: رنگ روزمینه خود را روی سیاه بگذارید
ما میخواهیم که ماسک لایه را با رنگ سیاه رنگامیزی کنیم برای اینکار باید رنگ روزمینه خود را روی مشکی بگذاریم. بطور پیشفرض هنگام انتخاب ماسک لایه رنگ روزمینه سفید و رنگ پس زمینه سیاه خواهد بود. برای معکوس کردن این رنگها کافیست که کلید Xرا بزنید. به رنگ های روزمینه و پس زمینه نگاه کنید و مطمئن شوید رنگ مشکی را انتخاب کرده اید:

آموزش فتوشاپ حرفه ای فکوس نرم با فتوشاپ
گام 8: در ناحیه هایی که میخواهید جزئیات بیشتری ببنید رنگ سیاه بریزید
در حالیکه رنگ مشکی را برای براش خود انتخاب کرده اید و میزان opacityبراش را به میزان 25% کم کردهاید . بسادگی در ماسک لایه روی نقاطی که جزئیات کامل تصویر را میخواهید داشته باشید رنگ بریزید. با کلید های براکت اندازه براش را تغییر دهید. برای تغییر سختی براش از کلید Shiftبهمراه براکت استفاده کنید هرچه ناحیه شما بزرگتر باشد قلم بزرگتر و نرم تر و هرچه ناحیه شما کوچکترباشد قلم کوچکتر و سخت تری نیاز دارید.
من روی صورت عروس و داماد را نقاشی خواهم کرد تا جزئیات به آن بازگردد. بعد از یکبار رنگامیزی روی صورت میبینیم که هنوز هم میتوانیم جزئیات بیشتری را باز گردانیم. براحتی موس را رها کرده و یکبار دیگر کلیک کنید. شما باید حتما موس را رها کنید و دوباره کلیک کنید تا کار درست انجام شود:

من چند بار روی دسته گل هم کلیک می کنم تا جزئیات این قسمت را هم بازگردانم. و باقی تصویر را به حال خود رها می کنم تا تنها نقاط مهم تصویر در فکوس بماند. یا حداقل این نقاط فکوس بیشتری داشته باشند. اگر به ماسک لایه نگاه کنید خواهید دید که قسمتهای که رنگ کرده ایم در ماسک لایه سیاه شده است:
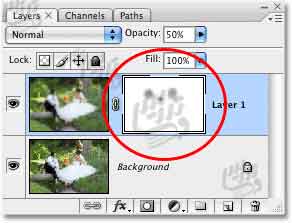
در نتیجه این تنظیمات تصویر ما به این صورت در آمده است :

این هم پایان این آموزش ! ما به یک تصویر فکوس نرم اضافه کرده ایم. برای آموزش های بیشتر به صفحه آموزش فتوشاپ حرفه ای مراجعه کنید و برای دانلود مجموعه آموزش ما بصورت PDFایمیل خود را بفرستید.