در این مقاله ما نحوه رنگی کردن تصویر و روتوش صورت را با تکنیکهای ترکیبی خواهیم آموخت با ما همراه باشید.
آموزش فتوشاپ حرفه ای و روتوش پوست

در این آموزش ما روش روتوش کردن پوست ، حذف لک و پیس و جای جوش ، چین و چروک از روی صورت را آموزش خواهیم داد . در این آموزش ما این روتوش ها را بگونه ای انجام میدهیم که تصویر نهایی بسیار واقعی جلوه کند و افکتی که اجرا می کنیم بصورت غیر مخرب اعمال می شود. برای اجرای این آموزش ما باید فتوشاپ CS2و یا بالاتر نصب کرده باشیم.
در تصاویر زیر میتوانید روتوشی که مد نظرماست را مشاهده کنید.

Before Skin Airbrushing

After Skin Airbrushing
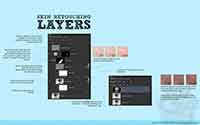
آموزش فتوشاپ حرفه ای و روتوش پوست
گام 1: تصویر را در فتوشاپ باز کنید
تصویری که میخواهید ویرایش کنید . را در فتوشاپ باز کنید تلاش کنید عکس را انتخاب کنید که جزئیات صورت و یا پوست آن کاملا مشخص باشد. در تصویر زیر عکس را که برای این آموزش انتخاب کرده ایم می بینید همانطور که مشخص است این تصویر پوستی فوق العاده با جزئیات زیاد دارد.

آموزش فتوشاپ حرفه ای و روتوش پوست
گام2: کانال رنگ با زرد را کپی کنید.
برای روتوش این تصویر باید که کانال زرد را کپی کنید برای اینکار ابتدا از منوی
Image > Mode > CMYK.را انتخاب کرده و سپس در پنل کانال ها کانال زرد را کپی کنید میتوانید از Ctrl/Cmd+Aو Ctrl/Cmd+Cدر حالیکه روی کانال زرد کلیک کرده اید استفاده کنید تا کپی شود.
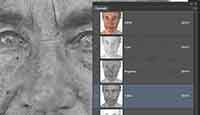
آموزش فتوشاپ حرفه ای و روتوش پوست
گام 3:به نوع تصویر RGBبازگردید
برای آنکه هنگام بازگشت به نوع تصویر RGBکیفیت رنگ و تصویر افت نکند بهتر است که با کلید های Ctrl+Shift+Zیا Cmd+Option+Zبه عقب باز گردیم تا به حالت RGBبرسیم. حالا لایه کپی شده را با کلید های میانبر Ctrl/Cmd+Vدر لایه جدید درج کرده و نام این لایه را Flawsبگذارید.

آموزش فتوشاپ حرفه ای و روتوش پوست
گام4: تصویر خود را معکوس کنید
با فشردن کلید Ctrl/Cmd+Iرنگهای تصویر معکوس میشود از آنجا که رنگهای تصویر سیاه و سفید است جای این دو رنگ باهم برعکس خواهد شد. حالا نوع ترکیبی این لایه را بر روی Soft Lightبا مطالعه آموزش فتوشاپ-پنج نوع ترکیبی کاملا ضروری در ویرایش عکس میتوانید دلیل انتخاب این نوع ترکیب لایه را کاملا متوجه شوید . میزان opacityرا به قدری کاهش دهید تا از نتیجه راضی باشید. اگر تصویر شما بر روی جزئیات نقاط دیگر تاثیر نامطلوبی دارد میتوانید با ماسک لایه این افکت را به صورت سوژه محدود کنید.

در تصاویر زیر میتوانید افکت را بصورت قبل و بعد مشاهده کنید.


آموزش فتوشاپ حرفه ای و روتوش پوست
گام 5: تصویر را در یک لایه جدید کپی کنید
در این گام میخواهیم که لک و پیس ها و چین و چروک ها را از روی صورت حذف کنیم اینکار را با ابزار Spot Healing Brushانجام خواهیم داد .لایه بکگراند را انتخاب کرده و کلید Ctrl/Cmd+J.را برای کپی کردن بفشارید. و نام لایه جدید را Wrinkles & Blemishesبگذارید.
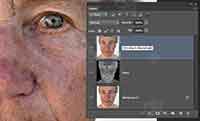
آموزش فتوشاپ حرفه ای و روتوش پوست
گام 6:حذف اکنه ها با Spot Healing Brush
از ابزار Spot Healing Brushبرای حذف لک و پیس ها و چین و چروک ها استفاده کنید در این آموزش ما نحوه کار با این ابزار را توضیح نمی دهیم اگر برای کار با این ابزار مشکلی دارید به مقاله حذف آکنه و مشکلات پوست با ابزار Spot Healing Brush در فتوشاپ مراجعه کنید در آنجا میتوانید نحوه کار با این ابزار را یاد بگیرید. بعد از برطرف کردن چین و چروک ها یک مقدار opacityلایه را کم کنید تا کمی از این چین و چروک ها به تصویر باز گردد. سپس این لایه را به زیر لایه Flawsببرید.
کار ما تقریبا تمام است . و حالا تصویر مان خیلی بهتر از اول دیده میشود.


آموزش فتوشاپ حرفه ای و روتوش پوست
گام 7: تمام لایه های خود را به یک Smart Objectتبدیل کنید.
اگر از نتیجه کار راضی هستید میتوانید همین جا آموزش را به پایان ببرید ولی اگر میخواهید تکنیک های دیگری برای روتوش را فرابگیرید میتوانید با ادامه این آموزش با ما همراه باشید. ما در ادامه کمی تصویر رارنگ آمیزی کرده و قسمت های که بنظر میرسد رنگ باخته هستند را اصلاح خواهیم کرد.
ما قبل از اینکه به روتوش های جدید دست بزنیم تمام کاری که تا الان انجام دادیم را بصورت یک لایه قابل ویرایش در میآوریم برای اینکار باید تمام لایه های خود را به صورت یک Smart Objectدر بیاوریم. ابتدا با کلید های Ctrl/Cmdو یا Shift/Optionتمام لایه ها را انتخاب کنید. روی لایه ها راست کلیک کرده و گزینه Convert to Smart Objectرا انتخاب کنید. اینکار به شما امکان میدهد که در آینده براحتی بتوانیداین تصویر را ویرایش کنید. و افکت های شما بصورت غیر مخرب اعمال شود
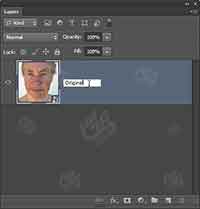
آموزش فتوشاپ حرفه ای و روتوش پوست
گام 8: لایه را کپی کرده و آن را محو کنید
ابتدا لایه اصلی خود را کپی کرده و سپس نام کپی را به Smoothnessتغییر داده و از منوی Filter > Blur > Surface Blurرا انتخاب کنید و میزان Thresholdرا برابر با 255 قرار دهید.سپس با لغزنده radiusمیزان محو شدگی را بقدری زیاد کنید که بتوانید صورت را تشخیص دهید:
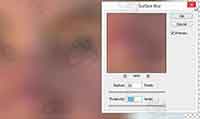
حالا میزان Thresholdرا کم کنید تا دوباره جزئیات تصویر نمایان شوند ولی نگذارید که محو شدگی صورت از بین برود و سپس روی OKکلیک کنید تا فیلتر اعمال شود.

آموزش فتوشاپ حرفه ای و روتوش پوست
گام 9: لایه اصلی را به بالای پنل لایه ها کپی کنید
لایه اصلی که به عنوان Originalدر پنل لایه ها میبینیم را کپی کرده و آن را به بالای پنل لایه ها برده و سپس نام آن را به Detailsتغییر دهد . این لایه قرار است که جزئیات تصویر را برای ما باز گرداند.
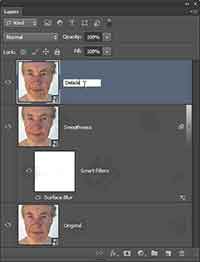
آموزش فتوشاپ حرفه ای و روتوش پوست
گام10: فیلتر High Passرا اجرا کنید
همانطور که میدانید و در آموزش های آموزش فتوشاپ-ایجاد پوست نرم-با روتوش حرفه ای و آموزش فتوشاپ-روتوش تصاویر-ایجاد پوست نرم مقدماتی مطالعه نمودید برای ایجاد یک پوست شفاف و نرم از فیلتر High Passاستفاده می کنیم. برای انجام اینکار دستور
Filter > Other > High Passرا اجرا کرده و میزان radiusرا تنظیم کنید ما اینجا این مقدار را روی 5 پیکسل قرار داده ایم:

آموزش فتوشاپ حرفه ای و روتوش پوست
گام11: نوع ترکیبی لایه را به Linear Lightتغییر دهید
برای اینکه به افکتی که میخواهیم برسیم باید نوع ترکیبی لایه را به Linear Lightتغییر دهیم. اینکار میبینیم که یک حالت مصنوعی و پلاستیکی به صورت اضافه شده است. در تصویر زیر باز هم مقایسه ای بصورت عکس قبل و بعد را با هم خواهیم دید:


آموزش فتوشاپ حرفه ای و روتوش پوست
گام12:لایه های Details and Smoothnessرا در یک پوشه قرار دهید
در این گام میخواهیم که لایه های Detailsو Smoothnessرا در یک پوشه گروپ کنیم برای اینکار ابتدا این لایه ها را انتخاب کرده و سپس با کلید Ctrl/Cmd+Gآنها را در پوشه ای قرار داده و نام پوشه را به Airbrushingتغییر دهید.تهیه و تنظیم در صفحه آموزش فتوشاپ حرفه ای با ما در تماس باشید.
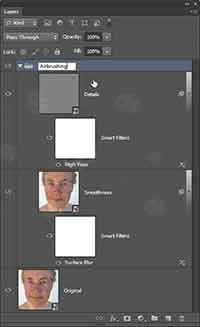
آموزش فتوشاپ حرفه ای و روتوش پوست
گام 13:یک ماسک لایه سیاه به پوشه اضافه کنید
برای آنکه یک ماسک لایه سیاه و به پوشه اضافه کنیم کافیست که کلید های Alt/Optionرا نگه داشته و روی آیکون Add Layer Maskدر پنل لایه ها کلیک کنیم. و یا دستور زیر را اجرا کنیم Layer > Layer Mask > Hide All:

مطمئن شوید که رنگ روزمینه شما روی سیاه تنظیم شده است . و ابزار براش را بردارید. از یک براش نرم با opacity50% استفاده کنید. و اطراف ناحیه صورت را نقاشی کنید تا میزان opacityپوشه بشکل مناسبی در بیاید.

آموزش فتوشاپ حرفه ای و روتوش پوست
گام 14: یک لایه تنظیمی Solid Colorاضافه کنید
با ابزار قطره چکان میخواهیم که رنگی از روی صورت برداریم ، ابتدا این ابزار را از جعبه ابزار برداشته و سپس مطمئن شوید که تمام این ابزار از تمام لایه ها نمونه برداری می کند. حالا از پوست صورت یک نمونه رنگ بگیرید و سپس پوشه Airbrushingرا در حالت بسته بگذارید و یک لاهی تنظیمی Solid Colorرا اضافه کنید. شما میتوانید این کار را از پنل لایه ها و یا با دستور Layer > New Fill Layer > Solid Colorانجام دهید. رنگ روزمینه که با ابزار قطره چکان انتخاب کرده اید بطور پیشفرض انتخاب شده است. روی کلید OKکلیک کنید. نوع ترکیبی این لایه تنظیمی را روی Colorقرار دهید . اطلاعات بیشتر در باره این نوع ترکیبی لایه را در آموزش فتوشاپ نوع ترکیبی Color در ویرایش تصاویر میتوانید مطالعه کنید.

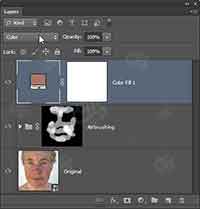
آموزش فتوشاپ حرفه ای و روتوش پوست
گام 15: ماسک لایه را معکوس کنید
تمام لایه های تنظیمی بطور پیشفرض یک ماسک لایه دارد . روی این ماسک لایه کلیک کنید و سپس باکلید Ctrl/Cmd+I. ماسک لایه را سیاه کنید.
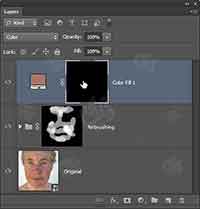
با ابزار براش نرم روی پوست نقاشی کنید تا رنگ تصویر را تشدید کنید. نام لایه را به Skin Colorتغییر دهید.
آموزش فتوشاپ حرفه ای و روتوش پوست
گام 16:مقداری روشنایی و تیره شدگی به تصویر اضافه کنید
طراحان فتوشاپ پدری عکاس داشتند . و برخی ابزار های فتوشاپ نام های معادل خود را در عکاسی دارند یکی از این ابزار ها ابزار dodgingاین ابزار برای روشن کردن تصویر در فتوشاپ و در تاریکخانه های عکاسی استفاده میشود. ما در این گام میخواهیم که بتصویر کمی نور و در برخی نقاط هم کمی سایه اضافه کنیم و برای تنوع عکسی را که روتوش خواهیم کرد را تغییر داده ایم. ما تمام گام های قبل را روی این تصویر هم اعمال کرده ایم:

یک لایه جدید ایجاد کنید نام آن را Dodging & Burningبگذارید و نوع ترکیبی آن را به Soft Lightتغییر دهید.
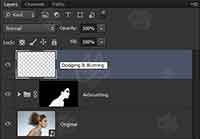
آموزش فتوشاپ حرفه ای و روتوش پوست
گام17: لایه را با 50% خاکستری پر کنید
شما میتوانید هنگام ایجاد لایه آن را با 50% خاکستری پر کنید ولی اگر اینکار را نکرده اید این دستور را اجرا کنید Edit > Fillو گزینهcontentsرا روی 50% grayتنظیم کنید:
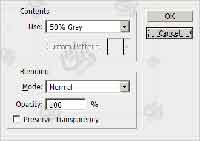
آموزش فتوشاپ حرفه ای و روتوش پوست
گام18: تیرگی و روشنی تصویر را مشخص کنید
با ابزار burn toolدر حالیکه در نوار آپشن این ابزار Range settingروی Midtonesتنظیم شده است .و exposureروی 50% یا کمتر روی نقاطی که میخواهم تیره تر شوند دراگ میکنم، برای آنکه نقاط را روشن کنم هم از ابزار Dodge toolاستفاده می کنم. در نوار آپشن این ابزار هم Range settingرا روی Midtonesتنظیم کنید. و سپس روی نواحی که میخواهید روشن شوند کلیک کنید. وقتیکه کار ما تمام شد. میتوانید میزان تیرگی و روشنی را با دستور Image > Adjustments > Brightness/Contrast.تشدید کنید. تیک گزینه Use Legacyرا بزنید، و سپس میزان کنتراست تصویر را تنظیم کنید.این تنظیمات اندازه خاصی ندارند فقط کافیست از نتیجه لذت ببرید.اگر بخواهید میتوانید که میزان opacityرا کم کنید تا تاثیر این افکت نا محسوس تر و طبیعی تر شود.


در زیر میتوانید تصاویر قبل و بعد را با هم مقایسه کنید تا تاثیر روشن و تیره کردن برخی نقاط را با ابزار های Dodging and burningببینید. با این ابزار ها میشود استخوان ها و عضلات را مشخص تر کرد . چشم ها را روشن تر کرد، لب ها را برجسته کنیم، و کار های دیگری هم با این ابزار ها میتوان انجام داد آن هم بدون آنکه مجبور باشیم پیکسل های تصویر را تغییر دهیم:


آموزش فتوشاپ حرفه ای و روتوش پوست
گام 19:در دیاگرام لایه ها میتوانید مشاهده کنید که تمام کار های که انجام داده ایم به تصویر آسیب نمیزند.
در تصویر زیر دیاگرام لایه ها را میبینید که نشان میدهد این افکت بصورت غیر مخرب اعمال شد است ما برای اعمال افکت خود از Smart Filtersو Layer Masksو غیره استفاده کرده ایم که تصویر اصلی ما آسیب نبیند.

آموزش فتوشاپ حرفه ای و روتوش پوست
نتیجه نهایی
در تصویر دختر جوان ما نیازی به کم کردن جلوه روتوش خود نیستیم، ولی در تصویر پیرمرد ما باید افکت خود را کمی نامحسوس کنیم تا همه چیز واقعی تر شود :

در تصاویر زیر میتوانید مشاهده کنید که چگونه با استفاده از نور سایه قسمت های مختلف صورت مانند استخوان ها و عضلات را مشخص کرده ایم:




اگر میزان تنظیمات خود را کمی تشدید کنید تصویر صورت شما چنین حالتی خواهد یافت :


پایان این مقاله برای مطالعه مقاله های مرتبط شما میتوانید به صفحه آموزش فتوشاپ حرفه ای مراجعه کنید.