در این آموزش نحوه ایجاد یک پرتره از یک متن را باهم مرور خواهیم کرد ما در این آموزش از تکنیک های ساده ای مانند ماسک لایه برای ایجاد یک جلوه فوق العاده استفاده کرده ایم .
آموزش فتوشاپ حرفه ای ایجاد یک پرتره از متن
در این آموزش فتوشاپ ، ما نحوه ایجاد یک پرتره از متن را فرا خواهیم گرفت. به کلام دیگر ، ما تصویری ایجاد میکنیم که به نظر بیاید که یک پرتره از چند خط نوشته ایجاد شده است. من این افکت را برروی تصاویر چهره های مشهور زیادی دیده ام. چهره هایی مانند Andy Warhol>وMarilyn Monroeو حتی Michael Jackson، و یا David Beckhamاین افکت بر روی صورت باراگ اوباما هم اجرا شده است.
ما اجازه استفاده از تصویر افراد مشهور را نداریم ، درحقیقت اگر تصویر انسانی باشد که ما میشناسیم میتوانیم متن های شخصی تر را بنویسیم ، ما میتوانیم این افکت را بر روی تصاویری ایجاد کنیم که اشخاص موجود در تصویر برایمان معنی خاصی داشته باشند. و یا حتی میتوانیم یک خاطره خنده دار را روی یک تصویر تایپ کنیم. و یا حیتی شرحی از فعالیت های که یک فرد انجام داده است . و یا حتی میتوانید متنی تصادفی را روی یک عکس دانلودی قرار دهید ، ما در این آموزش از فتوشاپ CS4استفاده خواهیم کرد. ولی تقریبا تمام فتوشاپ های موجود در بازار میتوانند این افکت را اجرا کنند.
ما برای انجام این آموزش از تصویر زیر استفاده خواهیم کرد:
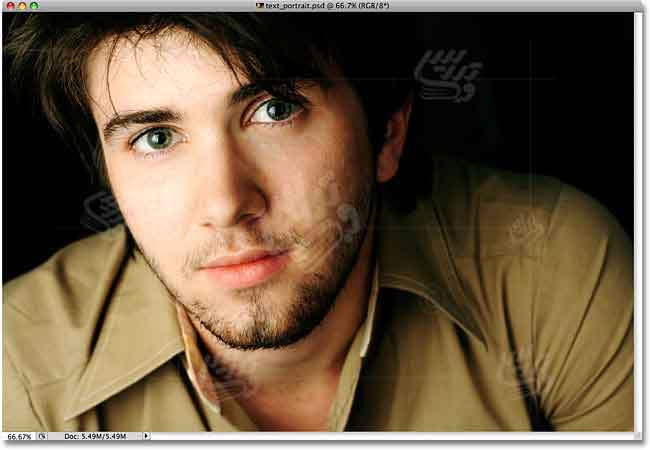
این هم تصویر نهای ما که آن را کمی برش داده ایم و افکت ایجاد پرتره از متن تایپ شده هم روی آن اجرا شده است:
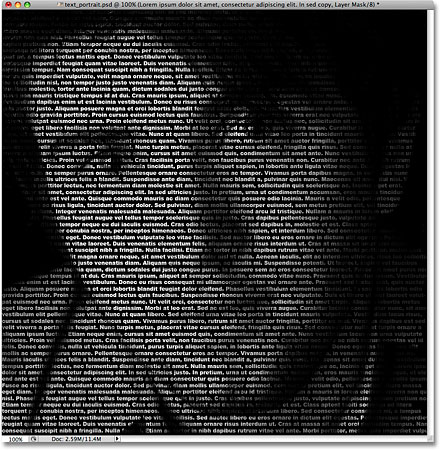
شما میتوانید این آموزش و سایر آموزش های صفحه آموزش های فتوشاپ حرفه ای را بصورت PDFدانلود کنید.
آموزش فتوشاپ حرفه ای ایجاد یک پرتره از متن
گام 1: تصویر را طوری برش دهید که تنها اطراف صورت مرد در کادر باشد
قبل از اینکه کار را شروع کنیم ، باید به شما بگویم که این افکت را روی یک کپی از تصویر اصلی ایجاد کنید و نه روی خود تصویر اصلی (این آموزش بصورت غیرمخرب ارائه نشده است.) این نکته را به این دلیل گفتم که اولین کاری که انجام خواهم داد این است که قسمتی از تصویر را برش دهم. برای آنکه کپی خود را ذخیره کنید از منوی Fileگزینه Save Asرا انتخاب کنید. به سند خود (همان تصویر خود ) یک نام جدید بدهید، مثلا text-portrait-effectو یا هر نام دیگری که برای شما معنی دار باشد. سند خود را بصورت PSDذخیره کنید. به این ترتیب دیگر اهمیتی ندارد با تصویر خود چه خواهیم کرد زیرا تصویر اصلی سالم باقی خواهد ماند.
کار خود را با بریدن تصویر شروع خواهیم کرد تا یک پرتره از صورت فرد بصورت نمای close-upداشته باشیم. فتوشاپ یک ابزار رسمی برای برش تصاویر دارد و آن ابزار Crop Toolولی برای برش های ساده ای مثل اینکه اینجا میخواهیم انجام دهیم.شما متوجه میشوید که ابزار Rectangular Marquee Toolبخوبی تمام نیاز های شما را براورده خواهد کرد. من این ابزار را از پنل ابزار ها برخواهم داشت، ما میتوانیم برای انتخاب این ابزار از کلید میانبر Mهم استفاده کنیم:
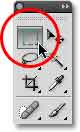
حالا در حالیکه ابزار انتخاب مستطیل را در دست داریم، یک ناحیه انتخاب دور صورت مرد دراگ کنید، بهتر است که از بالا سمت راست شروع کنید و به سمت پایین و چپ موس را دراگ کنید. اگر موقع انتخاب کردن لازم شد مکان انتخاب را جابجا کنید بدون خروج از حالت انتخاب کلید spacebarرا نگه دارید ، و مکان ناحیه انتخابی را با دراگ موس تغییر دهید سپس کلید spacebarرا رها کرده و به دراگ موس برای افزودن به ناحیه انتخاب ادامه دهید،در پایان ناحیه انتخابی شما باید شبیه این باشد:
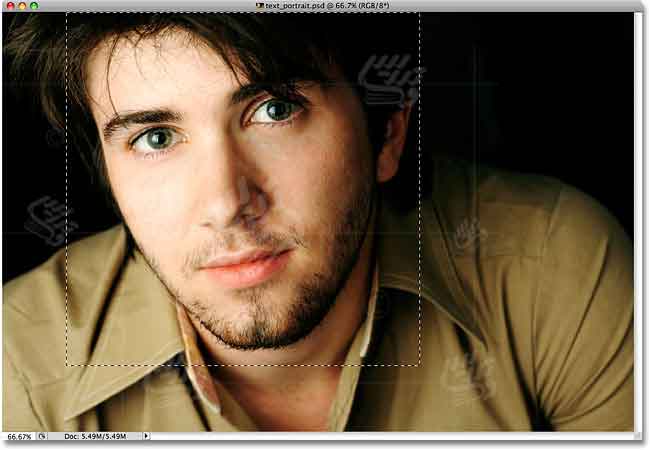
در حالیکه ناحیه انتخاب در محلی که میخواهیم ایجاد شده است از منوی Image گزینهCropرا انتخاب کنید:
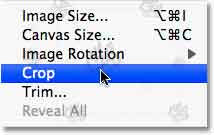
با انتخاب دستور Cropفتوشاپ تمام نواحی خارج از انتخاب را به دور خواهد انداخت و یک تصویر پرتره زیبا از نمای close-upصورت ایجاد خواهد کرد:
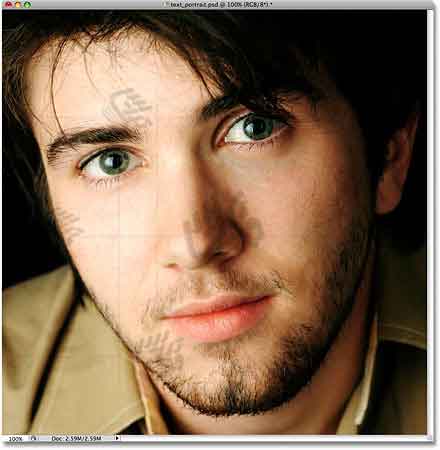
آموزش فتوشاپ حرفه ای ایجاد یک پرتره از متن
گام 2: یک لایه خالی ایجاد کنید
اگر ما به پنل لایه های خود نگاه کنیم، خواهیم دید که تنها یک لایه در پنل لایه ها به نام بکگراند وجود دارد. و این لایه حاوی تصاویر ماست، ما باید لایه خالی را در بالای لایه بکگراند ایجاد کنیم برای اینکار تنها کافیست که روی ایکون ایجاد لایه جدید در پنل لایه ها کلیک کنیم:
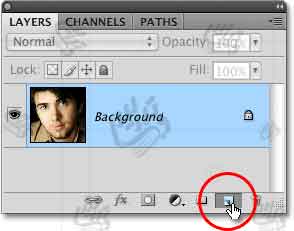
از آنجا که این لایه تهی است شما تغییری در سند خود نخواهید دید، فتوشاپ بصورت اتوماتیک نام لایه جدید را Layer 1میگذارد، اگر به عکس بندانگشتی لایه جدید نگاه کنید، شما یک صفحه شطرنج خواهید دید که روش فتوشاپ برای نشان دادن ترانسپرنت است:
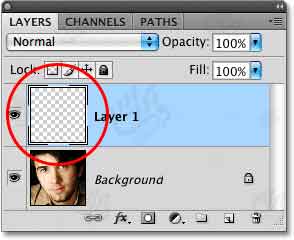
آموزش فتوشاپ حرفه ای ایجاد یک پرتره از متن
گام 3:لایه جدید را با رنگ مشکی پر کنید
حالا باید لایه جدید را با رنگ مشکی پر کنید از منوی Edit دستور Fill را انتخاب کنید:
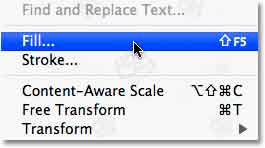
این کار پنجره تنظیمات Fillرا باز خواهد کرد ، این پنجره روش های ساده ای برای رنگ کردن یک لایه و یا یک ناحیه انتخابی به ما خواهد داد. شما میتوانید با یک رنگ و یا با یک الگوی رنگی نواحی مد نظر را رنگامیزی کنید، از آنجا که در مثال ما هیچ ناحیه انتخابی وجود ندارد تمام لایه با رنگی که انتخاب می کنیم رنگ خواهد شد. از گزینه Useدر بخش Contentsگزینه Blackرا انتخاب کنید :
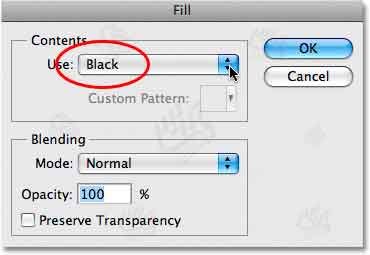
روی OKکلیک کنید تا از پنجره تنظیمات خارج شوید ، فتوشاپ لایه Layer 1را با رنگ مشکی پر کرده است، از آنجا که این لایه در بالای پنل لایه ها قرار دارد تمام صفحه ما سیاه دیده خواهد شد:
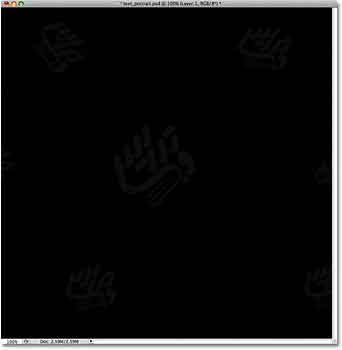
آموزش فتوشاپ حرفه ای ایجاد یک پرتره از متن
گام 4: ابزار Typeرا انتخاب کنید
ما برای افزودن متن کاملا آماده ایم تنها به ابزار تایپ نیاز داریم .رو ابزار تایپ در پنل ابزار کلیک کنید و یا با کمک کلید میانبر Tآن را انتخاب کنید:

فتوشاپ به ما امکان انتخاب روش تایپ بصورت نقطه ای و یا تایپ در یک ناحیه را میدهد ، ابزار تایپ فتوشاپ بصورت پایه ای یک ابزار تایپ تک خطی است ، و برای تایپ تیتر ها و یا عنواین کوتاه بکار می رود. افزودن یک متن به روش Adding point typeساده است شما تنها کافیست که در یک مکان کلیک کنید . تا ابزار تایپ آماده تایپ کردن در آن نقطه شود. اگر متن شما بقدری کوتاه است که نگران خروج متن از انتهای صفحه نیستید این روش برای تایپ کردن بسیار مناسب است.
روش تایپ Area type، به روشی دیگر برای تایپ مطالب طولانی به کار میرود، برای تایپ یک پاراگراف ویا بیشتر این روش مناسب خواهد بود. شما با این روش مطمئن میشوید که متن شما از حاشیه تصویر و یا منطقه ای مشخص خارج نخواهد شد. از آنجا که ما قصد داریم تمام سطح سند را با نوشته پر کنیم این نوع از نوشتار مد نظر ماست.
برای افزودن area typeما ابتدا باید برای متن یک مرز انتخاب کنیم، و یک قاب برای متن خود رسم نماییم، این کار خیلی شبیه کاری استکه با ابزار رسم انتخاب مستطیل انجام میدهیم و البته اینبار ما یک قاب برای متن بجای ناحیه انتخاب ایجاد خواهیم کرد. تمام متن های ایجاد شده در این قاب قرار خواهند داشت.تهیه و تنظیم در صفحه آموزش فتوشاپ حرفه ای با ما در تماس باشید.
در حالیکه ابزار تایپ را انتخاب کرده ایم، روی انتهای گوشه سمت بالا چپ کلیک کنید، و به سمت گوشه انتهایی سمت چپ موس را دراگ کنید. حالا قاب متن شما تمام سند شما را در بر خواهد گرفت، این کار یعنی ایجاد یک قاب برای نوشته از قواعد مشابهی با ناحیه انتخاب تبعیت می کند مثالا برای جابجایی آن میتوانید از کلید spacebarاستفاده کنید.و قاب متن را به نقطه جدیدی دراگ نمایید، و سپس کلید spacebarرا رها کرده و در آخر شما باید تمام سند خود را با قاب متن بپوشانید:
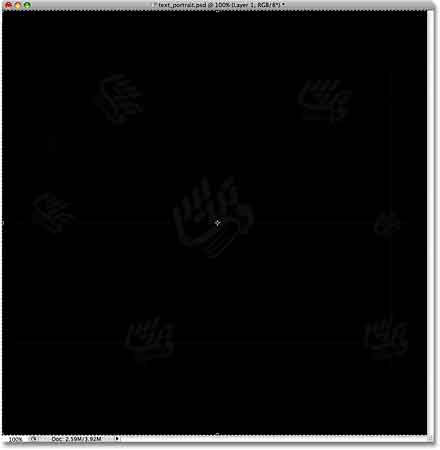
آموزش فتوشاپ حرفه ای ایجاد یک پرتره از متن
گام 5:گزینه های فونت خود را در نوار آپشن انتخاب کنید
حالا که ما قاب متن خود را داریم ، میتوانیم که نوشته خود را اضافه کنیم ، ولی قبل از اینکار میتوانیم فونت خود را انتخاب کنیم. هر بار که ابزار تایپ را انتخاب می کنیم در نوار آپشن ، در بالای پنجره گزینه های مختلفی را که برای انواع نوشتار در فتوشاپ بکار می روند را خواهیم دید. در میان این گزینه های که در نوار آپشن هست گزینه انتخاب فونت هم وجود دارد. همچنین استایل فونت، سایز فوند ، رنگ نوشتار ، و گزینه های دیگری هم در این نوار موجود است. لیست فونتهای شما کاملا به این بستگی دارد که کدام فونتها را روی سیستم خود نصب کرده اید. شما احتمالا برای انتخاب فونت مورد علاقه خود باید با چند تا از این فونت ها چند کلمه ای را برای امتحان تایپ کنید. در افکت نهایی تنظیمات فونت اثر زیادی میگزارد مخوصا اندازه فونت و ممکن است شما بخواهید این آموزش را با ابعاد مختلف فونت امتحان کنید. اندازه فونت مشخص می کند که چمقدار از جزئیات پرتره قابل دیدن است. شما ممکن است فونت کوچکی را برای این کار نیاز داشته باشید. و البته که اگر فونت شما کوچکترباشد جزئیات بیشتری از تصویر میبینید ولی از طرفی تعداد واژه بیشتری را برای پر کردن صفحه با یک فونت ریز باید تایپ کنید.
من یک فونت بسیار ساده و عمومی مانند Arial Blackرا با اندازه های 12پوینت انتخبا کرده ام این اندازه به قدری کوچک هست که جزئیات زیادی از پورتره را حفظ کند:

ما میخواهیم که رنگ متن مان سفید باشد. بنابراین اگر رنگ نوشتار شما روی رنگ دیگری تنظیم شده است میتوانید روی جعبه انتخاب رنگ در نوار آپشن ابزار تایپ کلیک کنید. تا از پنجره انتخاب رنگ ، رنگ سفید را انتخاب کنید . و روی OKکلیک کنید تا از پنجره انتخاب رنگ خارج شوید الان در جعبه رنگ نوار آپشن باید رنگ سفید را ببینید:

آموزش فتوشاپ حرفه ای ایجاد یک پرتره از متن
گام 6: متن خود را به سند اضافه کنید
الان باید متن خود را اضافه کنیم . همانطور که در ابتدای این آموزش گفتم، شما میتوانید این آموزش را با متنهای خاص انجام دهید که کمی هم شخصی باشند، ولی ما مقدار کافی متن را بصورت تصادفی در اینجا قرار خواهیم داد .در انتها تصویر شما باید به این صورت در آمده باشد:
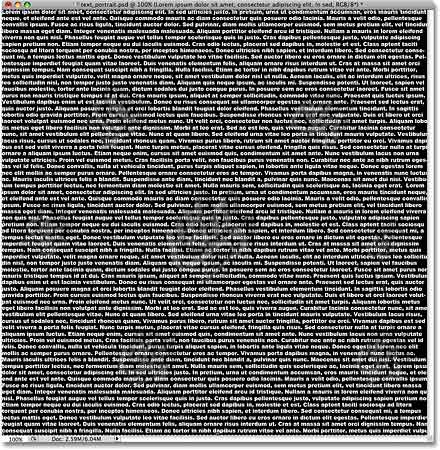
برای اعمال نوشتار و تائید آن روی علامت چک در نوار آپشن ابزار تایپ در بالای صفحه کلیک کنید:

آموزش فتوشاپ حرفه ای ایجاد یک پرتره از متن
گام 7: یک ماسک لایه به لایه خود اضافه کنید
برای اینکه سند پر از متن خود در فتوشاپ را به افکت یک پرتره ایجاد شده از نوشتار تبدیل کنیم به ماسک لایه نیاز داریم . شما میتوانید به آموزش فتوشاپ مقدماتی ماسک لایه برای مطالعه بیشتر درباره نحوه ماسک کردن مراجعه کنید. اگر به پنل لایه ها نگاه کنیم. میبینیم که سه لایه داریم که لایه متن در بالای لایه ها قرار گرفته است . ما میدانیم این لایه ، لایه متن است زیرا که یک حرف Tروی عکس بند انگشتی لایه قرار دارد. روی این لایه کلیک کرده و سپس در پنل لایه ها روی ایکون ایجاد ماسک لایه کلیک کنید:

هنوز ماسک ما خالی است و اتفاقی در صفحه اصلی ما رخ نداده است .ولی میتوانیم صحت انجام کار را در پنل لایه ها ببینیم:
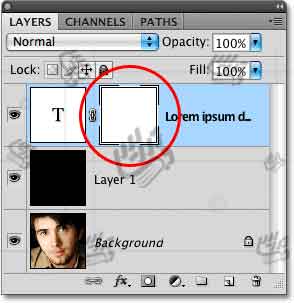
آموزش فتوشاپ حرفه ای ایجاد یک پرتره از متن
گام 8:عکس خود را روی ماسک لایه کپی کنید
ما برای ایجاد افکت خود عکس بکگراند یا همان پرتره خود را مستقیما روی ماسک لایه کپی خواهیم کرد. روی لایه بکگراند کلیک کنید تا انتخاب شود. الان لایه بکگراند باید به رنگ آبی درآمده باشد این رنگ به معنی انتخاب شدن لایه است:

کلید Ctrl+Aدر ویندوز ویا Command+Aدر مک را بزنید. حالا تمام عکس ما انتخاب شده است . شما هنوز در سند اصلی لایه متن را میبینید ولی نگران نباشید لایه بکگراند الان انتخاب شده است چرا که لایه فعال میباشد. حالا کلید های Ctrl+Cدر ویندوز و یا Command+Cدر مک را بزنید.اینکار لایه را در حافظه کامپیوتر شما کپی خواهد کرد.
آموزش فتوشاپ حرفه ای ایجاد یک پرتره از متن
گام 9: تصویر را مستقیما در ماسک لایه درج کنید
کلید Altدر ویندوز ویا Optionدر مک را نگه داشته و روی ایکون ماسک لایه در سطر لایه متن کلیک کنید:
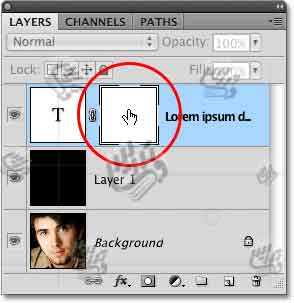
با نگه داشتن کلید Alt/Optionو کلیک روی عکس بندانگشتی ماسک لایه نه تنها ماسک لایه را انتخاب خواهیم کرد که آن را در سند اصلی خود نمایان می کنیم. و حالا میتوانیم ناحیه کپی شده خود را در ماسک لایه درج کنیم. در حالیکه سند شما با رنگ سفیدی که متعلق به ماسک لایه است پر شده است کلید Ctrl+Vدر ویندوز و یا Command+Vدر مک را بزنید. اینکار لایه کپی شده را مستقیم در ماسک لایه درج می کند. از آنجا که ماسک لایه تنها با رنگهای سیاه و سفید و سایه های خاکستری کار می کند تصویر شما بصورت سیاه و سفید در ماسک لایه درج خواهد شد:
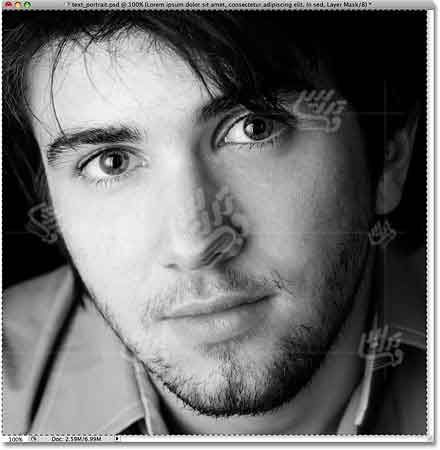
برای خروج از ماسک لایه و بازگشت به نمای عادی در سند اصلی خود ، براحتی کلید /AltOption را نگه داشته و دوباره روی ایکون ماسک لایه در سطر لایه متن کلیک کنید. درست مانند چند دقیقه قبل ، به پنل لایه ها که دقت کنید تصویر پرتره خود را در ماسکل لایه میبینید:
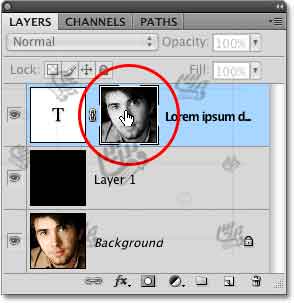
کلید های Ctrl+Dدر ویندوز ویا Command+D در مک را بزنید تا از حالت انتخاب خارج شوید . حالا ما در صفحه اصلی خود نمای اصلی فایل را خواهیم دید که لایه نوشته با تصویری از پرتره ما ماسک شده است. و افکت پرتره ایجاد شده از متن را ایجاد نموده است:
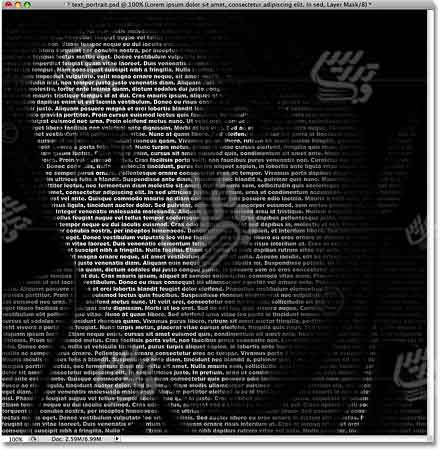
آموزش فتوشاپ حرفه ای ایجاد یک پرتره از متن
گام 10:لایه متن را کپی کنید
اگر از نتیجه راضی هستید نیازی به انجام گامهای بعدی نیست . ولی اگر افکت شما مانند عکس ما زیادی تیره شده است . لایه متن را انتخاب کنید و سپس کلیدCtrl+J (Win) / Command+J (Mac)را بزنید تا لایه را کپی کنیم . لایه کپی متن در بالای آن ظاهر خواهد شد:
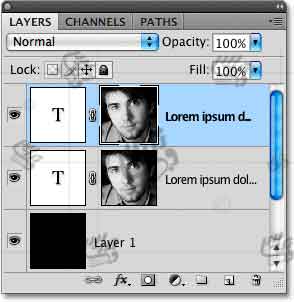
تصویر الان روشن تر شده است:
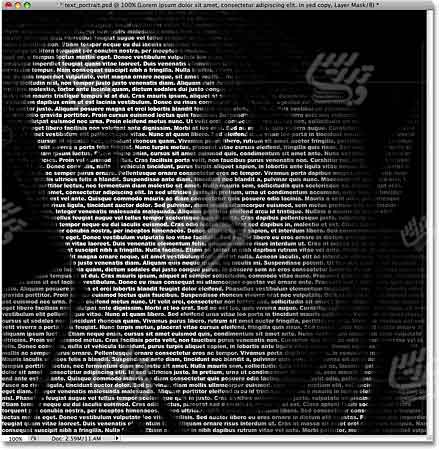
آموزش فتوشاپ حرفه ای ایجاد یک پرتره از متن
گام 11:میزان Opacityلایه را تنظیم کنید تا روشنای شما تنظیم شود
اگر افکت شما همچنان تیره است میتوانید با کپی کردن دوباره لایه آن را روشن تر کنید ولی اگر اینبار لایه شما زیادی روشن شد می توانید با کم کردن میزان Opacity لایه آن را تیره تر کنید ما در تصویر خود میزان Opacity لایه دوم را به 65 درصد کاهش میدهیم:
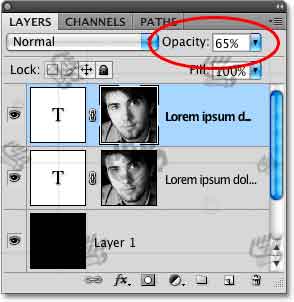
با این تغییرات تصویر اصلی ما الان به این صورت در آمده است:
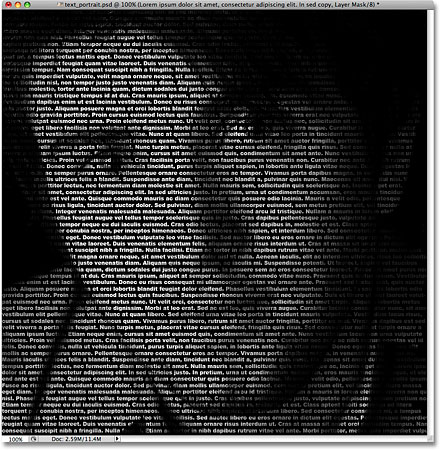
و این هم پایان این آموزش ، ما افکت ایجاد پرتره با متن را ایجاد کردیم. امیدوارم که لذت برده باشید برای دانلود سایر آموزش ها به صفحه آموزش فتوشاپ حرفه ای مراجعه کنید/