در این آموزش ما نحوه ایجاد باز تابش یک تصویر در عینک آفتابی را در فتوشاپ آموزش خواهیم داد این آموزش را از دست ندهید.
آموزش فتوشاپ حرفه ای افزودن انعکاس به عینک های آفتابی
در این آموزش افکت های فتوشاپ ، ما یاد میگیریم که چگونه انعکاس ایجاد کنیم و یا حد اقل انعکاس های متفاوتی ایجاد کنیم آن هم از یک عینک آفتابی . این افکت عمومی فتوشاپ است. و اینکه افکت شما چقدر طبیعی شود به این بستگی دارد که عکس اولیه شما چگونه باشد و تصویری که در عینک بازتابش می شود چه تصویری باشد.
این هم تصویری که من دراین آموزش استفاده خواهم کرد:

اگر شما به دقت نگاه کنید . میتوانید ببینید که در حال حاضر تصویر ما خودش یک افکت دارد. و از بازتابش عکس در عینک بنظر میرسد که شخص در کنار جاده ایستاده است. ولی تصویر به نحوی گرفته شده است که با تغییر انعکاس میتوانیم کاری کنیم که بنظر برسد که شخص در کنار ساحل ایستاده است. ما کاری کرده ایم که عینک بیشتر شبیه آیینه شود. ما برای افکت باز تابش از تصویر زیر استفاده کرده ایم:

این هم نتیجه نهایی افکت باز تابش از عینک آفتابی:

شما میتوانید تمام آموزش های صفحه آموزش فتوشاپ حرفه ای را بصورت PDFدانلود کنید.
آموزش فتوشاپ حرفه ای افزودن انعکاس به عینک های آفتابی
گام 1: یکی از شیشه های عینک را انتخاب کنید
ما میخواهیم که روی لنزها بصورت جداگانه کار کنیم. بنابراین از لنز سمت چپ شروع کرده ایم. (لنزی که سمت چپ ماست و سمت راست خود سوژه تصویر)، برای اینکه افکت را روی هر دو شیشه داشته باشیم کافیست که گام هایی را که برای یک شیشه استفاده کرده ایم تکرار کنیم. ابتدا باید لنز را انتخاب کنیم. با یک ابزار انتخاب مانند کمند یا Penاطراف شیشه را انتخاب کنید:

آموزش فتوشاپ حرفه ای افزودن انعکاس به عینک های آفتابی
گام 2:یک لایه خالی ایجاد کنید
در حالیکه لنز انتخاب شده است. روی ایکون ایجاد لایه جدید کلیک کنید. و یک لایه خالی در بالای لایه بکگراند اصلی ایجاد کنید. لایه بکگراند تصویر اصلی ما را درخود دارد:
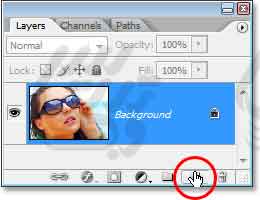
فتوشاپ با اینکار یک لایه خالی به پنل لایه ها اضافه خواهد کرد. و نام آن را بصورت اتوماتیک لایه Layer 1می گذارد . روی نام لایه دبل کلیک کنید. و نام آن را به left lensتغییر دهید. اینکار کمک می کند که راحتتر متوجه شویم که در این لایه چه چیزی قرار داده ایم.این همیشه ایده خوبی است که نام مناسبی را برای لایه های خود قرار دهید:
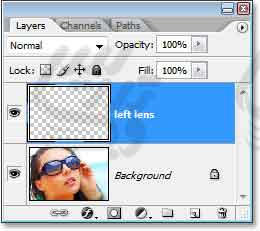
آموزش فتوشاپ حرفه ای افزودن انعکاس به عینک های آفتابی
گام3: ناحیه انتخاب شده را با رنگ سیاه پر کنید
در حالیکه لایه left lensانتخاب شده است. (لایه انتخاب شده با رنگ آبی مشخص شده است) کلید Dرا روی کیبرد فشار دهید تا رنگ های روزمینه و پس زمینه خود را ریست کنید . با اینکار رنگ مشکی رنگ روزمینه و رنگ سفید رنگ پس زمینه شما خواهد شد. سپس کلید Alt+Backspace در ویندوز و یا Option+Delete در مک را بزنید تا لایه با رنگ سیاه پر شود:

کلید Ctrl+Dدر ویندوز و یا Command+Dدر مک را بزنید تا از انتخاب خارج شوید. این کار باعث می شود که روی لایه ای در بالای شیشه ما رنگ سیاه بریزیم. و به نظر برسد که خود شیشه را سیاه کرده ایم. تصویر اصلی ما دستنخورده باقیمانده است. و تصویر اصلی و این لایه پر شده با رنگ سیاه کاملا از هم جدا و مستقل هستند:
آموزش فتوشاپ حرفه ای افزودن انعکاس به عینک های آفتابی
گام 4 : تصویر دوم را به داخل سند اصلی دراگ کنید
در این مرحله ما لازم است که تصویر انعکاس را به روی عینک قرار دهیم. بنابراین ابتدا تصویر دوم را در فتوشاپ باز کنید. البته اگر از قبل این کار را انجام نداده اید. برای یادگیری نحوه باز کردن یک سند در فتوشاپ به آموزش فتوشاپ پایه - بازکردن عکس در فتوشاپ مراجعه کنید. در پنجره من هر دو فایل باز شده اند. کلید Vرا که میانبر ابزار جابجایی است بزنید تا این ابزار انتخاب شود. و سپس در داخل سند دوم کلیک کرده و تصویر دوم را بدرون سند اول یعنی تصویری که عینک آفتابی داشت بکشید:

اگر شما به پنل لایه ها نگاهی بیاندازید. خواهید دید که تصویر دوم در بالای لایه left lensقرار گرفته است روی نام آن دبل کلیک کنید و نام آن را به left reflectionتغییر دهید:
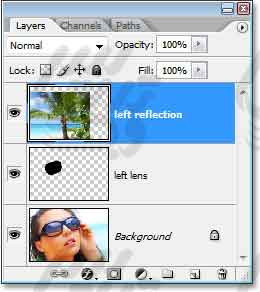
آموزش فتوشاپ حرفه ای افزودن انعکاس به عینک های آفتابی
گام 5: یک کلیپ ماسک ایجاد کنید
در حال حاضر تصویر انعکاسی ما تصویر دارای عینک آفتابی را بلوکه کرده است و مانع دیده شدن آن می شود. ما میخواهیم که این تصویر تنها در شیشه عینک دیده شود. و ما میتوانیم اینکار را با ایجاد یک کلیپ ماسک از لایه left lensبرای لایه left reflection در بالای آن ایجاد کنیم. این به این معنا است که ما کاری می کنیم که از لایه ساحل تنها قسمت هایی دیده شود که دقیقا بالای لایه دایره سیاه ایجاد شده در لایه زیرین آن باشد. و باقی قسمت های لایه که دقیقا در بالای لایه سیاه نیستند از جلوی چشم محو خواهند شد.
برای اینکه ایجاد یک کلیپ ماسک کنیم. در حالیکه لایه left reflectionانتخاب شده است. به منوی Layer رفته و گزینه Create Clipping Maskرا انتخاب کنید. و یا کلید میانبر Alt+Ctrl+Gدر ویندوز و یا Option+Command+G در مک را انتخاب کنید. در هر دو حالت، لایه left lensکیپ ماسک می شود . با اینکار تنها قسمتی از تصویر که روی شیشه عینک قرار دارد دیده میشود:

اگر به پنل لایه ها نگاه کنید خواهید دید که لایه left reflectionکمی به سمت راست رفته است و در کنار آن یک فلش روبه پایین است. و به لایه زیرین که لایه left reflectionاست اشاره می کند. این به این معنی است که این لایه با لایه left lensکلیپ شده است:
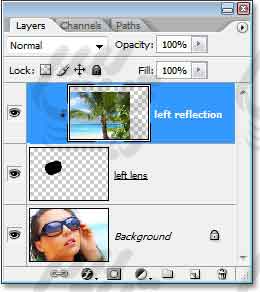
آموزش فتوشاپ حرفه ای افزودن انعکاس به عینک های آفتابی
گام 6: تصویر را با ابزار Free Transformتغییر اندازه و تغییر سایز دهید
الان کاری که باید انجام دهیم این است که تصویری را که انعکاس را ایجاد می کند. باید تغییر اندازه و تغییر مکان یابد و هر دو اینکار ها را با ابزار Free Transform انجام خواهیم داد. برای اینکه به این ابزار دسترسی داشته باشیم کلید میانبر Ctrl+T را در ویندوز ویا Command+Tدر مک را بزنید، تا دستگیره های ابزار بدور لایه ایجاد شود. یعنی دور تصویر دوم، درحالیکه ما تنها قسمتی از تصویر را میبینیم که در روی شیشه عینک قرار دارد فتوشاپ دستگیره های ابزار را روی تمام لایه و یا همان تصویر قرار خواهد داد.اگر قادر به دیدن دستگیره های ابزار نیستید دلیل آن این است که دستگیره ها از صفحه شما خارج هستند بنابراین برای دیدن آنها تصویر را تمام صفحه کنید برای اینکار از کلید Fاستفاده کنید.اینکار به ما اجازه میدهد دستگیره هایی را که در خارج از بوم قرار دارند را هم ببینیم (اگر کلید Fرا چند بار بزنید بین شیوه های مختلف نمایش سند سویچ خواهید کرد.) سپس هرکدام از دستگیره های موجود در گوشه ها را به داخل بکشید تا اندازه تصویر تغییر کند شما میتوانید از کلید Shiftبرای اینکه ابعاد تصویر به هم نخورد و از کلید Altبرای اینکه تصویر از هر چهار طرف کوچک شود ویا به عبارتی نسبت به مرکز کوچک شود استفاده کنید.

اگر لازم است که تصویر را بچرخانید. موس را به یکی از گوشه ها برده و دراین حالت موس شما به یک منحنی تبدیل خواهد شد. که در هر طرف آن یک پیکان دارد. بسادگی با کلیک و دراگ می توانید لایه و یا تصویر را بچرخانید.
برای حرکت دادن تصویر در داخل مربع ابزار Free Transform(هر جایی غیر از نقطه وسط) کلیک کنید. و تصویر را به نقطه جدید جابجا کنید در انتها کلید Enterدر ویندوز ویا کلید Returnدر مک را بزنید. تا از ابزار خارج شوید و تنظیمات اعمال گردند. این تصویر ما بعد از جابجایی است. که تصویر ساحل را روی لنز جابجا کرده ایم:

آموزش فتوشاپ حرفه ای افزودن انعکاس به عینک های آفتابی
گام 7: یک استایل لایه Inner Shadowاضافه کنید
حالا کمی سایه به تصویر منعکس شده اضافه کنیم که بنظر واقعی برسد و نه اینکه بنظر برسد که روی تصویر کپی شده است. روی لایه left lensدر پنل لایه ها کلیک کنید. و آن را انتخاب کنید. و سپس روی ایکون استایل لایه در پنل لایه کلیک کنید. تهیه و تنظیم توسط صفحه آموزش فتوشاپ حرفه ای با ما در تماس باشید.:
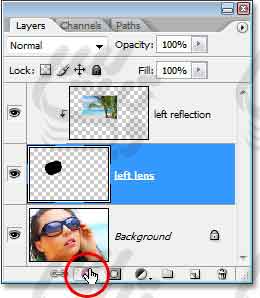
از لیست باز شده روی گزینه Inner Shadow کلیک کنید:
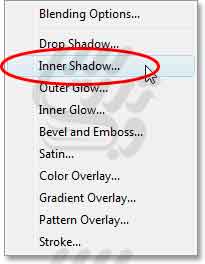
این کار پنجره استایل لایه را در حالیکه تنظیمات Inner Shadow در ستون وسط فعال است برای شما باز خواهد شد. من میخواهم که سایه ام در بالا گوشه سمت راست شیشه ظاهر شود.بنابراین در قسمت Angle عدد 65 درجه را وارد می کنم شما میتوانید از زاویه متفاوتی برای اینکار استفاده کنید. تنظیمات Distance را روی 1 پیکسل قرار دهید و گزینه Size را در حدود 3 پیکسل تنظیم کنید:
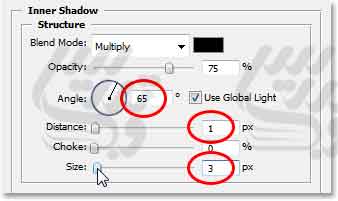
این هم تصویر من بعد از اعمال استایل لایه Inner Shadow:

آموزش فتوشاپ حرفه ای افزودن انعکاس به عینک های آفتابی
گام 8: فیلتر Spherizeرا اعمال کنید
در حال حاضر ، تصویری که برای انعکاس خود استفاده کرده ایم کاملا تخت است. ولی بیشتر شیشه های عینک ها یک انحنا دارند. میخواهیم به تصویر انعکاس داده شده کمی انحنا اضافه کنیم. روی لایه left reflectionکلیک کنید. تا انتخاب شود و سپس کلید Ctrl در ویندوز ویا Commandدر مک را نگه دارید و روی ایکون لایه left lensدر پنل لایه ها کلیک کنید:
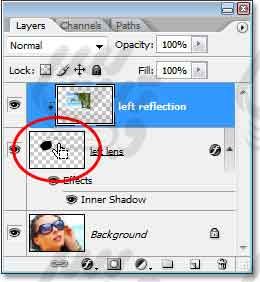
اینکار اطراف لایه یک ناحیه انتخابی ایجاد خواهد کرد.

ما میخواهیم که فیلتر Spherize را به لایه left reflectionاعمال کنیم، و برای اینکار ابتدا باید ناحیه انتخابی را لود می کردیم. اینکار باعث میشود که فیلتر ما تنها به ناحیه انتخابی اعمال شود. و به تمام لایه اعمال نخواهد شد.
حالا که ناحیه انتخابی را لود کرده ایم ، به منوی Filterرفته و گزینه Distortو سپس Spherizeرا انتخاب کنید. وقتی که پنجره تنظیمات Spherizeظاهر شد.از گزینه Mode گزینه Horizontal Only را انتخاب کنید. سپس لغزنده Amount را به میزان 25-30 درصد افزایش دهید . در تصویر من اندازه 30 درصد درست کار خواهد کرد. و تصویر بدرستی دچار انحنا خواهدشد:
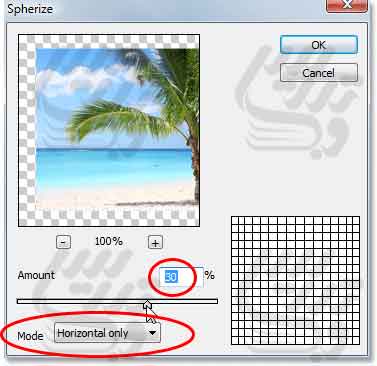
روی OKکلیک کنید، تا از پنجره تنظیمات خارج شوید.
کلید Ctrl+Dدر ویندوز ویا کلید Command+Dدر مک را برای خروج از ناحیه انتخابی بزنید، این تصویر من بعد از اعمال افکت Spherizeبه آن است.تفاوت بسیار نامحسوس است ولی انحنای عینک هم چندان نیست و این تغییر کم افکت انعکاس ما را واقعی تر کرده است:

آموزش فتوشاپ حرفه ای افزودن انعکاس به عینک های آفتابی
گام 9: لایه Left Reflectionرا کپی کنید
در حالیکه لایه left reflectionانتخاب شده است . از کلید میانبر Ctrl+Jدر ویندوز ویا کلید Command+Jدر مک استفاده کنید تا لایه را کپی کنید. فتوشاپ بطور پیشفورض نام لایه را left reflection copyقرار خواهد داد و این لایه در بالای پنل لایه ها قرار می گیرد. نام لایه را به Multiplyتغییر دهید:
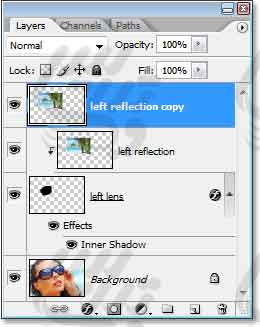
آموزش فتوشاپ حرفه ای افزودن انعکاس به عینک های آفتابی
گام 10: لایه جدید Multiplyرا با لایه Left Lensکلیپ کنید
وقتی که ما لایه left reflectionرا کپی کردیم. فتوشاپ کپی را برایمان ایجاد کرده است ولی با یک مشکل خیلی کوچک و آن مشکل این است که لایه اصلی با لایه left lensکلیپ شده بود در حالیکه لایه کپی شده کلیپ نشده است. یعنی اینکه لایه جدید در داخل شیشه عینک نمایش داده نمیشود. و در بالای تصویر اصلی ما قرار گرفته است. شما برای برطرف کردن این مشکل می توانید که از روشی که برای لایه اول استفاده کردید استفاده کنید. یعنی که از منوی Layer روی گزینه Create Clipping Maskکلیک کنید و یا اینکه کلید میانبر Alt+Ctrl+G رادر ویندوز و یا Option+Command+G در مک را بزنید. حالا لایه multiplyبا لایه left lensکلیپ شده است . و تنها قسمتی که در داخل شیشه عینک قرار دارد دیده می شود. در پنل لایه ها می بینید که هر دو لایه دارای تصویر انعکاس داده شده با لایه left lensدر زیر خود کلیپ شده اند.
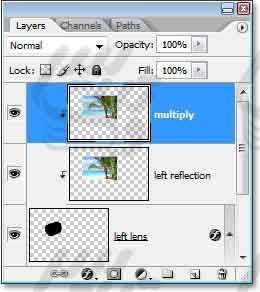
آموزش فتوشاپ حرفه ای افزودن انعکاس به عینک های آفتابی
گام 11: نوع ترکیبی لایه را به Multiplyتغییر دهید
دلیل اینکه نام این لایه را multiplyقرار داده ایم این است که ما میخواهیم که نوع ترکیبی لایه را به Multiplyتغییر دهیم. اینکار تصویر درون شیشه عینک را تیره تر خواهد کرد. برای اینکار کافیست که روی لایه کلیک کرده و از پنل لایه ها نوع ترکیبی لایه را از Normalبه Multiplyتغییر دهید:
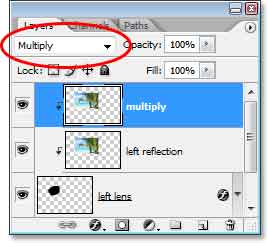
با تغییر نوع ترکیبی لایه تصویر داخل شیشه عینک تیره تر شده است :

اگر در تصویری که شمادارید تصویر داخل شیشه عینک خیلی تیره شده است ، بسادگی از تنظیمات Opacityدر پنل لاهی ها میزان شفافیت لایه multiplyرا کم کنید. تا تصویر شما شفاف تر شود. ما از نتیجه کار خود راضی هستیم و این کار را نخواهیم کرد. اگر هم میخواهید تصویرتان تیره تر شود یک کار جالب باید انجام دهید و آن این است که میزان opacityلایه left reflectionرا کم کنید دلیل اینکه اینکار تصویر را تیره تر خواهد کرد این استکه در زیر این لایه یک لایه سیاه قرار دارد در حقیقت دلیل اینکه در گام های اولیه این لایه پر شده با رنگ سیاه را ایجاد کردم همین امر بوده است. ما در تصویر خود میزان opacityلایه left reflectionرا تا 80 درصد کم کرده ایم. اینکار این لایه را با لایه سیاه زیر آن یعنی لایه left lensادغام خواهد کرد:
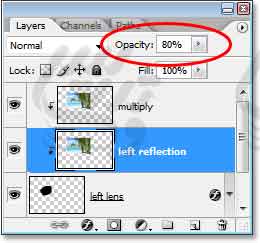
تصویر منعکس شده روی شیشه عینک بازهم تاریکتر شده است و این جلوه بسیار طبیعی به تصویر داده است:

این به قضاوت شما بستگی دارد که میخواهید تصویر بازهم تیره تر شود و یا خیر.
آموزش فتوشاپ حرفه ای افزودن انعکاس به عینک های آفتابی
گام12: ابزار گرادیانت را با شیب رنگ سفید به تراسپرنت انتخاب کنید
برای پایان کار میتوانیم میزان انتحنای تصویر را با دادن کمی نور به آن بیشتر جلوه گر کنیم برای اینکار درست شبیه اینکه بازتابش نور خورشید به شیشه برخورد کرده باشد. این بازتابش خورشید را در بالا سمت راست قرار خواهیم داد برای انجام اینکار میتوانیم از ابزار Gradient Toolاستفاده کنیم ، برای انتخاب این ابزار یا روی آن در جعبه ابزار کلیک کنید و یا کلید میانبر Gرا بزنید:
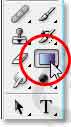
ما میخواهیم که یک گرادیانت سفید به ترانسپرنت ایجاد کنیم ، برای اینکار ابتدا کلید Dرا زده و سپس کلید Xرا بزنید تا رنگ روزمینه سفید باشد. سپس در حالیکه ابزار گرادیانت را در دست دارید در پنجره سند خود راست کلیک کنید و یا کلید Control-click در مک را بزنید. تا جعبه انتخاب گرادیانت برای شما باز شود. روی گزینه دوم از بالا سمت چپ کلیک کنید:
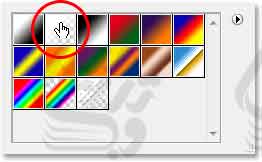
آموزش فتوشاپ حرفه ای افزودن انعکاس به عینک های آفتابی
گام 13: یک ناحیه انتخابی اطراف شیشه عینک ایجاد کنید
کلید Ctrlدر ویندوز و یا Commandرا در مک نگه داشته و روی عکس بند انگشتی لایه left lensکلیک کنید. تا یک ناحیه انتخاب دور لایه ایجاد شود:
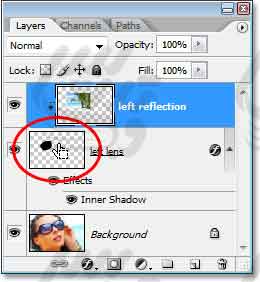
آموزش فتوشاپ حرفه ای افزودن انعکاس به عینک های آفتابی
گام 14: یک لایه جدید در بالای پنل لایه ها ایجاد کنید
لایه بالایی در پنل لایه ها را انتخاب کنید و یا همان لایه multiplyرا سپس روی ایکون ایجاد لایه جدیدکلیک کنید.تا یک لایه جدید در بالای همه لایه ها ایجاد شود.نام این لایه جدید رابه highlightتغییر دهید:
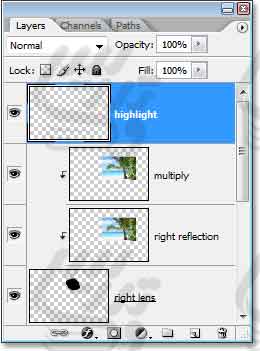
آموزش فتوشاپ حرفه ای افزودن انعکاس به عینک های آفتابی
گام 15: یک گرادیانت سفید به ترانسپارنت در لایه Highlightایجاد کنید
برای ایجاد نور من به سادگی یک گرادیانت سفید به ترانس پرنت در لایه highlightایجاد خواهم کرد. این گرادیانت را از بالا سمت راست شروع کرده و بصورت مورب به پایین به سمت مرکز دراگ خواهم کرد.

با رها کردن دکمه موس شما یک گرادیانت سفید به ترانسپرنت در لایه جدید ایجاد خواهید کرد. و نور را به شیشه خواهید افزود. از آنجا که ما ناحیه انتخاب در اطراف لنز داشته ایم. گرادیانت تنها به ناحیه انتخاب شده اعمال خواهد شد. با کلید های Ctrl+Dدر ویندوز و یا Command+Dدر مک از حالت انتخاب خارج شوید. تصویر زیر نتیجه اعمال این افکت است:

آموزش فتوشاپ حرفه ای افزودن انعکاس به عینک های آفتابی
گام 16: تمام گام هایی را که برای شیشه عینک سمت چپ استفاده کردید برای شیشه بعدی تکرار کنید
افکت ما به پایان رسیده است از اینجا ببعد باید همه این گام ها را برای شیشه عینک سمت راست (راست خودمان سمت چپ سوژه تصویر):
1- لنز سمت راست را انتخاب کنید
2- یک لایه جدید به نام right lensاضافه کنید
3- ناحیه انتخاب شده را با رنگ سیاه پر کنید.
4- تصویر دوم را بر روی عکس بکشید . و نام آن را right reflectionبگذارید.
5- یک کلیپ ماسک برای لایه right reflectionنسبت به لایه right lensایجاد کنید.
6- از ابزار Free Transformبرای جابجایی و تغییر سایز عکس استفاده کنید
7- یک استایل لایه Inner Shadowبه لایه right lensاضافه کنید.
8- فیلتر Spherizeرا به لایه right reflectionاعمال کنید.
9- لایه right reflectionرا را کپی کرده و نام آن را multiplyبگذارید
10- نوع ترکیبی لایه multiplyرا به Multiplyتغییر دهید
11-میزان opacityلایه multiplyرا کم کنید تا تصویر کمی روشن شود و برای تیره تر کردن تصویر هم میتوانید میزان opacityلایه right reflectionرا کم کنید.
12-یک نور به گوشه سمت راست شیشه با ابزار گرادیانت سفید به ترانسپرنت اضافه کنید.
یادتان باشد که جلوه درخشش نور خورشید باید از زاویه متفاوتی به روی شیشه بتابد. تا نتیجه کار واقعی تر جلوه کند.
برای مقایسه یکبار دیگر تصویر اول را در اینجا قرار داده ایم:

و این هم از نتجه کار وقتی که ما تمام گام ها را بر روی شیشه سمت راست هم تکرار کنیم تنها کاری که برای انجام دادن باقی مانده بود کم کردن میزان opacityلایه right reflectionبه میزان 90 درصد است در شیشه قبلی ما این اندازه را 80 درصد کم کرده بودیم. این به این خاطر است که صورت سوژه عکس بنظر کمی کج شده است. بنابراین تابش نور خورشید روشنایی متفاوتی را در دو شیشه ایجاد خواهد کرد اینکار باعث طبیعی شدن نتیجه کار خواهد شد:

این هم پایان این آموزش ما در این آموزش یاد گرفتیم که چگونه به یک عینک آفتابی انعکاس یک تصویر را اضافه کنیم. برای دانلود سایر آموزش ها به صفحهآموزش فتوشاپ حرفه ای مراجعه کنید. برای دانلود نسخه pdfایمیل خود را ارسال کنید.