گروه مقاله : مقالات و انتشارات
تاريخ انتشار : 1395/10/27 - 11:00
كد :163
در این آموزش ما نحوه ایجاد یک بافت زیبا را بشما یاد می دهیم بافتی که معمولا در روی فیلم ها می بینیم و میتواند جلوه عکس یک فیلم را برای شما بازسازی کند.
در این آموزش ما نحوه ایجاد بافت دانه بندی فیلم را به روشی خیلی سریع و ساده آموزش خواهیم داد . این آموزش در همه نسخه های فتوشاپ قابل اجراست ولی از آنجا که من از نسخه Cs5 استفاده میکنم افکت را بصورت قابل ویرایش اجرا کرده ام که در ضمن امکان استفاده بعنوان تمپلیت را هم دارد. و اگر شما از نسخه CS2 و یا پایین تر استفاده می کنید شما امکان اجرای این قسمت آموزش را نخواهید داشت چرا که Smart object ها از نسخه CS3 معرفی شدند ولی شما تنها کافیستکه گامی را که در آن لایه را به Smart objet تبدیل می کنیم را رها کنید و باقی آموزش را انجام دهید نتیجه یکی خواهد بود و تنها شما امکان ویرایش افکت را نخواهید. داشت.
در این آموزش من از این افکت استفاده خواهم کرد:

بعد از اجرا افکت بافت دانه بندی فیلم تصویر من به این صورت در آمده است من برای بهتر دیده شدن افکت روی تصویر زوم کرده ام . شما در مانیتور با ابعاد بزرگ راحت میتوانید تفاوت دو تصویر را تشیخص دهید:

پیش از شروع یاداوری کنم که تمام آموزش ها را میتونید بصورت Pdf دانلود کنید!
گام 1:یک لایه با 50% خاکستری ایجاد کنید و نوع ترکیبی آن را بر روی Overlay قرار دهید.
کار را با ایجاد لایه ای برای درج افکت در آن شروع می کنیم برای اینکار کافیست که روی ایکون ایجاد لایه جدید در پنل لایه ها کلیک کنید. برای اینکه بتوانیم لایه را به 50% خاکستری پر کنیم میتوانیم همگام کلیک روی ایکون ایجاد لایه جدید کلید Alt را نگه داریم:
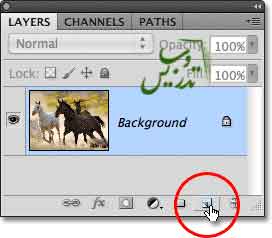
نگه داشتن کلید Alt باعث می شود که پنجره تنظیمات لایه جدید ایجاد شود در این پنجره ما امکان تعیین نام لایه انتخاب نوع ترکیبی لایه و پر کردن لایه با 50% خاکستری را داریم (توضیح مترجم : در این پنجره ما متوانیم لایه را با لایه زیرین کلیپ ماسک هم بکنیم که در این آموزش کاربردی ندارد. ):
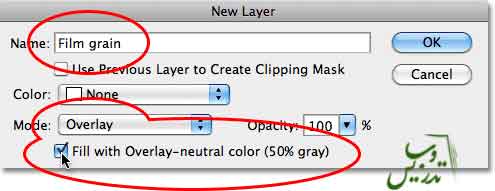
اگر به تصویر اصلی نگاه کنید هیچ تغییری مشاهده نمیکنید اگر این موضوع برایتان عجیب است کافیست که به آموزش فتوشاپ حرفه ای آموزش پنج نوع ترکیبی لایه مراجعه کنید تا موضوع را متوجه شوید . ولی برای آنکه بدانید کار درست انجام شده است کافیست که به پنل لایه ها نگاه کنید تا لایه جدید را در بالای لایه بکگراند ببینید. نام این لایه را Film grain گذاشته ایم. و از ایکون لایه میتوانیم متوجه شویم که با رنگ خاکستری پر شده است:
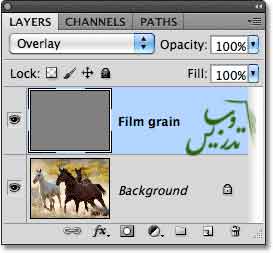
گام 2: تبدیل لایه جدید به یک Smart Object
اگر از فتوشاپ Cs2 یا پایین تر استفاده می کنید به گام بعد بروید. برروی ایکون منو در بالای گوشه سمت راست پنل لایه ها کلیک کنید:
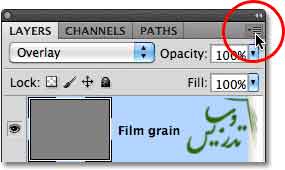
از منوی ظاهر شده گزینه Convert to Smart Object را انتخاب کنید.
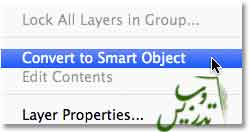
خوب با انجام اینکار هم تغییری در صفحه مشاهده نمی کنید. ولی در پنل لایه ها میتوانید تبدیل شدن لایه به Smart Object را ببینید:
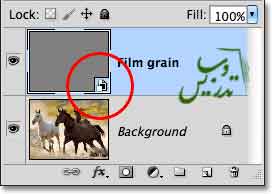
گام3: فیلتر Noise را اضافه کنید.
از منوی Filter گذینه Noise و سپس Add Noise را انتخاب کنید. الان که لایه به Smart Object تبدیل شده تمام افکت های اعمال شده قابل ویرایش خواهند بود:
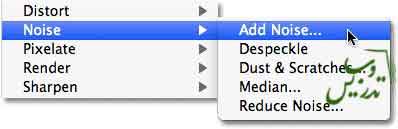
در پنجره تنظیمات لغزنده Amount=10% را تنظیم کنید. در این پنجره تیک Gaussian و Monochromatic را بزنید . یادتان باشد که ممکن است ابعاد تصویر شما بقدری بزرگ باشد که اندازه های بیشتری از این افکت را نیاز داشته باشید پس به تصویر نگاه کنید و خودتان تصمیم بگیرید که چه ابعادی برای تصویر شما مناسب تر است.ترجمه شده در سایت آموزش فتوشاپ حرفه ای تدریس وب با ما در تماس باشید.
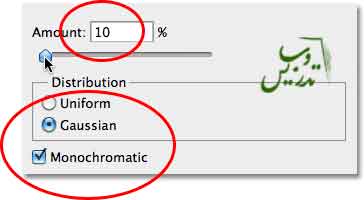
با افزودن افکت تصویر ما به این صورت در آمده است من باز روی تصویر زوم کرده ام تا بتوانید نتیجه را بهتر ببینید :

حالا در پنل لایه ها میبینید که فیلتر اضافه شده به صورت جدا گانه در زیر لایه قرار دارد . و با دبل کلیک کردن روی آن میتوان دوباره تنظیماتش را تغییر داد :
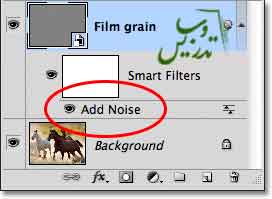
گام 4: اعمال فیلتر Gaussian Blur :
(توضیح مترجم این فیلتر پر کاربردترین فیلتر برای محو کردن تصویر و نواحی انتقال بین دو تصویر بشمار میرود و تقریبا یکی از قدیمی ترین افکت های فتوشاپ محسوب می شود.)
یکی از دلایلی که کار را با همان افکت Noise به پایان نبردیم این بود که این افکت زیادی زبر و خشن است و باید کمی آن را نرم کنیم برای اینکار کافیست که از منوی Filter گزینه Blur و سپس Gaussian Blur را انتخاب کنیم:
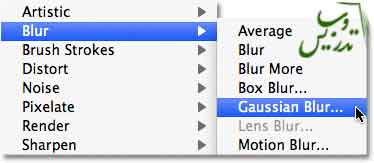
در اینجا Radius=0.5 برای افکت ما کافیست میدانم که بنظر خیلی مقدار کمی میآید ولی تاثیر گذاری کافی برای افکت ما را دارد:
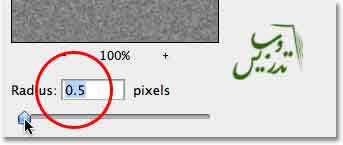
نتیجه اعمال محو شدگی را در تصویر زیر ببینید:

اصلاح نتیجه کار
اگر هنوز هم نتیجه آن چیزی نیست که انتضارش را داشتید میتوانیم با کم کردن opacity لایه کاری کنید که لایه اصلی بیشتر دیده شود:
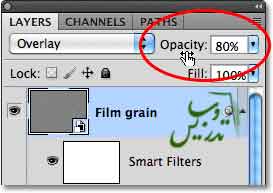
برای اینکه افکت ما نامحسوس تر باشد میتوان نوع ترکیبی لایه را به Soft Light تغییر داد. این نوع ترکیبی در واقع نسخه ای از Overlay است که کنتراست تصویر را به اندازه Overlay تشدید نمی کند.
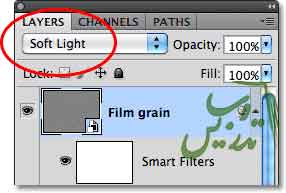
در آخر ، ما برای اینکه فیلتر های اعمال شده را ویرایش کنیم میتوانیم روی آنها در پنل لایه ها دبل کلیک کنیم . برای مثال من روی فیلتر Noise دبل کلیک کرده ام:
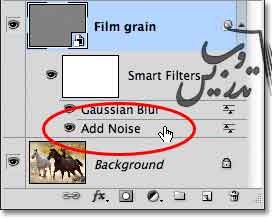
برای امتحان کردن هم که شده یک عدد جدید به این فیلتر میدهم تا نتیجه را مقایسه کنم :
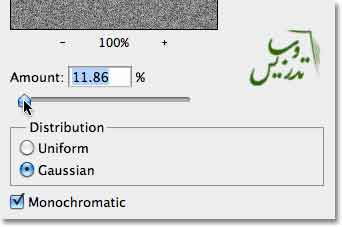
این آموزش همینجا به آخر رسید امیدوارم بکارتان آمده باشد برای مطالعه سایر آموزش ها به صفحه آموزش فتوشاپ حرفه ای مراجعه کنید.