گروه مقاله : مقالات و انتشارات
تاريخ انتشار : 1395/09/23 - 11:15
كد :9
در این آموزش یک نوع قاب عکس کلاسیک را بصورت بیضی ایجاد کرده ایم امیدوارم که لذت ببرید.
آموزش فتوشاپ ایجاد یک قاب عکس کلاسیک
در عکاسی کلاسیک یک سری افکت های خاص برای عکس های عروسی وجود داشت . امروز قراره یکی از این افکت ها را در فتوشاپ ایجاد کنم. البته این فقط آموزشه اگه دوست دارید این جلوه رو برای عکس هاتون واقعا اجرا کنید یه سری به صفحه ی آموزش فتوشاپ سایت تدریس وب بزنید و چند تا تکنیک برای دادن جلوه ی قدیمی به عکس پیدا کنید یه چند تایی هست . بهتره با این افکت از اون ها هم استفاده کنید .نتیجه باحال میشه .
برای این آموزش من از CS5 استفاده می کنم بنابر این نیازی به نسخه های جدید ندارید.
این هم از عکسی که برای این افکت انتخاب کردم:

در پایان تصویر ما به این صورت در خواهد آمد:

برای مشاهده و دانلود آموزش های ما به صفحه آموزش فتوشاپ سایت تدریس وب سربزنید.
گام 1:یه لایه با رنگ سفید خالص اضافه کنید
بگذارید یک تکنیک برای پر کردن لایه استفاده کنیم که خیلی هم ساده نباشه ، میخواهم از یه لایه ی Solid Color استفاده کنم . واسه اینکار داخل پنل لایه ها روی ایجاد لایه های تنظیمی کلیک کنید New Fill or Adjustment :
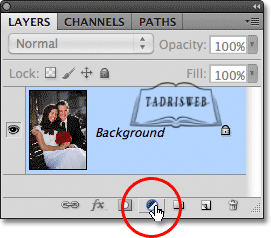
از منوی باز شده گذینه ی Solid Color fill رو انتخاب کنید.
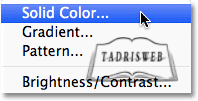
تو پنجره ی انتخاب رنگ دو راه برای انتخاب سفید خالص داریم یا روی گوشه بالا سمت راست کلیک می کنیم یا از رنگهای قرمز آبی سبز را بر روی عدد 255 قرار بدیم:
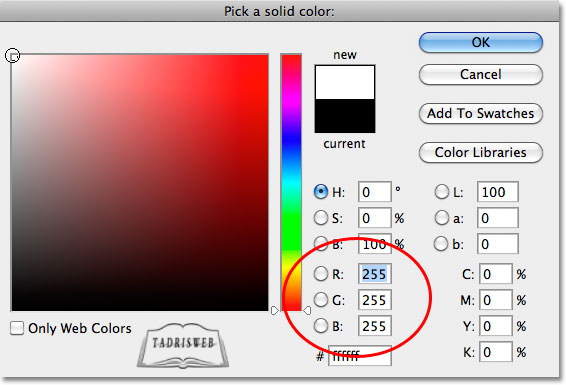
اینکار باعث میشه که تصویر زیبای زیر رو ببینید:
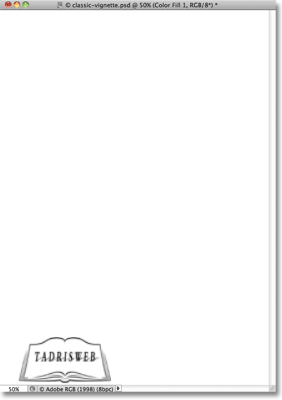
گام 2:ماسک لایه رو انتخاب کنید
روی لایه ی Color Fill 1 کلیک کنید و از پنل لایه ها یه ماسک لایه ایجاد کنید. روی ماسک کلیک کرده و ماسک رو انتخاب کنید.
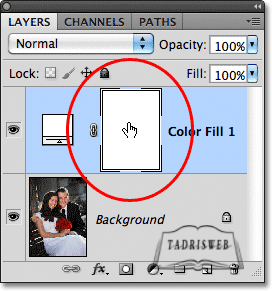
گام 3:ابزار انتخاب بیضی رو بردارید
از جعبه ابزار Elliptical Marquee Tool رو بردارید. کافیه روی ابزار انتخاب مربع راست کلیک کنید و این ابزار رو بردارید.
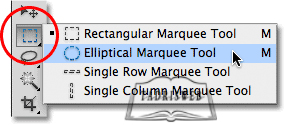
گام 4:یه بیضی انتخاب کنید
وسط تصویر یه بیضی بکشید. تکنیک از spacebar برای تعیین مکان حین رسم انتخاب استفاده کنید . این انتخاب برای ماسک لایه است پس لازم نیست خیلی هم دقیق باشد. کافیه یه بیضی بکشید. ترجمه از سایت تدریس وب با ما در تماس باشید:
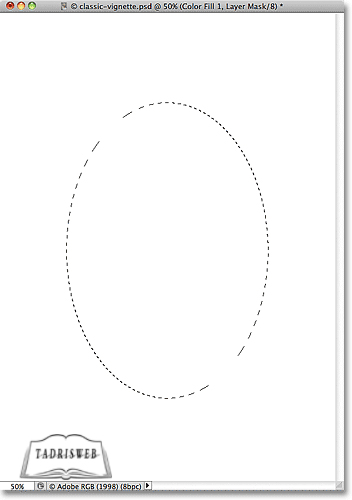
گام 5: در ماسک لایه ناحیه انتخاب رو با مشکی پر کنید
مطمئن شوید که روی ماسک لایه کلیک کرده اید و بعد توی این ناحیه انتخاب را با رنگ مشکی پرکنید.دستور Edit > Fil را اجرا کنید با این دستور برای پر کردن رنگ میشه استفاده کرد من ترجیح میدم کلید D و X رو بزنم و باسطل رنگ رنگ بریزم.l.
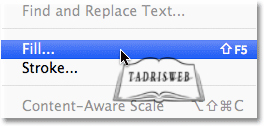
اگر از دستور اول استفاده کرده اید باید رنگ سیاه رو تو پنجره ی باز شده انتخاب کنید /.
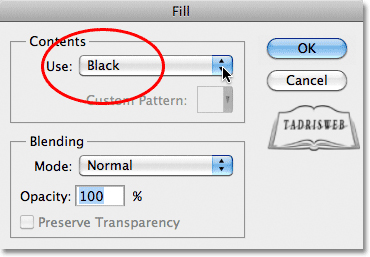
حالا ما یه حفره وسط رنگ سفید می بینیم که میشه عکس اصلی رو وسطش دید. نکته این کاریه که دقیقا عکاسای قدیمی برای ایجاد این جلوه انجام میدادن . یه کاغذ بیضی می چسبوندن به عکس و دورش رو با چسب کامل می پوشوندن بعد میذاشتنش توی ماده ظهور عکس :

ماسک لایه این ناحیه رو به صورت مشکی نشون میده :
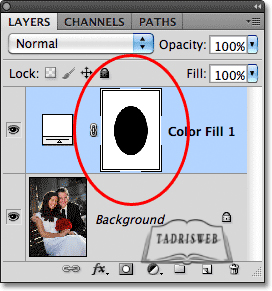
گام 6:از انتخاب خارج شید
Ctrl+D و یا Select > Deselect.
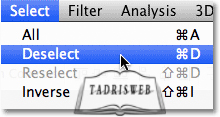
گام 7:اعمال فیلتر Gaussian Blur
فیلتر Gaussian Blur میتواند لبه های سخت را به سادگی نرم کند برای اجرای این فیلتر دستور Filter > Blur > Gaussian Blur را اجرا کنید.
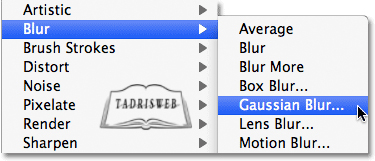
در پنجره تنظیمات تغییر میزان Radius میتواند که میزان محو شدگی را تغییر دهد من اندازه Radius=35 pixel رو امتحان می کنم.
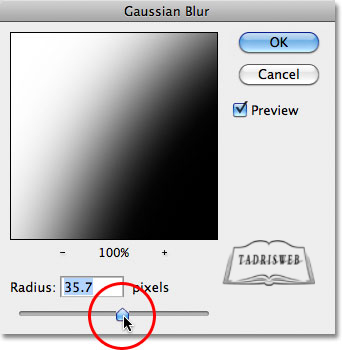
بعد از اعمال فیلتر تصویر به این صورت در آمده است:

گام 8:تغییر اندازه و جابجایی قاب با Free Transform
Ctrl+T یا دستور Edit > Free Transform رو برای جابجایی و تغییر اندازه این قاب عکس اجرا کنید.
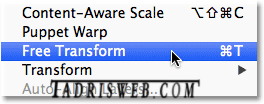
در فتوشاپ امکان جابجا کردن ماسک لایه وجود ندارد و با دستور بالا کل لایه در حال تغییر و جابجایی است :
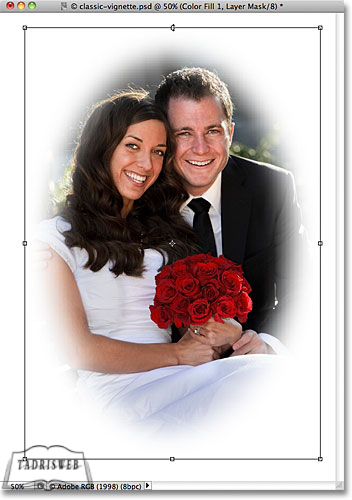
گام 9:حذف همه مناطق سفید اضافی
دستور Image > Trim. رو اجرا کنید .
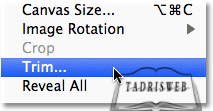
تنظیمات را مثل تصویر زیر تنظیم کنید:
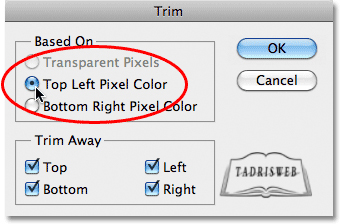
این هم نتیجه کار:

این هم پایان کار ما برای مطالعه بقیه ی آموزش ها ی مرتبط به صفحه آموزش فتوشاپ سر بزنید.
تهیه و تنظیم از سایت تدریس وب با ما در تماس باشید.