چگونه به کمک اکشن هزاران عکس را در فتوشاپ بصورت حرفه ای ویرایش کنیم.
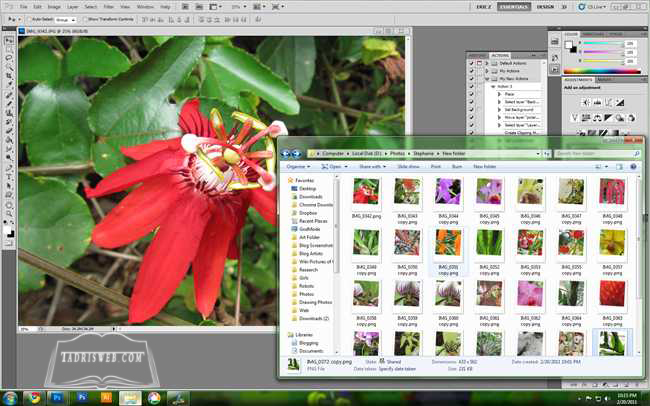
ویرایش صد ها عکس درون یک پوشه کار زیادی است و نیاز به یک تکنیک برای انجام کار بصورت سریعتر دارد ! فتوشاپ دارای ابزاری است که میتواند به صدها عکس یک افکت خاص را تنها با یک کلید میانبر اعمال کند.
فتوشاپ این کار را بدون نیاز به نیاز به داشتن هرگونه اطلاعی در باره ی نحوه برنامه نویسی انجام میدهد. اکشن های فتوشاپ یک روش آسان برا انجام روتین های ساده در فتوشاپ هستند.
و زمان زیادی را برای شما می خرند. و به شما امکان اجرای چند باره ی دستورات را می دهند.
در این جا ما عملیاتی را روی تعداد زیاد عکس که تغییرات پیچیده ای را هم نیاز دارند انجام میدهیم.
چه زمان می توان از اکشن های فتوشاپ استفاده کرد؟
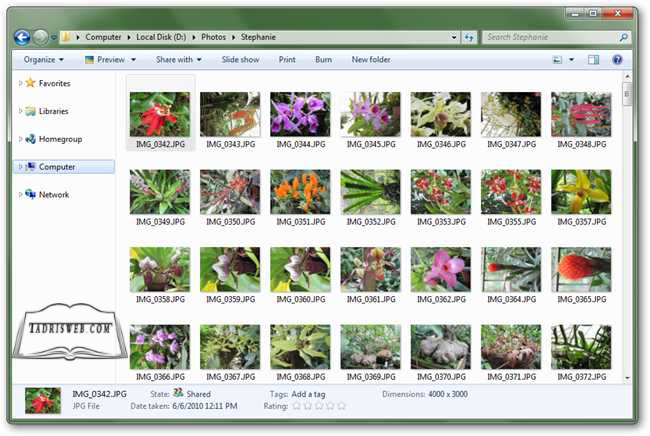
اکشن های فتوشاپ راهی برای ذخیره ی ابزار ها و منوها و کلید های فشرده شده در برنامه هستند. هر زمان که شما از ابزاری استفاده میکنید،
رنگی را تنظیم می کنیم. یا از براش استفاده می کنید. می تواند ضبط و مجددا روی فایل دیگری که باز شده است پخش شود. اگر چه میتواند بسیار گیچ کننده باشد البته اگر به درستی تنظیم نشود. این ابزار می تواند هزاران عکس را ویرایش کند.
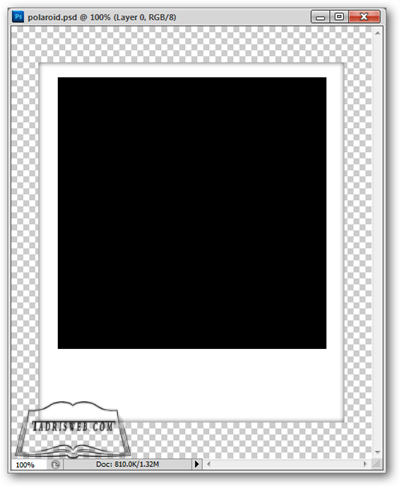
عکس بالا یک فریم برای عکس است اگر شما پوشه ای از هزاران عکس داشته باشید و بخواهید آنها را در این قاب جای دهید . شما قطعا به اکشن نیاز دارید.
ببینیم چگونه یک پوشه ی ساده و یک ابزار ویرایش عکس اتوماتیک می تواند یک عالمه کار را به کاری ساده تبدیل کند. تهیه و تنظیم از سایت تدریس وب باما در تماس باشید.
ایجاد یک اکشن جدید.
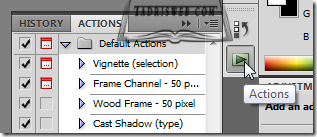
پالت اکشن را باز کنید. Window > Actions یا Alt + F9
روی علامت کوچک بالا سمت راست این پالت کلیک کنید و گزینه ی create a New Set را انتخاب کنید. این کار یک پوشه اکشن جدید برای شما ایجاد می کند.
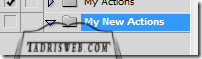
یک نام برای این پوشه بگزارید.
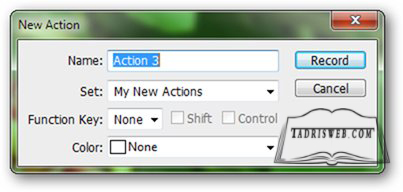
با پالت اکشن باز گردید یک پوشه اضافه شده است. آن را انتخاب کنید.
روی علامت ایجاد یک اکشن جدید کلیک کنید.
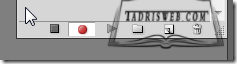
*نکته : شما می توانید برا ی مجموع کارهای اکشن کلید میانبر بکار ببرید. اگر شما قرار است هزاران تغییر انجام دهید. استفاده از این روش ایده ی خوبی به نظر می رسد.
و اگر همیشه ممکن است این اکشن به کار شما بیاید کلید میانبر برایتان ضروری است.
وقتی یک اکشن ایجاد می کنید فتوشاپ بصورت اتوماتیک هرکاری را که می کنید ضبط می کند. ولی زمان میان دو کار را ذخیره نمی کند.
و فقط داده های خود کار های انجام شده ذخیره خواهد شد. پس هنگام استفاده از اکشن ها نگران زمان نباشید و با دقت کار های را که می خواهید ضبط شود را انجام دهید.
لازم به یادآوری نیست که دکمه مربع آبی ضبط را متوقف و دکمه گرد قرمز ضبط را از سر می گیرند.
یک اکشن ساده را ضبط کنیم
فتوشاپ هر چیزی را حتی فایل بخصوصی را که باز می کنید را به خاطر خواهد سپرد بنابراین بگذارید ضبط کردن را در حالی که فایل دلخواه باز است شروع کنیم.
برای درج عکس درون قاب از دستور File > Place استفاده کنید فتوشاپ می تواند هر مدل باز کردن فایل را ضبط کند ولی قصد ما این است که عملیات را تا جای ممکن برای فتوشاپ ساده کنیم.
تا موفقیت کار تضمین شود.
حالا کلید Enter را بزنید.
لایه ی بکگران را در پنل لایه ها انتخاب کنید. روی این لایه دبل کلیک کنید. دبل کلیک لایه را از حالت قفل خارج می کند.
لایه ی حاوی قاب را به زیر بکشید.
روی لایه صفر راست کلیک کرده و گزینه clipping mask را انتخاب کنید.
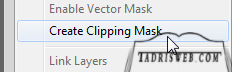
عکس اصلی به اندازه لایه ی زیر آن برش می خورد.
نوع ترکیبی لایه ی خود را روی screen بگذارید این کار باعث می شود قسمت های از عکس که روی حاشیه سفید قاب است محو شود.
در حالی که لایه صفر شما همچنان در حالت انتخاب است از دستور Edit>Transform>Scale استفاده کنید.
شما می توانید از موس خود برای تغییر سایز استفاده کنید اما بجای آن از نوار آپشن اعداد را بصورت دستی وارد کنید روی علامت زنجیر کلیک کنید تا تنظیمات به هم متصل به مانند و سپس اعداد را وارد کنید.
بعد از بزرگ نمایی دکمه enter را بفشارید .
روی لایه زیرین یعنی همان قاب عکس Ctrl و کلیک کنید تا ناحیه انتخاب دور آن تشکیل شود.
دستور زیر را اجرا کنید. Image > Crop . تا پایین این قاب را خواهیم برید.
عکس شما به اندازه ی عکس زیرین کوچک شد و فتوشاپ درحال ضبط آن بوده است.
برای افکت های بیشتر ، از دستور Image > Image Rotation > Arbitrary برای چرخاندن کم تصویر استفاده کنید.
من از 3 درجه ساعت گرد استفاده کرده ام.
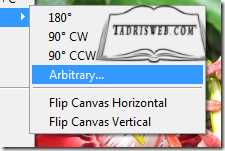
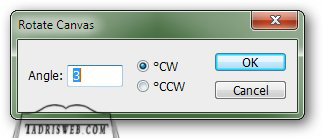
حالا عکس را ذخیره کنید برای این کار از دستور find File > Save As استفاده کنید.
شما به آسانی می توانید پوشه ی جدیدی به این عکس اختصاص دهید تا فایل اصلی از بین نرود.
یادتان باشد هرگز نام فایل را تغییر ندهید این یک باگ اساسی ایجاد می کند چرا که فتوشاپ نامی را که ایجاد می کنید ذخیره کرده و هنگام اجرای اکشن همه فایل ها با همین نام روی یک دیگر ذخیره می شوند.
شما می توانید پسوند فایل را عوض کنید. من روی png قرار داده ام.
حالا دستور زیر را اجرا کنید. File > Close
هنگامی که فتوشاپ برا ذخیره فایل در جای قبلی سوال می کند. قطعا خیر را انتخاب کنید.
یادتان باشد که شما همواره می توانید به پنل اکشن بروید و یک بار دیگر ضبط کنید.
عکس های خود را باز کنید و اکشن را روی آن اجرا کنید.
تهیه و تنظیم از سایت تدریس وب با ما در تماس باشید