برای تنظیم خودکار تصاویر میتوان ویژگی تنظیم اتوماتیک را به عنوان یک لایه تنظیمی به عکس اضافه کرد . در این آموزش نحوه انجام این کار را با هم مرور خواهیم کرد.
آموزش فتوشاپ، استفاده از اتو ایمیج به عنوان لایه
در آموزش فتوشاپ: بهبود کیفیت عکس با تنظیمات اتو لول فتوشاپ یک نوع دیگر از این ابزار های تنظیمی اتوماتیک رو یاد گرفتیم.در آن آموزش همان طور که مشاهده کردید ما افکت را به صورت پیکسل به خود عکس اعمال کردیم و هیچ راه بازگشت از تنظیمات انجام شده نبود با توجه که الان میدونیم که یکسری از افکت ها به صورت غیر مخرب اعمال میشن ما این آموزش رو تهیه کردیم که به شما یاد بدیم این افکتهای اتوماتیک رو چطور بصورت غیر مخرب اعمال کنید.
این کار یعنی درج دستورات Auto بصورت لایه های تنظیمی نه تنها به شما امکان میده که براحتی آنها رو فعال و غیر فعال کنید. بلکه به شما امکان این رو میده که این افکت ها رو برای تنظیم تصویر پشت سرهم اعمال کنید.
این آموزش بر پایه ی آموزش فتوشاپ: بهبود کیفیت عکس با تنظیمات اتو لول فتوشاپ نوشته شده پس اگر با دستور Auto image آشنا نیستید حتما آموزش بالا را قبل از این آموزش مطالعه کنید.
ما از این تصویر مات زیر که یه ته رنگ سبز هم در اثر مرور زمان روی اون مونده استفاده می کنم:
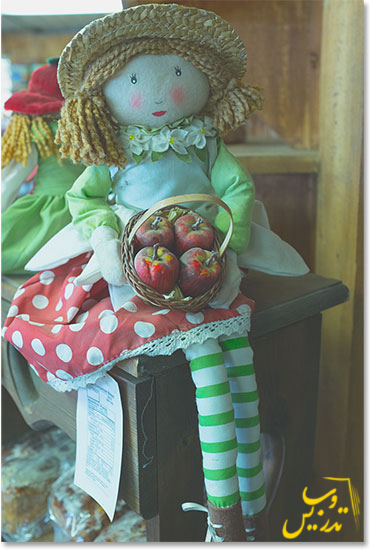
این هم بعد از اعمال دستورات Auto بصورت یه لایه ی تنظیمی:

برای دانلود و دریافت مجموعه کامل آموزش فتوشاپ به صفحه آموزش فتوشاپ سایت سایت تدریس وب برید و یا از فرم نظر سنجی زیر برای ما ایمیل خود را ارسال کنید.
افزودن یک لایه تنظیمی Levels یا Curves
شاید فکر کنید که خیلی راحت میشه از ایکن لایه های تنظیمی پنل لایه ها یه لایه تنظمی برای Auto image رو اجرا کرد. ولی کار به همین سادگی نیست. هیچ لایه ی تنظیمی برای Auto Tone, Auto Contrast یا Auto Colorوجود نداره،بلکه این آپشن در لایه ی تنظیمی دیگه ای به اسم Levels و Curves موجوده ، در حالیکه تصویرم تو فتوشاپ بازه روی ایکن Adjustment Layer در پنل لایه ها کلیک می کنم. این مقاله در سایت تدریس وب ترجمه شده. است.
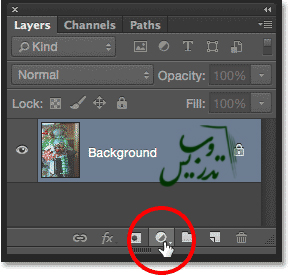
من گذینه ی Levels رو انتخاب می کنم هر چند که همین دستور از Curves هم قابل دسترسه ولی بیشتر مردم گذینه ی Levels رو ترجیح میدن:
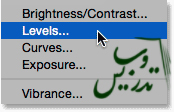
یک لایه ی Levels adjustment به پالت لایه ها اضافه شده :
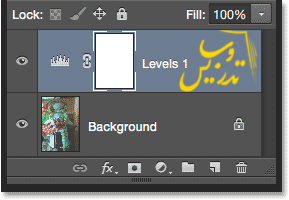
گام 2:گذینه های تصحیح خودکار رنگ رو باز کنید.
این گذینه ها در پنل Properties وجود دارند . یک راه برای دسترسی به گذینه های تنظیمات خودکار کلیک روی منوی کوچک بالا سمت راست پنل Properties است :
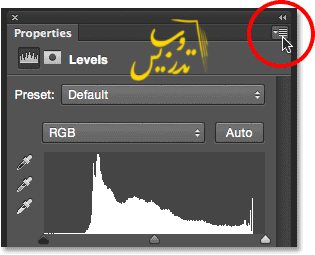
از منوی ضاهر شده گذینه ی Auto Options رو انتخاب کنید.
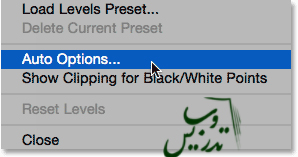
یه راه دیگه هم برای دیدن گذینه های تنظیمات خود کار اینه که دکمه Alt رو روی کیبرد نگه دارید و بعد روی دکمه Auto کلیک کنید:
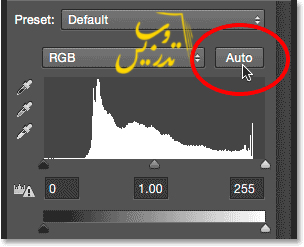
جهت اطلاع نوابغ عزیز و گرامی این دکمه تو همون پنل بالایی یعنی پنل Properties اگه نیستش از منوی Window روش کلیک کنید.
این قسمت متن اصلی رو بیخیال شید گوش کنید خودم بهتر توضیح میدم. ببینید وقتی که لایه ی Levels adjustment رو اضافه کنید روی خود علامت Levels adjustment روی لایه که کلیک کنید تنظیماتش ضاهر میشه اونجا گفتیم که از منوی بالا میشه گذینه ی Auto Options رو انتخاب کرد. که توضیحش دو خط بالاتر کامل هست یه پنجره ضاهر میشه که چهار تا گذینه داره سه تای اول رو تو این آموزش مرور می کنیم و چهارمی رو هم قبلا تو آموزش تنظیم روشنایی تصاویر توضیح دادیم که البته بعدا هم یه آموزش اختصاصی براش میذاریم. سه گذینه ی اولی Enhance Monochromatic Contrast, Enhance Per Channel Contrast, and Find Dark & Light Colors) هستند . که به عنوان تصحیح کننده های تصویر اینجا به اونها خواهیم پرداخت:
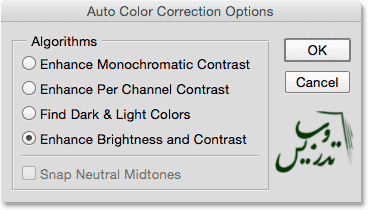
گام 3: انتخاب الگوریتم متفاوت
باز بهتره ترجمه رو بیخیال شید و گوش کنید خودم بهتر توضیح میدم این که بالا نوشتم همون پنجره هست که گفتیم چهارتا گذینه برای تنظیم اتوماتیک تصویر به ما میده . گذینه ی Enhance Monochromatic Contrast همون کاری رو می کنه که بهش Auto Contrast می گیم، گذینه ی Auto Contrast تو منوی Image رو یادتونه این همون کار رو میکنه . مرگ من هیچکس یادش هست این گذینه چکار می کرد. کانال ها رو که یادتونه سه تا رنگ قرمز ، سبز،آبی داشت این گذینه براساس اونها کنتراست تصویر رو بالاتر می بره . اگه زبانتون خوبه ، روی این گذینه ها که موس رو نگه داری بتون میگه که کدوم دستور خود کار رو براتون اجرا می کنه:
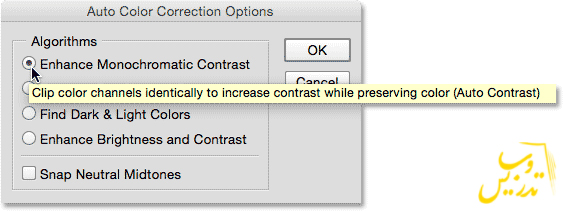
این هم از تصویر من بعد از اعمال Enhance Monochromatic Contrast کنتراست تصویر رفت بالا ولی این رنگ سبز روی عکس سر جاشه ! این دقیقا همون کاریه اگه دستور Auto Contrast رو اجرا می کردید انجام میشد و فقط فرقش اینکه الان اصل عکس سالمه:

گذینه دوم از بالا Enhance Per Channel Contrast نام داره که همون Auto Tone هست . که چقدر هم یادتون این گذینه چکار می کرد. بذارین یه توضیح مختصر بدم این دستور هم کانال به کانل رنگی ،نواحی تیره رو تیره تر و نواحی روشن رو روشن تر می کنه بعد تنالیته های باقیمونده رو بین این دو مقدار بالا و پایین توضیع می کنه. ساده تر بگم این دستور فقط کنتراست تصویر رو بالا نمی بره بلکه رنگارو هم تغییر میده . در واقع اگر تصویر شما با یه رنگ نا خواسته پوشیده شده این دستور خیلی سریع کار رو براتون درست می کنه. ولی ممکنه باعث ایجاد یه رنگ پوششی روی عکس هم بشه.
من موس رو روی این گذینه نگه میدارم تا انگلیسی خفن های بتونن متوجه بشن این ابزار قرار چکار کنه و آخر خط هم که نوشته اینا همون کار هایی که Auto Tone انجام میده :
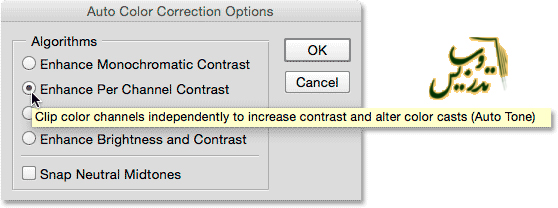
من این گذینه رو هم رو عکسم امتحان می کنم کنتراست تصویر بوضوح بهتر شده رنگ سبز هم خیلی کمتر از قبل تو چشم میزنه هر چند که کامل از بین نرفته :

گذینه سوم Find Dark & Light Colors که همون کار Auto Color رو انجام میده ، این هم قسمت های تیره رو تیره تر می کنه ريال قسمت های روشن رو روشن تر می کنه و تو تونالیته های این وسط رو کانال به کانال دوباره توضیع می کنه یعنی عین Auto Tone دیگه ،فرقش با Auto Tone اینکه تمام زور خودش رو میزنه که رنگهای ناخواسته رو از تصویر ما حذف کنه .
بذارید موس روی این گذینه هم نگه دارم تا توضیحاتش رو بخونیم که آخرش میگه که این همون Auto Color خودمونه :
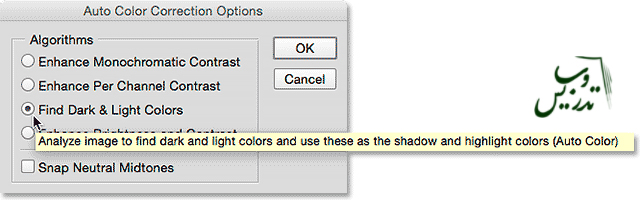
گذینه دیگه ای که باس فعال کنیم تا به رنگهای طبیعی عکس برسیم گذینه ی Snap Neutral Midtones خواهد بود که باید تیکشو بزنیم همونطور که می بینید این گذینه هم همون کار Auto Color رو انجام میده:
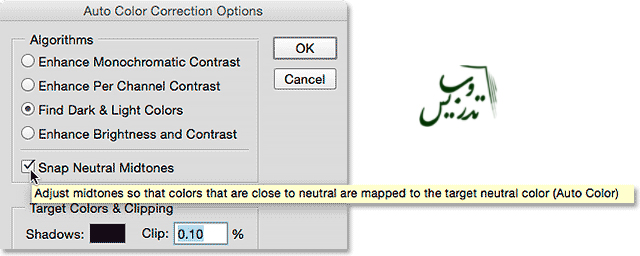
این هم از تصویر من که هر دو گذینه ی Find Dark & Light Colors و Snap Neutral Midtones انتخاب شده است. اگه فقط گذینه اول رو انتخاب می کردم شدت کنتراست کمتر بود ولی رنگ سبز به همین خوبی حذف می شد:

گام 4: ترکیب گذینه ی Snap Neutral Midtones با گذینه های دیگر
ما اینجا می تونیم گذینه ی Snap Neutral Midtones رو با گذینه های دیگه ای نه فقط Auto Color ترکیب کنیم به عنوان مثال من گذینه ی Snap Neutral Midtones رو با گذینه ی Enhance Per Channel Contrast ترکیب می کنم . ترکیبی که Auto Color و Auto Toneرو با هم ادغام می کنه:
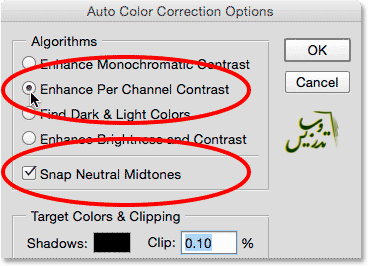
این هم از نتیجه ی این ترکیب . کنتراست تصویر به خوبی بالا رفته و رنگ سبز هم به طور کامل حذف شده. این کار مثل این میمونه که من بعد از Auto Tone دستور Auto Color رو اجرا کنم:

در این قسمت میخوام که نتیجه رو با عکس اصلی مقایسه کنم براحتی روی علامت چشم لایه ی تنظیمی کلیک می کنم:
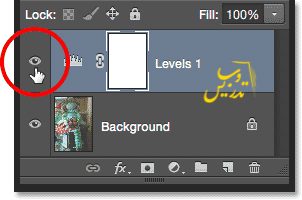
حالا ما تصویر اصلی رو بدون تغییرات می بینیم:
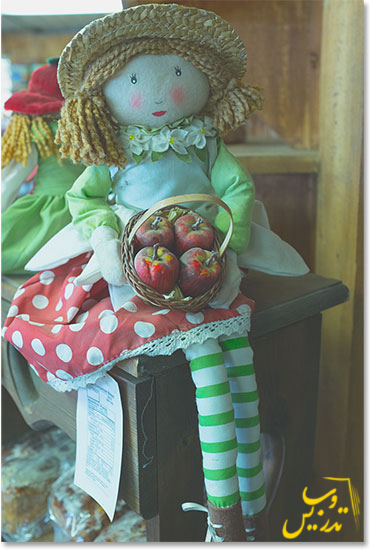
و این هم تصویر نهایی بعد از اعمال تغییرات به تصویر:

این آموزش رو همینجا به پایان می بریم . در آموزش های صفحه ی آموزش فتوشاپ سایت آموزش های کاربردی برای این آموزش بیشتر خواهی دید.
تهیه و ترجمه شده در سایت تدریس وب با ما در تماس باشید.