محیط کاری cc را در این آموزش بررسی می کنیم .
این آموزش در همه آموزش های بعدی به عنوان رفرنس معرفی خواهد شد حتما این آموزش را مطالعه کنید.
آموزش فتوشاپ-محیط کاری بروز شده ی فتوشاپ سی سی
در این آموزش ، ما در باره صفحه شروع فتوشاپ و یا محیط کاری شروع که بطور رسمی توسط فتوشاپ به این عنوان یعنی محیط کاری شروع معرفی می شود در نسخه ی CC انتشار 2017 صحبت خواهیم کرد، صفحه شروع اولین بار در سال 2015 معرفی شد. برای همین نسخه یعنی CC ولی در سال 2017 ، شرکت ادوبی این پنجره رو توسعه و تغییرات مهمی در آن ایجاد کرد.و بیشتر این تغییرات در خود پنجره نبوده است بلکه در قسمت ایجاد یک سند جدید رخداده است ، به آموزش فتوشاپ ایجاد یک سند جدید مراجعه کنید. این قسمت بطور کامل در نسخه سال 2017 طراحی شده است. ما در این آموزش کمی بعد از توضیحات خود پنجره شروع در باره ی این قسمت ایجاد فایل جدید صحبت می کنیم ولی در آموزش فتوشاپ ایجاد یک سند جدید تمام جزئیات را میتوانید ببینید.
برای ادامه ی این تمرین شما باید فتوشاپ CC انتشار 2017 الان که دارم این مطلب رو مینویسم آخرین آپدیت این نرم افزار بحساب میاد.
برای مشاهده و دانلود سایر آموزش های مرتبط به صفحه ی آموزش فتوشاپ و یا آموزش فتوشاپ پایه مراجعه کنید.
نقطه ی شروع فتوشاپ
صفحه شروع فتوشاپ دقیقا همون کاری رو میکنه که از اسمش پیداست ، این صفحه مکانی برای شروع کار به ما میده،قبل از اینکه ما بتونیم هر کاری در فتوشاپ انجام دهیم ، ما باید چیزی برای شروع کار بر روی اون داشته باشیم، و این همون چیزیه که صفحه شروع رو بوجود اورده، ما از صفحه شروع میتونیم برای ایجاد یک سند جدید استفاده کنیم ، ویا از این پنجره ی شروع برای باز کردن یک عکس موجود کمک بگیریم، پنجره ی شروع هربار که فتوشاپ رو باز می کنیم ظاهر میشه و همینطور اگر همه ی پنجره های کاری خودمون رو تو فتوشاپ ببندیم و دیگه فایلی برای ادیت در فتوشاپ باز نباشه هم این پنجره برای ما باز خواهد شد.
بطور معمول در صفحه شروع لیستی از آخرین فایل های باز شده میبینید که براحتی می توانید روی آنها دبل کلیک کنید و کار خود را ادامه دهید.اما اگر برای بار اول فتوشاپ رو اجرا می کنید. و یا تاریخچه ی آخرین فایل های باز شده رو حذف کرده اید.پنجره ی استارت در حالت پیشفرض خودش باز خواهد شد، که یک ایکن و ساختار برای شروع کار با فتوشاپ در وسط صفحه می باشد:
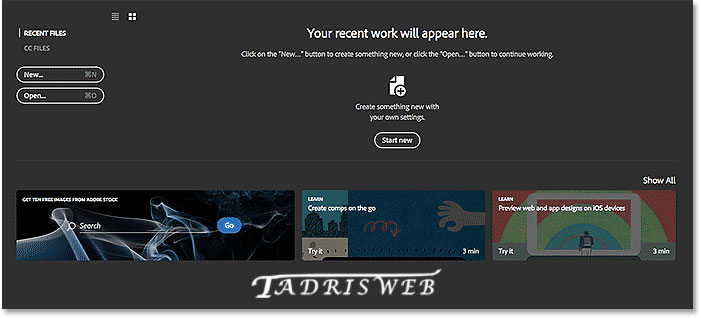
گذینه ی منو
در سمت چپ پنجره ی شروع منوی اصلی قرار دارد. ما تمام گذینه های منو رو در این آموزش توضیح خواهیم داد ، الان توجه شما رو به این جلب کنم که گذینه ی از پیش انتخاب شده برای شما گذینه ی RECENT FILES است، اگر شما هرگونه سندی را قبلا در فتوشاپ باز کرده باشید الان در وسط صفحه نمایان خواهد شد.
زیر قسمت RECENT FILES گذینه ی CC FILES قرار داره که در فتوشاپ CC انتشار 2017 معرفی شده و ابزار جدیدی به حساب میاید. این قسمت ما را قادر به باز کردن فایل های PSD موجود در فضای cloud که شرکت ادوبی برای ما در اینترنت محیا کرده است فراهم می کند.
در زیر این دو ما دو دکمه ی ساده خواهیم یافت. دکمه ی NEW که برای ایجاد یک سند جدید در فتوشاپ به کار میرود، و دکمه ی OPEN که برای باز کردن اسناد و عکس های موجود بکار می رود. شاید به نظر نیاد ولی این دو دکمه در پنجره ی استارت بسیار کاربردی هستند. ما در باره این دو در ادامه صحبت خواهیم کرد. و در آموزش فتوشاپ باز کردن یک عکس موجود و آموزش فتوشاپ ایجاد یک سند میتوانید اطلاعات جزئی تری در باره ی این دو دکمه بیاموزید:
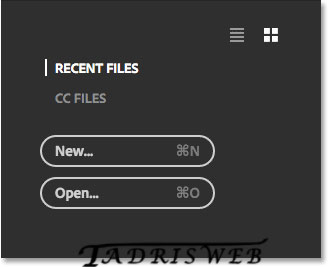
کاشی ها
اجازه بدید Tiles رو بجای کاشی ایکن ترجمه کنم. در زیر پنجره ی شروع در فتوشاپ شما یک سری ایکون میبینید که تغییر می کنند، محتوای آنها در زمان متغییر است ، اولین ایکن سمت چپ همیشه ثابت است که به ما اجازه ی جستجوی عکس در سرویس Adobe Stock رو به ما میدهد. ایکون های دیگر کارهایی نظیر یافتن آموزش ها و یا دانلود محتوا رو انجام میدن و با کلیک روی آنها شما به سایت ادوب و به قسمتی خواهید رفت که اطلاعات بیشتری در باره ی موضوع مورد جستجو به شما خواهد داد:
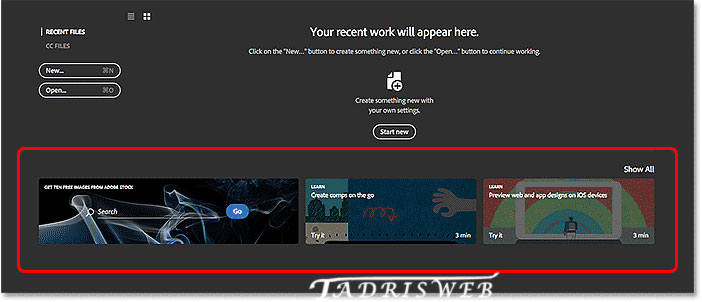
تنها تعداد کمی ایکون در زیر پنجره ی استارت فعال است برای دیدن تمام ایکن های موجود روی علامت Show All در بالای این قسمت کلیک کنید:
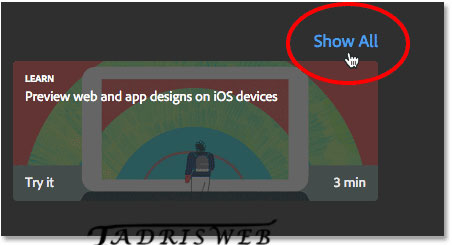
برای برگشت به پنجره ی شروع روی Back کلیک کنید:
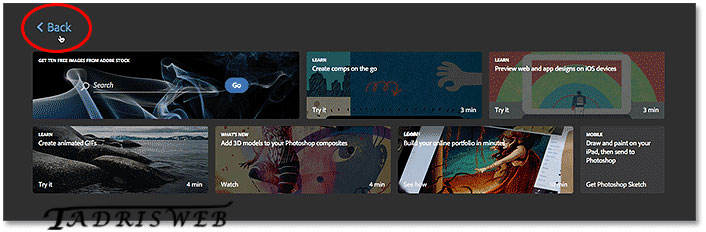
ایجاد یک سند جدید در فتوشاپ
بذارید به دو دلیل اصلی وجود صفحه استارت نگاهی بیاندازیم- ایجاد یک سند جدید و باز کردن یک سند موجود . با ایجاد یک سند جدید کار رو ادامه میدیم . برای ایجاد یک سند جدید روی دکمه ی NEW کلیک کنید.. همون دکمه ای که سمت چپ پنجره است:
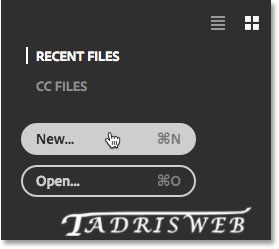
اگر شما قبلا فایلی را در فتوشاپ باز نکرده باشید شما میتونید روی دکمه ی Start new در وسط پنجره ی شروع هم کلیک کنید.نکته این دکمه فقط وقتی ظاهر میشه که هیچ فایلی در قسمت تاریخچه ی فتوشاپ باز نشده باشه:
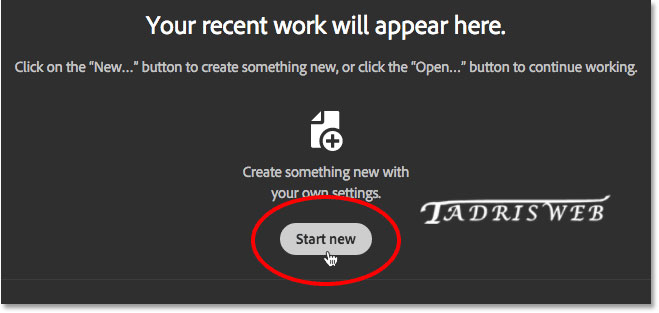
در هر دو روش پنجره ی ایجاد یک سند جدید باز شده که این پنجره در نسخه ی CC سال 2017 کاملا تغییر کرده است، ما در این آموزش فقط نکات کلی این پنجره رو خواهیم گفت لطفا برای مطالعه کامل این قسمت به آموزش فتوشاپ ایجاد یک سند جدید مراجعه کنید:
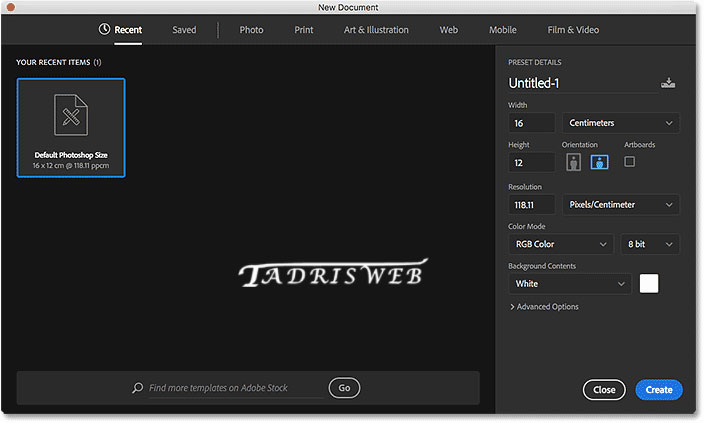
برای ایجاد یک سند جدید ، ما اول نوع سند را مشخص خواهیم کرد (Photo, Print, Art & Illustration, Web, Mobile, یا Film & Video) از منوی بالا برای انتخاب استفاده کنید ، من برای مثال روی فتو کلیک خواهم کرد:
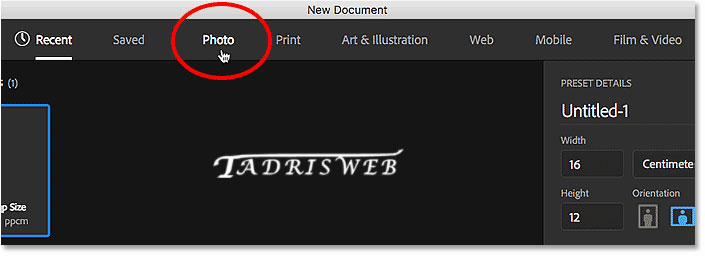
در اینقسمت بر اساس نوعی که در منو انتخاب کرده اید یکسری سایز آماده به شما پیشنهاد میده مثلا من از منو عکس رو انتخاب کرده ام و حالا سایز های رایج عکس مثل 3*2،6*4،7*5 رو به من پیشنهاد داده است .
زیر این اندازه های از پیش آماده شده یک دسته بندی از تم پلیت های وجود داره (از ابزار های جدید نسخه ی 2017) که میشه به کمک اون از Adobe Stock تم پلیت سایز دانلود کرد، تمپلیت ها به ما کمک می کنند که اسناد خودمون رو بصورت صفحه یا افکت آماده ذخیره کنیم. شما تمپلیت های مختلفی رو بر حسب نوع سند انتخابی خواهید دید. انتخاب تمپلیت یک موضوع کاملا جدا گانه است که در آموزش های بعدی اشاره ای به آن خواهد شد اگر دوستدارید نحوه ی ایجاد تمپلیت از فایل های خود را یاد بگیرید به آموزش فتوشاپ- تمپلیت برای افکت مراجعه کنید.در این آموزش ماتنها بر روی اندازه های از پیش آماده شده تمرکز خواهیم کرد.
تنها تعداد کمی اندازه ی از پیش آماده شده در این قسمت مشاهده میشود برای دیدن همه ی آنها روی کلید View All Presets کلیک کنید:
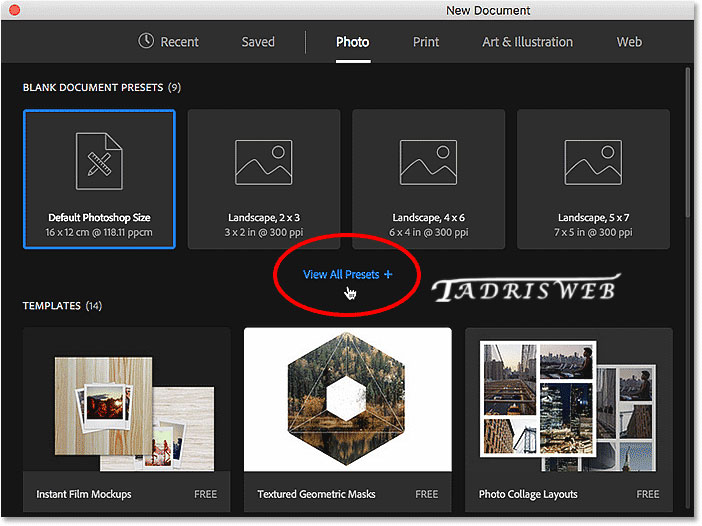
شما ممکنه کا مجبور به استفاده از نوار اسکرول سمت راست صفحه بشید تا بتونید تمام اندازه های از پیش آماده شده رو ببینید. اگر اندازه ی دلخواه خود را یافته اید روی آن کلیک کنید من روی Landscape 8x10 کلیک می کنم:
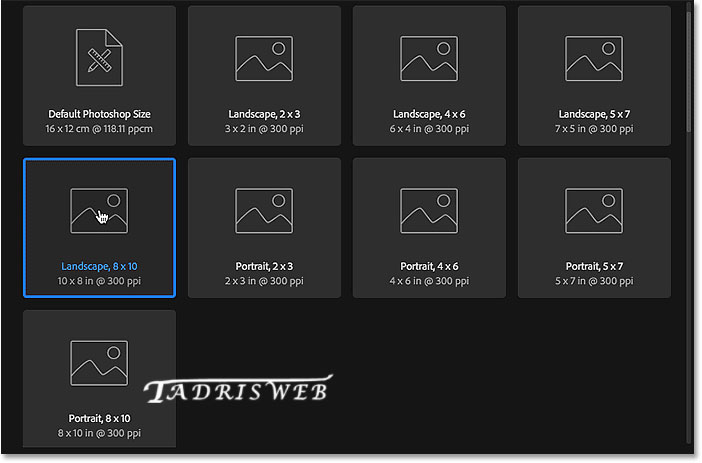
جزییات اندازه ی از پیش انتخاب شده در ستون PRESET DETAILS در سمت راست پنجره موجود است و اطلاعاتی مانند طول ، عرض و وضوح تصویر رو به شما اعلام می کند:
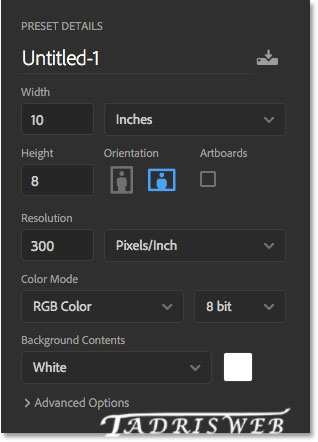
اگر شما از انتخاب خود مطمئن هستید روی دکمه ی Create در پایینه سمت راست کلیک کنید. اگر هم هیچ کدام از اندازه های موجود با آنچه در ذهن دارید مطابقت ندارد ، کافیست که اندازه های خود را جایگزین اندازه های موجود کنید. برای مثال من بجای اندازه ی landscape 8x10 برای تصویر خو به اندازه ی 11x14 احتیاج دارم . فتوشاپ اندازه 11x14 رو در اندازه های از پیش آماده خود ندارد . ولی این مشکلی ایجاد نخواهد کرد. تنها کاری که باید بکنم این است که اندازه Width رو از 10 اینچ به 14 اینچ و اندازه ی Height رو از 8 اینچ به 11 اینچ تغییر داده و روی دکمه ی Create کلیک کنم. تهیه و ترجمه توسط شرکت طراحی سایت سارگون با ما در تماس باشید:
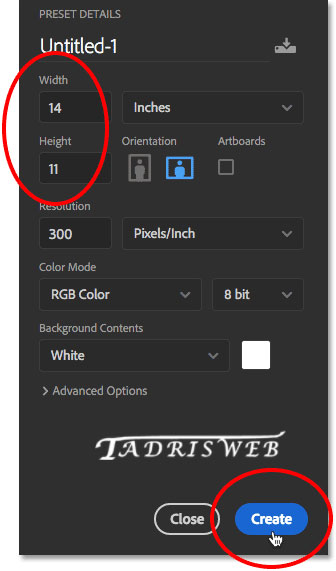
یک پنجره ی سفید با اندازه هایی که تعیین کرده اید ایجاد خواهد شد:
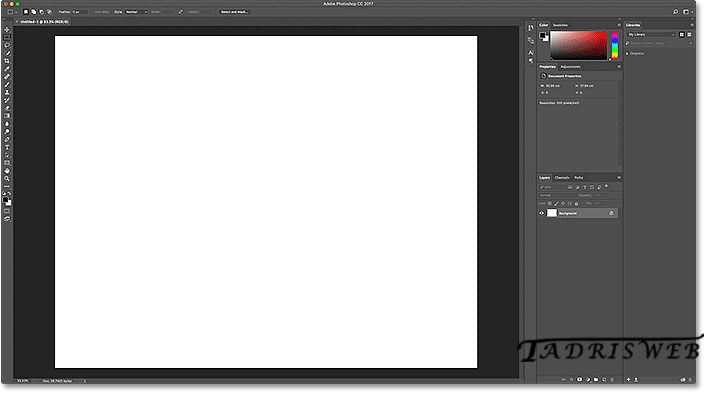
من برای بازگشت به پنجره شروع از منوی File گذینه ی Close رو انتخاب می کنم:
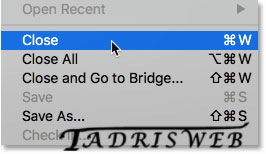
از آنجا که هیچ پنجره ی بازی در فتوشاپ باقی نمی ماند ما به صفحه شروع باز خواهیم گشت:
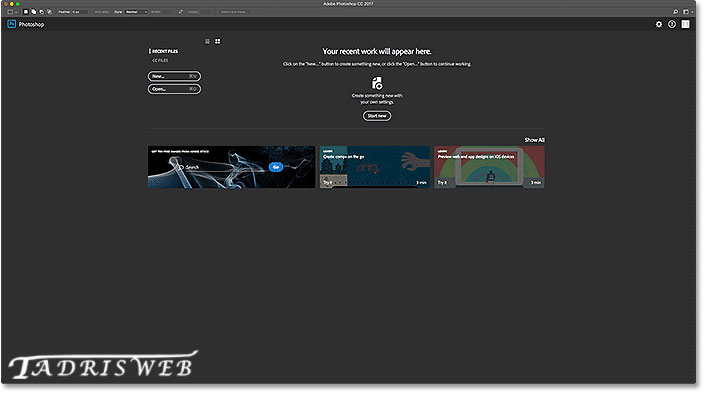
این فقط مقدمه ای از نحوه ی شروع کار با پنجره ی ایجاد فایل جدید در فتوشاپ بود به مقاله ی آموزش ایجاد فایل جدید در فتوشاپ سر بزنید تا با جزئیات این پنجره بیشتر آشنا شوید.
برای دانلود و یا مطالعه ی سایر آموزش ها به صفحه آموزش فتوشاپ مراجعه کنید.
تمامی آموزش های فتوشاپ شرکت طراحی سایت سارگونه بصورت PDF قابل دریافت میباشند. با ما تماس بگیرید.
بازکردن عکس در فتوشاپ
ایجاد یک فایل جدید ، شاید برای دیزاینرها ، ماکت ساز ها و ایجاد طرح بندی عالی باشد ، ولی برای عکاس ها تقریبا بلا استفاده است، آنها باید تصویری را که قبلا با دوربین گرفته اند در فتوشاپ باز کنند . برای اینکار باید روی دکمه ی Open کلیک کنید: همانطور که قبلا گفتم برای مطالعه جزیئات میتوانید به آموزش فتوشاپ بازکردن عکس مراجعه کنید:
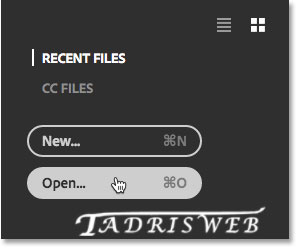
در ویندوز شما به پنجره ی اکسپلورر برای انتخاب عکس از کامپیوتر خود منتقل میشید و در مک شما به use Finder برای یافتن فایل منتقل خواهید شد. وقتی عکس رو پیدا کردید روی آن دبل کلیک کنید تا باز شود:
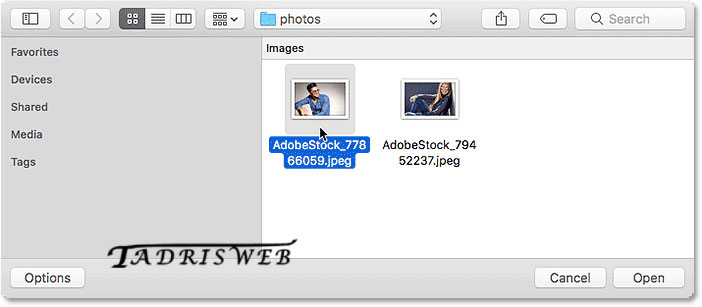
عکس در فتوشاپ باز شده و آماده ی ادیت شدن است (تصویر از سایت رسمی ادوبی دانلود شده است):
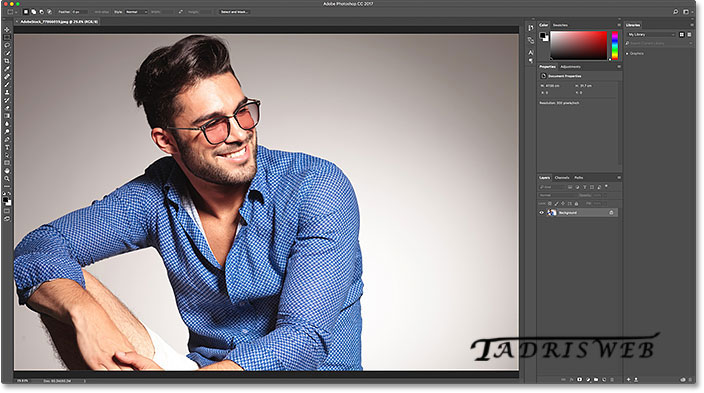
من میخواهم تصویر را ببندم از منوی File گذینه ی Close رو انتخاب خواهم کرد:
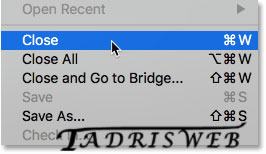
ازآنجا که باز من فایل موجودی در فتوشاپ ندارم به صفحه شروع منتقل خواهم شد، نکته ، یه چیزی عوض شده ، حالا عکسی که باز کرده ام بعنوان آخرین عکس ویرایش شده در وسط صفحه اضافه شده است، اگر میخواهم که همان عکس را دوباره باز کنم کافیه که روش کلیک کنم:
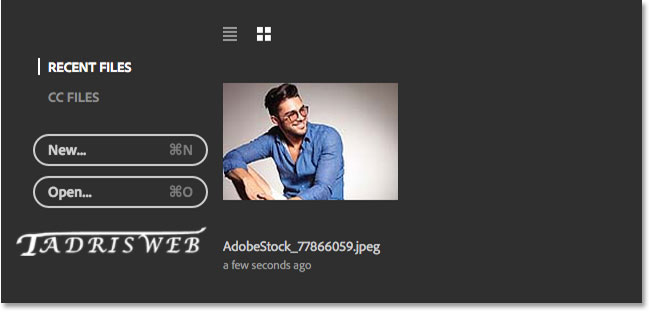
من میخواهم عکس دیگری را در فتوشاپ ویرایش کنم پس دوباره روی دکمه ی Open کلیک خواهم کرد:
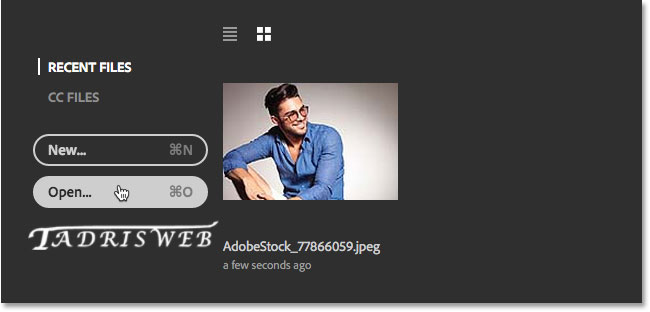
دوباره فایل اکسپلورر و یا فایل فایندر برای من باز خواهد شد روی عکس دوم دبل کلیک می کنم:
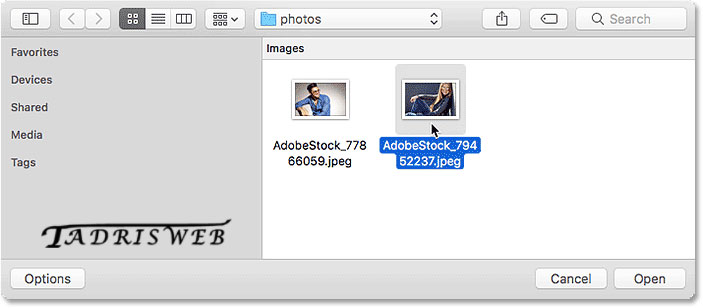
و درست مانند تصویر قبل این عکس هم برای ویرایش در فتوشاپ باز خواهد شد(تصویر از سایت رسمی شرکت ادوبی دانلود شده است)(دلیل اینکه شرکت ادوبی فکر کرده این عکس ممکنه ویرایش بخواد چیه واقعا؟!)

دوباره این عکس رو هم میبندیم ، حدسم درست بود عکسه ویرایش لازم نداشت برای بستن عکس از منوی File گذینه ی Close رو انتخاب کنید ، و باز هم به پنجره ی شروع منتقل خواهیم شد و حالا هر دو عکس در قسمت فایل های بتازگی ویرایش شده اضافه شده اند و براحتی میتوان آنها را باز کرد:
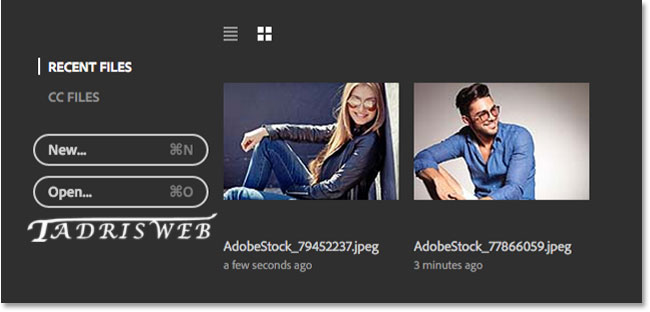
نمایش بصورت عکس یا لیست
در انگلیسی به این عکس های کوچیک میگن Thumbnail که معنیش میشه کوچیک و تحت الفضی میشه ناخن انگشت شست، من همون عکس ترجمه کردم. فتوشاپ بطور پیش فرض عکس های تازه ویرایش شده رو به صورت عکس کوچک به نمایش میذاره ولی میشه اونها رو به صورت لیست هم نمایش داد ، برای سویچ کردن بین این دو نوع نمایش روی ایکن List View در بالای تصاویر فایل های به تازگی ویرایش شده کلیک کنید:
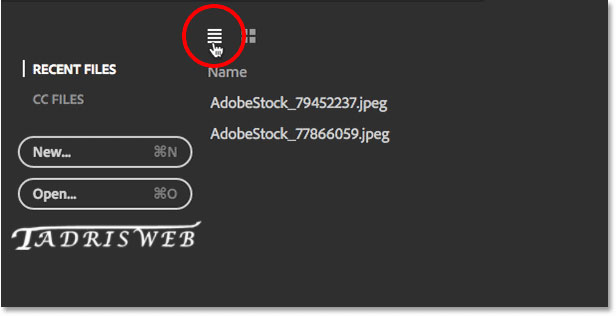
برای بازگشت هم بر روی ایکن Thumbnail View کلیک کنید:
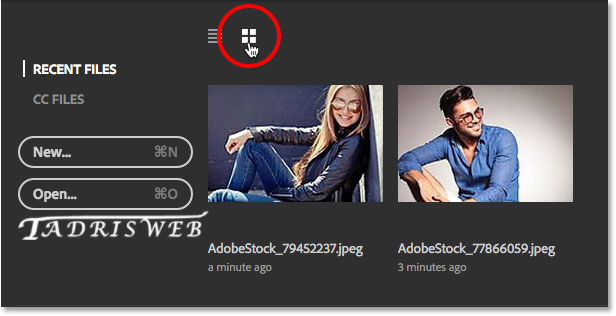
تغییر حد اکثر تعداد فایل ها بتازگی ویرایش شده
هر چند که من الان دو تا عکس بیشتر برای مشاهده در لیست آخرین فایل های ویرایش شده ندارم . ولی میشه که حد اکثر تعداد این فایل ها رو در فتوشاپ در قسمت File Handling از گذینه های Preferences تغییر داد.
برای اینکار در ویندوز از منوی Edit گذینه ی Preferences و بعد گذینه ی File Handing رو انتخاب کنید. من در مک از منوی Photoshop CC گذینه ی Preferences و از اونجا File Handing رو کلیک می کنم:
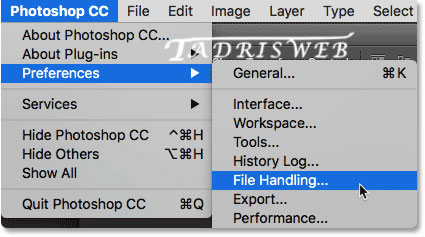
در پنجره ی Preferences دسته بندی File Handling رو تنظیم کنید. دنبال گذینه ای بگردید که نوشته Recent File List Contains در پایین صفحه بگردید. تعداد پیشفرض 20 عدد است که نشان میدهد 20 فایل آخری که ویرایش کرده ایم توسط فتوشاپ در این لیست قرار خواهند گرفت، شما میتوانید تا 100 فایل را در این قسمت لیست کند و یا حداقل صفر فایل را داشته باشید. بعد از انجام این تنظیمات برای اعمال آنها فتوشاپ باید ری استارت شود :
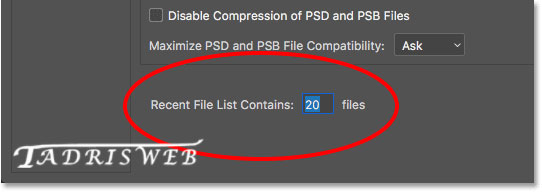
باز کردن فایل های CC (Creative Cloud)
در حالیکه شما میتونید تمام فایلهای عکس موجود در هارد درایو خود را باز کنید. پنجره ی شروع در فتوشاپ CC نسخه ی 2017 به شما اجازه ی باز کردن فایل های آنلاین که در Creative Cloud قرار دارند را هم میدهد. هر حساب Creative Cloud فضای مشخصی بصورت آنلاین دارد، و ذخیره ی تصاویر در آن امکان دسترسی از کامپیوترهای دیگر به آن را ساده تر می کند. یادتون باشه که صفحه شروع فقط امکان مشاهده ی فایل های PSD در cloud رو که آپلود کرده ایم خواهد داد. فایل های مانند JPEG و سایر فایلهای رایج دیگه نشون داده نمیشن.
برای مشاهده ی فایل های PSD خودتون که روی Creative Cloud ذخیره کرده اید از RECENT FILES به CC FILES کلیک کنید:
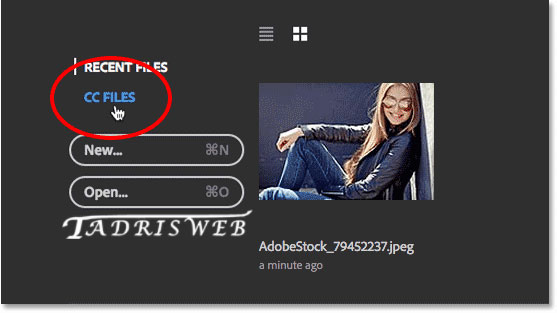
این تنها عکسی که همین چند ساعت پیش روی Creative Cloud خودم آپلود کردم برای بازکردن اون کافیه که روی عکس کلیک کنم:
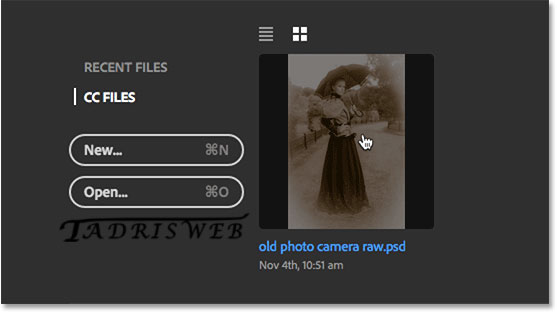
چیه خو اون عکس تکراری بود این یکی رو آپلود کردم مگه با سرعت اینترنت مشکلی هست برای آپلود کردن،
عکس PSD ما آپلود شده است . این عکس از آموزش آموزش فتوشاپ، افکت عکس قدیمی با در فتوشاپ سی سی گرفته شده است در بخش آموزش روتوش تصاویر با فتوشاپ می توانید این عکس رو پیدا کنید.
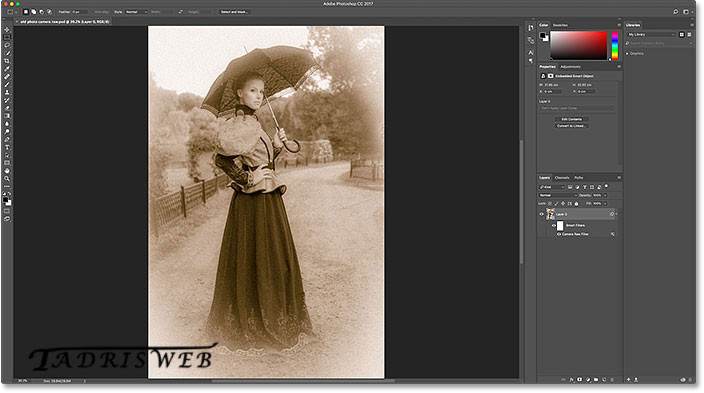
دوباره این تصویر رو هم از منوی File گذینه ی Close ببنیدید
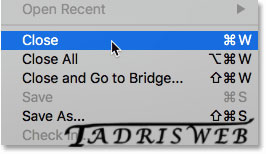
حالا که به پنجره ی استارت برمیگریم فایلی که در cloud بود هم جزء RECENT FILES ها نمایش داده میشود و بعنوان آخرین فایل ویرایش شده در دسترس است . سوال آیا این فایل از اینترنت دوباره فراخوانی میشود و یا روی هارد درایو ما ذخیره شده است؟
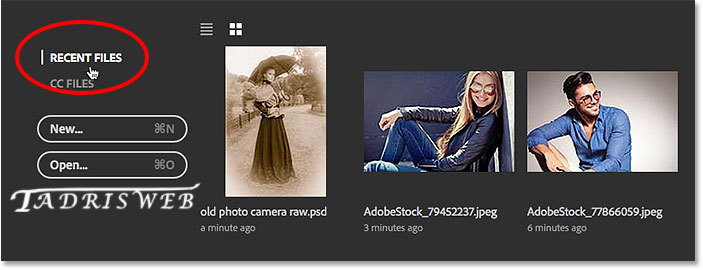
حذف لیست آخرین فایل های ویرایش شده
برای حذف لیست آخرین فایل های ویرایش شده میتونید از منوی File گذینه ی Open Recent رو انتخاب کرده و سپس گذینه ی Clear Recent File List رو انتخاب کنید:
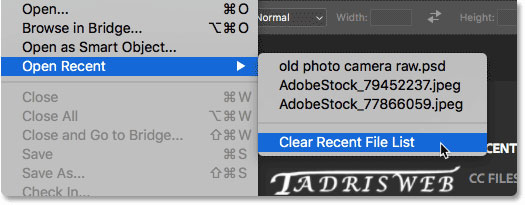
این کار ما را به پنجره ی استارت بازگردانده و در اینجا مشاهده می کنیم که در مرکز پنجره لینکی برای شروع وجود دارد:
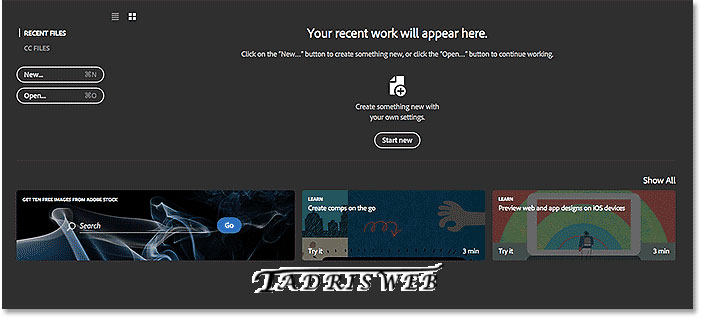
خاموش کردن پنجره ی شروع
در آخر ، اگر شما دلتون نمیخواد از این پنجره ی جدید استفاده کنید ، از منوی Edit
گذینه ی Preferences و از اونجا گذینه ی General رو انتخاب کنید ، من در مک از Photoshop CC گذینه ی Preferences و سپس General رو انتخاب می کنم:
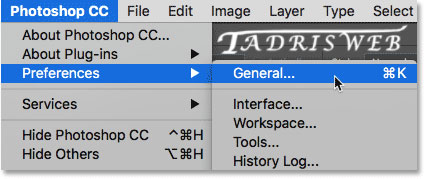
در پنجره ی Preferences که روی دسته بندی General تنظیم است گذینه ی Show "START" Workspace When No Documents Are Open رو غیر فعال کنید . برای اعمال این تغییر فتوشاپ رو ری استارت کنید و از همین پنجره هم میشه دوباره پنجره استارت رو فعال کرد.(خوب شد گفت فک کردم برای فعال کردنش باید کلید چراغ پذیرایی خونمون رو روشن کنم.)
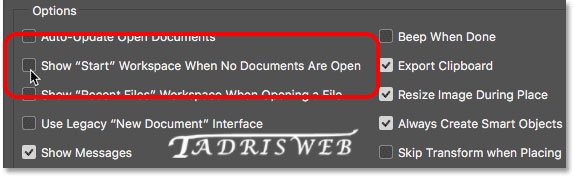
برای کسانی که از فتوشاپ CC برای شروع کار با فتوشاپ میخوان استفاده کنن این پنجره ی جدید استارت واقعا خارق العادست ، از باز کردن فایل تا ایجاد فایل تا نمایش فایل های ویرایش شده در یک پنجره در اختیار شما قرار دارند. ولی اگه از اون دسته علاقه مندهای فتوشاپ هستیدکه میخواید با نسخه های قبل هم آشنا بشید کافیه که به آموزش فتوشاپ- غیر فعال کردن پنجره ی شروع در صفحه ی آموزش فتوشاپ سایت شرکت طراحی سایت سارگون مراجعه کنید.
تهیه و ترجمه توسط شرکت طراحی سایت سارگون با ما در تماس باشید.