یک قاب عکس زیبای سفید را در این تمرین با هم ایجاد می کنیم.
در این آموزش فتوشاپ فرا خواهیم گرفت:
که چطور یک قاب عکس واقعی را به اطراف عکس اضافه کنیم. و کاری غیر از تعدادی استایل لایه برای این افکت لازم نیست. و همینطور به شما یاد می دهیم که یک استایل لایه را چطور با یک لایه ادغام کنید. و همچنین با هم نگاهی میاندازیم به چگونگی استفاده از نوع ترکیبی Screen و Multiply برای تبدیل سایه ها به روشنایی و بالعکس . ما در اینجا از فتوشاپ CC استفاده کرده ا یم ولی نگران نباشید در این آموزش هدف یاد دادن تکنیک نیست بلکه شما تمام این تکنیک ها را از قبل بلد هستید چگونه ادغام کردن این تکنیک ها برای رسیدن به هدف مورد نظر است که برای این تمرین اهمیت دارد. پس با نسخه های قبلی هم براحتی از پس کار برخواهید آمد.
عکس ما این عکس خواهد بود شما عکس خوتان را استفاده کنید.

و خوب این هم تصویر پایانی ما همان عکس با یک قاب عکس خوشگل سفید.

گام 1: لایه بکگراند را کپی کنید.
اگر شما تازه کار با تصویر خود را شروع کرده اید لایه ای جز لایه عکس اصلی نمی بینید.
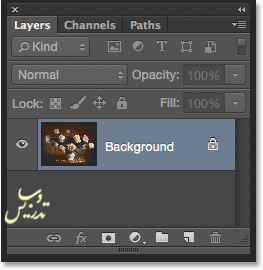
آن را کپی کنید. و لایه ی کپی شده را در همان زمان تغییر نام دهید. کلید Alt را نگه دارید و لایه بکگراند را روی علامت ایجاد لایه جدید بکشید.
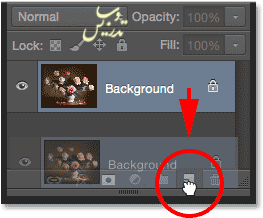
وقتی موس خود را رها کنید. یک پنجره ایجاد لایه ی کپی برای شما باز خواهد شد که به شما امکان میدهد که نام لایه را به photo تغییر دهید. سپس روی OK کلیک کنید.
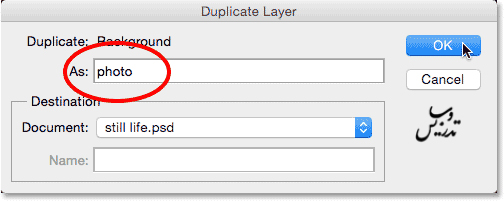
حالا لایه جدید شما در پالت لایه ها بالای لایه ی اصلی قرار دارد.
گام 2: لایه ی بکگراند را انتخاب کنید.
روی لایه ی بکگراند کلیک کنید.
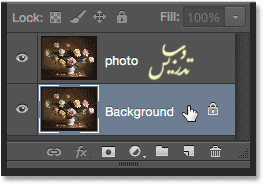
گام 3: یک مقدار بوم به اطراف عکس اضافه کنید.
باید یک قاب سفید اطراف عکس ایجاد کنیم . این قاب بین قاب اصلی و عکس قرار دارد. برای اینکار از دستور اندازه بوم در فتوشاپ استفاده خواهیم کرد. از منوی Image گذینه ی Canvas Size را کلیک کنید.

اینکار پنجره تنظیمات اندازه ی بوم را باز خواهد کرد. اول مطمئن شوید که تیک گذینه Relative فعال است . این پنجره قرار است به فضای خارجی بوم ما فضای بیشتری بدهد.
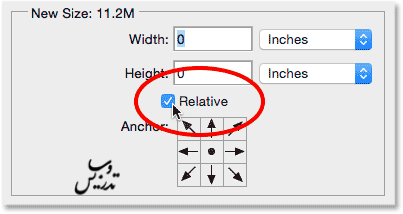
در حالی که گذینه Relative فعال است . میزان فاصله بوم برای قاب اصلی و قاب سفید را وارد کنید. با هر کدام از سیستم های اندازه گیری پیکسل یا اینچ که راحت ترید کار کنید. وقتی تصمیم گرفتید که چقدر فضا می خواهید مثلا 2 اینچ که من این عدد را وارد خواهم کرد یادتاب باشد عدد وارد شده شما تقسیم بر دو شده و به حاشیه چپ و راست اعمال می شود.که یک اینچ از هر طرف فضای اضافه برای من ایجاد خواهد کرد. همین اتفاع برای اندازه های عمودی می افتد. یعنی اندازه 2 اینچ یک اینچ به بالا و یک اینچ به پایین اعمال می شود.
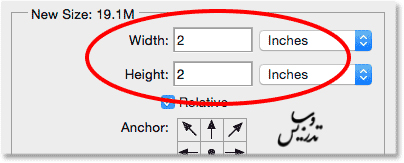
مطمئن شوید که وسط مربع انتخاب شده است. در شبکه ای از مربع ها در زیر گذینه Relative . انتخاب وسط به فتوشاپ می گوید که فضای اضافه جدید را اطراف بوم ایجاد کند. و از آنجا که میخواهیم قاب ما سفید باشد این فضای اضافی را سفید خواهیم کرد. پس گذینه Canvas extension color را برابر White قرار دهید.
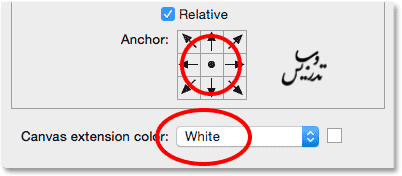
روی OK کلیک کنید.یادتاب باشد که همیشه می توانید با کلید Ctrl+Z به عقب برگشته و مقادیر جدیدی برای این قاب بدهید.

گام 4: نام لایه بکگراند را تغییر دهید.
از آنجا که ما از لایه بک گراند به عنوان قاب استفاده خواهیم کرد. روی لایه بکگراند دبل کلیک کنید و از پنجره باز شده نام mat را به آن بدهید.
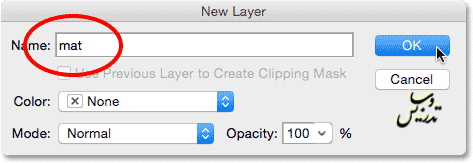
در پالت لایه ها میبینیم که این نام به لایه داده شده است.
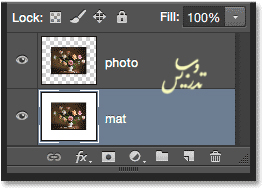
گام 5: یک لایه جدید ایجاد کنید.
ما یک لایه جدید ایجاد خواهیم کرد. این بار برای قاب اصلی در حالی که لایه mat انتخاب شده است. کلید Alt را نگهدارید و روی ایجاد یک لایه جدید کلیک کنید.
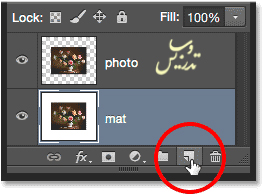
اینبار هم پنجره ایجاد لایه جدید با امکان تغییر نام به شما نشان داده خواهد شد. نام frame را انتخاب کنید.
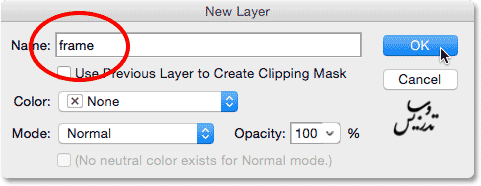
یک لایه ی جدید خالی به نام frame در بالای لایه mat وزیر لایه photo ایجاد خواهد شد.
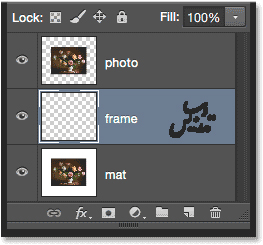
گام 6: این لایه را با رنگ سفید پر کنید.
از منوی Edit گذینه ی Fill را انتخاب کنید.
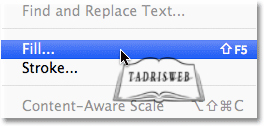
در پنجره ی باز شده با انتخاب رنگ . White و اطمینان از اینکه سایر انتخاب ها روی حالت پیشفرض است قاب را با رنگ سفید پر می کنیم.
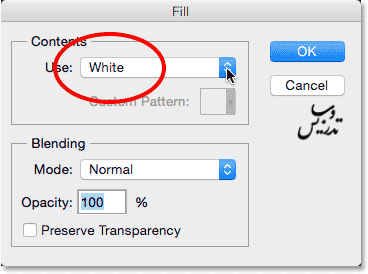
هیچ اتفاقی در تصویر اصلی نیفتاده است . ولی در لایه frame در پالت لایه ها می توانیم ببینیم که این لایه با رنگ سفید به خوبی پر شده است.
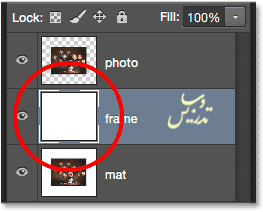
گام 7: یک استایل لایه Stroke را اعمال کنید.
برای کشیدن قاب . ما از افکت های مختلف استایل لایه ها استفاده خواهیم کرد. روی ایکن Layer Styles در پالت لایه ها کلیک کنید. علامت fx .
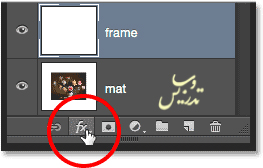
گذینه ی Stroke را از لیست ضاهر شده انتخاب کنید:
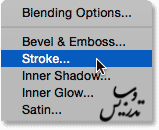
پنجره تنظیمات باز می شود . میخواهیم که قاب مشکی شود. و بنابراین stroke سیاه باید باشد. اگر سیاه نیست روی علامت انتخاب رنگ آن کلیک کنید.
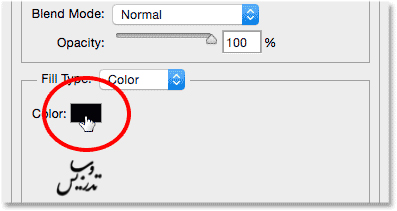
پنجره ی انتخاب رنگ باز ی شود رنگ سیاه را انتخاب کنید.
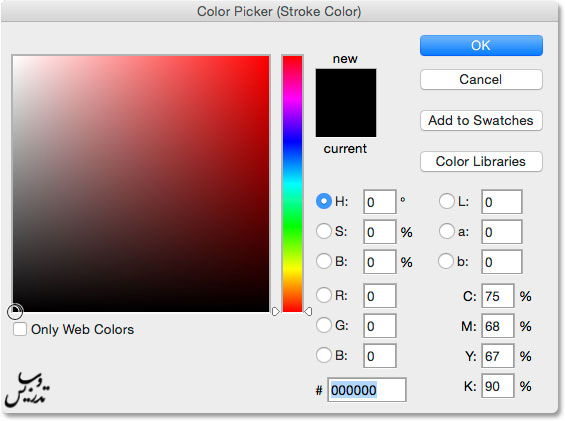
برای اینکه به stroke گوشه های تیز بدهیم گذینه Position را به Inside تغییر دهید. سپس هنگامی که لغزنده ی اندازه را به راست می کشید حواستان به عکس باشد. یک فریم اولیه ایجاد کنید. اندازه قاب کاملا سلیقه ای و بسته به اندازه عکس انتخاب میشود. برای من که روی عکس بزرگی کار می کنم اندازه 80px به نظر مناسب می رسد. هر ابعادی که می دهید را به یاد داشته باشید زیرا دوباره به آن نیاز داریم.
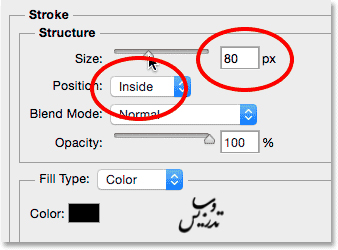
این هم نتیجه ای که از این تنظیمات به دست آمده است. که به اطراف خارجی اعمال شده است. هنوز پنجره استایل لایه را نبسته ام زیرا به تنظیمات بیشتری نیاز دارم.

گام 8: یک استایل لایه ی Bevel & Emboss به عکس اعمال کنید.
برای اعمال جلوه عمق یک استایل لایه ی دیگر را به آن اضافه می کنیم. Bevel & Emboss در حالیکه هنوز پنجره Layer Style باز است. روی عبارت Bevel & Emboss کلیک کنید. روی خود عبارت و نه فقط تکیک آن . درغیر اینصورت تنظیمات آن استایل ضاهر نخواهد شد.
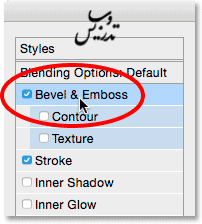
ستون وسط از پنجره ی استایل لایه به Bevel & Emboss تغییر نام خواهد داد. ما می خواهیم این افکت دقیقا روی افکت stroke اجرا شود و برای اینکار باید گذینه Style امکان پذیر است . آن را از Inner Bevel به Stroke Emboss تغییر دهید.
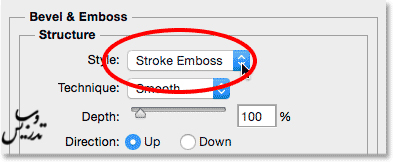
سپس مقدار Technique را از Smooth به Chisel Hard تغییر دهید. و سپس میزان اندازه برجسته شدن را برابر عددی که به stroke داده اید بگذارید. برای من این عدد80px است. اگر مطمئن نیستید در حالیکه سایز را اضافه می کنید عکس را نگاه
کنید تا تمام قابی که ایجاد کرده اید را پوشش دهد.
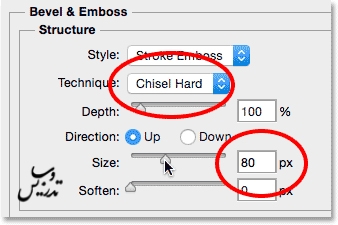
این هم شکل قاب بعداز این افکت ها :

به تنظیمات Bevel & Emboss بروید. و اندازه Angle را در قسمت Shading را به 120 درجه تنظییم کنید. و نور از بالا سمت چپ به نظر خواهد آمد.
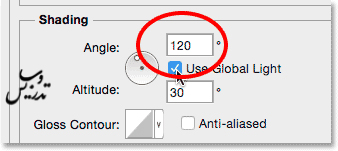
کمی دیگر تنظیمات برای نورها انجام دهیم. در نزدیک پایین تنظیماتی برای سایه وروشنی ها وجود دارد. میزان عدد Highlight Opacity را از 75 % به 50% کاهش دهید. شما اگر می خواهید که قسمت های روشن را تیره تر کنید می توانید بیشتر هم از این مقدار کم کنید.
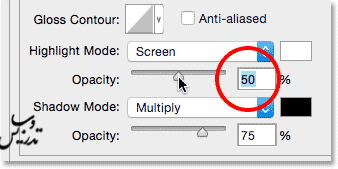
سپس به سراع روشن کردن قسمت های تاریک می رویم . ابتدا گذینه Shadow Mode را از Multiply به Screen تغییر دهید. روی گذینه انتخاب رنگ برای تغییر رنگ سایه ها کلیک کنید.
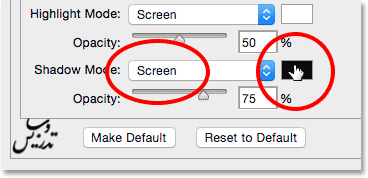
وقتی که پنجره انتخاب رنگ باز شد. رنگ سفید را انتخاب کنید. میدونم سفید خیلی برای سایه مناسب نیست ولی این کار را انجام دهید.
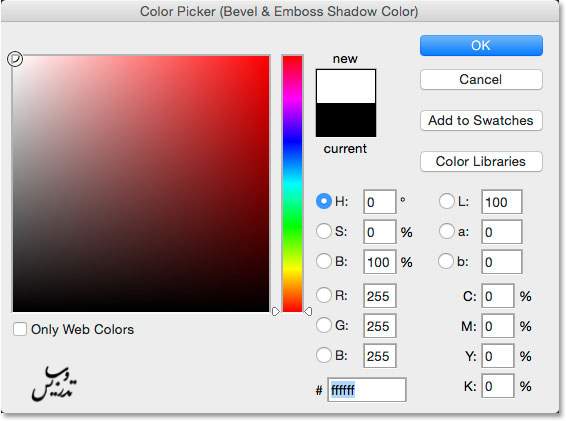
چرا من از رنگ سفید برای سایه استفاده کرده ام ؟ در حقیقت ما اینجا سایه احتیاج نداریم چرا که فریم ما سیاه خالص است. بجای آن چیزی که نیاز داریم. یک روشنایی دیگر است. و با تغییر نوع سایه به Screen و تغییر رنگ آن به سفید ما در حقیقت سایه ها را به روشنایی تبدیل کرده ایم. حالا در حالیکه سایه های ما به رنگ سفید هستند میزان Shadow Opacity را از 75% به 10-20% برسانید. من وسط این دو عدد را گرفتم و روی 15% تنظیم کرده ام . قسمتی از فریم که سیاه خالص بود کمی روشن تر شده است. و در گوشه ها کمی جزئیات بیشتری را می توانیم ببینیم.
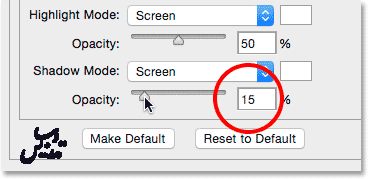
تنظیمات من همینجا خوب است تصویر من به شکل زیر درآمده است.

گام 9:فریم را از عکس جدا کنید.
در این جا میخواهیم کمی سایه به فریم اضافه کنیم برای اینکار . ما باید همه چیز غیر از فریم را از لایه حذف کنیم. برای انجام آن ما باید دو استایل لایه خود را rasterize کنیم. که ضرورتا آنها را در یک لایه بصورت پیکسل های عادی ادغام خواهد کرد. روی لایه فریم راست کلیک کرده .
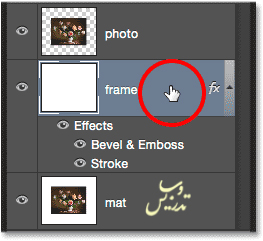
و گذینه Rasterize Layer Style را از لیست ضاهر شده اجرا کنید.
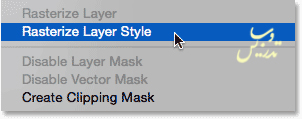
فریم درست مانند قبل دیده می شود. ولی استایل لایه ها دیگر وجود ندارند. آنها حالا درون یک لایه باهم ادغام شده اند. این یعنی اینکه دیگر امکان ویرایش آنها را نداریم ولی نگران نباشید هر تغییری لازم بوده را اعمال کرده ایم.
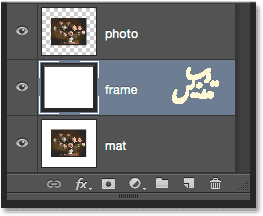
گام 10: ابزار Magic Wand را انتخاب کنید.
درحالیکه ابزار Magic Wand را از نوار های ابزار انتخاب کرده اید. این ابزار زیر ابزار Quick Selection Tool است اگر نمی توانید آن رابیابید باید روی این ابزار موس را کلیک و نگه دارید تا منوی باز شود و از منوی مربوطه Magic Wand را انتخاب کنید.
گام 11: گذینه Sample All Layers را از انتخاب خارج کنید.
در نوار تنظیمات در بالا مطئن شوید که تیک گذینه Sample All Layers برداشته شده است. تا فقط انتخاب بر اساس لایه frame صورت گیرد.

گام 12: ناحیه سفید را انتخاب و حذف کنید.
برای آنکه راحت تر ببینیم که چه کاری داریم انجام می دهیم کلید Alt را نگه داشته و روی علامت چشم کنار لایه ی frame کلیک کنید. این کار باعث مخفی شدن تمام لایه های دیگر خواهد شد.
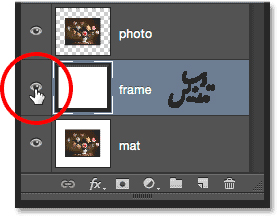
سپس با ابزار Magic Wand در هرجایی از ناحیه سفید داخل قاب را کلیک کنید. همه چیز غیر از فریم انتخاب شده است.
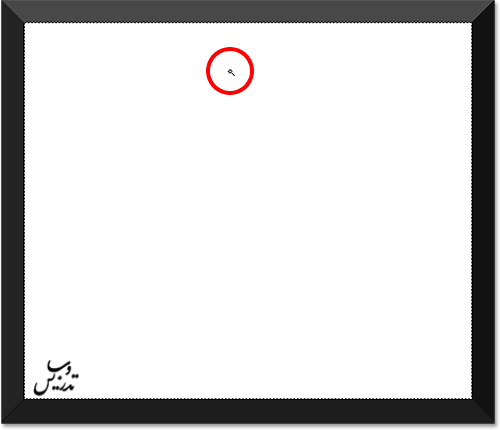
در حالیکه این ناحیه انتخاب شده است کلید Delete را بزنید. این قسمت الان باید خالی به نظر برسد. و تنها قاب باقی مانده باشد.
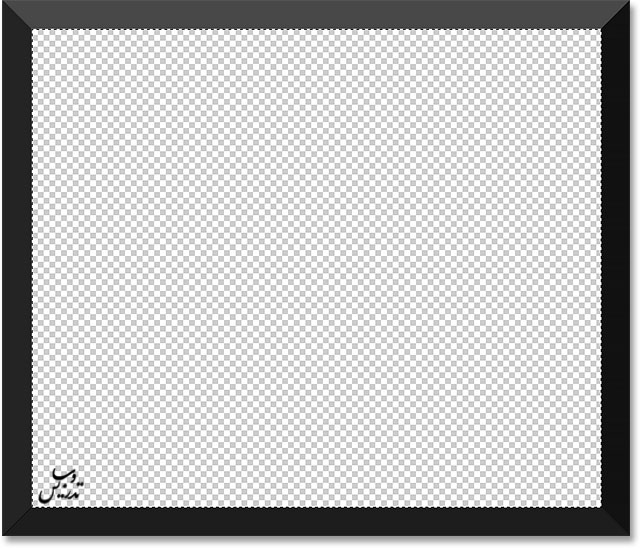
ما دیگر نیازی به این انتخاب نداریم از آن خارج شوید کلید Ctrl+D را بزنید و یا از منوی Select آنرا اجرا کنید.
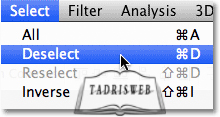
برای آنکه سایر لایه ها را باز گردانید باردیگر کلید Alt را فشار داده و روی علامت چشم لایه ی frame کلیک کنید.
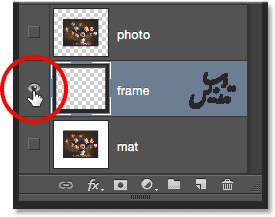
گام 4: درج سایه :
دوباره روی استایل لایه ها کلیک کنید.
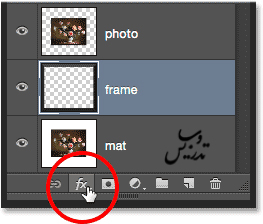
و گذینه Drop Shadow را از لیست باز شده انتخاب کنید.
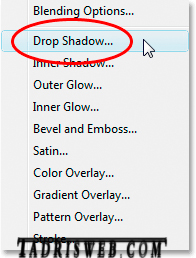
این کار پنجره تنظیمات . Drop Shadow را باز خواهد کرد. اول میزان Opacity را از 75% به 50-60% کم کنید. پس سایه ما خیلی شدید و تو چشم نخواهد بود. میزان Angle را روی 120 درجه رها کنید. این میزان سایه را با نوری که داده بودیم هماهنگ می کند. سپس میزان Distance (فاصله) و Size (اندازه ) را مقدار دهی کنید. فاصله میزان فاصله سایه از قاب را برای شما تغییر خواهد داد. و اندازه نرمی سایه را کنترل خواهد کرد. من اندازه فاصله را روی 5 px و اندازه ی سایز را روی 10 px تنظیم می کنم.
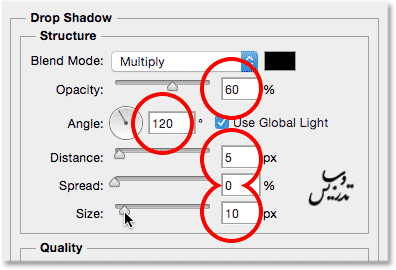
این پنجره را ببنید. حالا باید یک سایه ی بسیار نرم در بالا و سمت چپ قاب ببینید.

گام 14: یک لایه جدید ایجاد کنید.
ما کار خود را با افرودن یک قاب کوچک دیگر اطراف عکس به پایان خواهیم رساند. یکبار دیگر درحالیکه کلید Alt را نگه داشته اید روی New Layer در پالت لایه کلیک کنید.
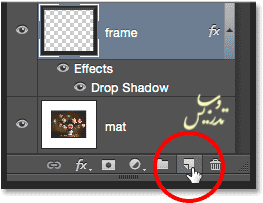
نام این لایه را inner shadow بگذارید
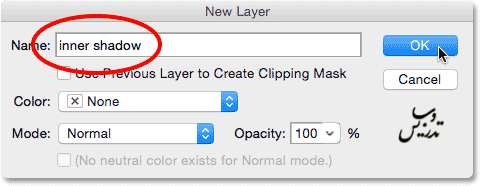
این لایه ی جدید به نام inner shadow بین لایه های frame و frame قرار خواهد گرفت.
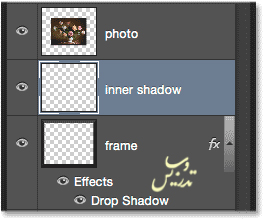
گام 15: ابزار Rectangular Marquee را انتخاب کنید.
از نوار ابزار روی ابزار Rectangular Marquee کلیک کنید و آن را بردارید. (عکس نوار ابزار را که این ابزار را انتخاب کرده حذف کردم . همون انتخاب مستطیلی فتوشاپ منظوره. )
گام 16: یک ناحیه انتخاب اطراف عکس ایجاد کنید.
در حالیکه ابزار Rectangular Marquee را انتخاب کرده اید. یک مستطیل اطراف عکس ایجاد کنید. آن را کمی بزرگتر از خود عکس بگیرید. با کلیک در بالا سمت چپ عکس شروع و کشیدن تا پایین و سمت راست ادامه دهید. سعی کنید فاصله انتخاب با تصویر از همه طرف یکی باشد. اگر لازم است جای انتخاب را عوض و یا دو باره بکشید.
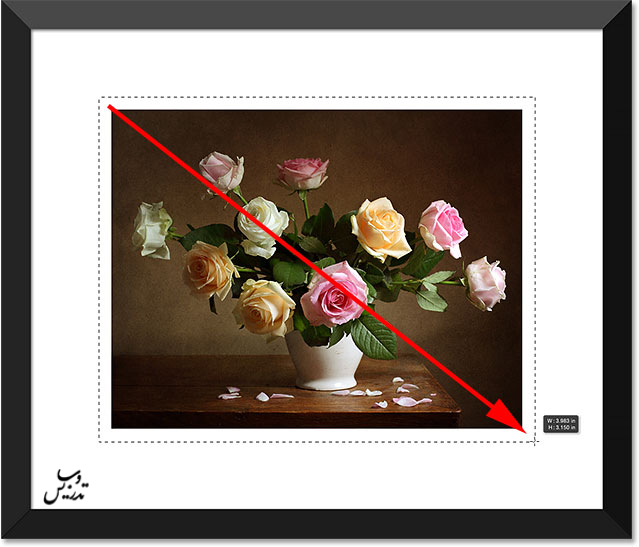
گام 17: این انتخاب را با سفید پر کنید.
به منوی Edit رفته و دستور Fill را اجرا کنید.
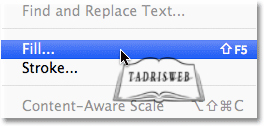
و سپس ناحیه انتخابی را با رنگ سفید پر کنید.
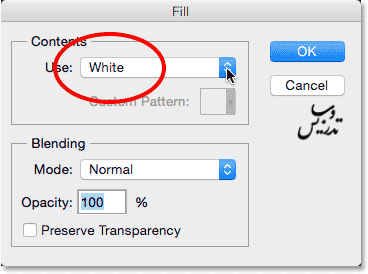
این کار لایه inner shadow را با رنگ سفید پر می کند.
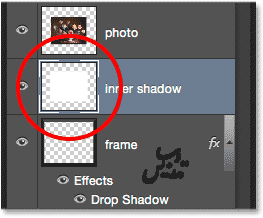
از انتخاب خارج شوید . از منوی Select دستور زیر را اجرا کنید.
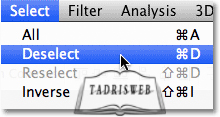
گام 18: یک افکت Inner Glow به این لایه بدهید.
برای ایجاد قاب دوم. تمام چیزی که نیاز داریم اندکی inner shadow به ناحیه ای است که الان با سفید پر کرده ایم. پس چرا از نام Inner Glow استفاده کرده ایم دستور inner shadow در فتوشاپ تنها در دو جهت افکت می دهد. ولی ما برای هر چهار طرف نیاز به افکت داریم پس از Inner Glow استفاده می کنیم. روی ایکن استایل لایه ها در پنل لایه کلیک کنید.
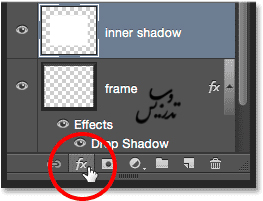
و گذینه Inner Glow را از لیست انتخاب کنید.
در قسمت تنظیمات نوع ترکیب را از Screen به Multiply تغییر دهید. این نور را به سایه تبدیل می کند. یا وقتی رنگ را عوض کنیم این کار را می کند.
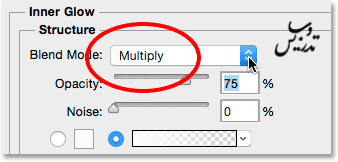
از ابزار انتخاب رنگ برای انتخاب رنگ مشکی استفاده کنید.
این کار یک بردار نازک اطراف عکس ایجاد خواهد کرد.

اگر دوست دارید می توانید اندازه سایه را کمی زیاد کنید من مال خودم را 10Px کرده ام.
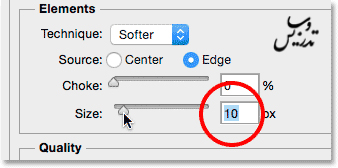
در آخر هم Opacity را تا 15-20% کم می کنم تا این قاب خیلی محو دیده شود.
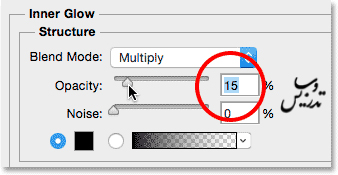
این هم حاصل کار ما .
