افکتی که در این آموزش استفاده می کنیم در تمام مناظری که بصورت عریض عکس برداری شده اند قابل اجرا است بخصوص اگر عناصر تصویر از بالا به پایین باشند و جزئیات زیادی در تصویر بکار رفته باشد افکت زیبا تری بدست خواهد آمد.
در این آموزش ما از فیلتر های مانند Motion Blur و از ماسک لایه و از Smart Object استفاده خواهیم کرد.
در این آموزش ما از تصویر زیر استفاده خواهیم کرد.

نتیجه کار ما در انتها تصویر زیر خواهد بود:

برای دانلود آموزش های فتوشاپ حرفه ای بصورت PDF با ما تماس بگیرید!
گام 1:لایه پس زمینه را به یک لایه Smart Object
برای تبدیل لایه پس زمینه به Smart Object ابتدا باید تصویر را در فتوشاپ باز کنیم من تصور را باز کرده و در پنل لایه ها یک لایه پس زمینه دارم:
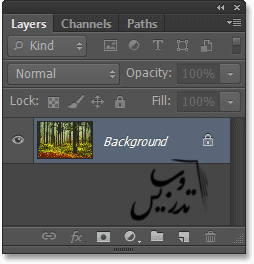
برای تبدیل لایه به Smart Object در پنل لایه ها روی منوی کوچک بالا سمت راست کلیک کنید و گذینه Convert to Smart Object را انتخاب کنید:
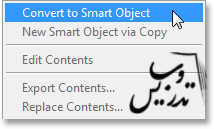
با تبدیل شدن لایه به Smart Object نام لایه به Layer 0 تغییر کرده و یک ایکون کوچک Smart Object icon در گوشه پایین سمت راست ایکون لایه ظاهر شده است:
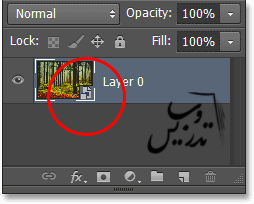
گام 2:اعمال فیلتر Motion Blur
برای اینکه افکت حرکتی ایجاد کنیم فیلتر Motion Blur بسیار کارایی دارد برای اعمال این فیلتر از منوی Filter گذینه Blur و سپس Motion Blur را انتخاب نمایید.
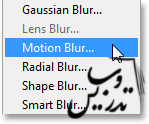
برای اینکه این افکت درست اجرا شود تنظیمات Motion Blur را بصورت Angle=90 و Distance=90 انتخاب کنید میزان محوشدگی نباید طوری باشد که دیگر نتوان تصویر را تشخیص داد بنابراین شما میتوانید در تصویر خود اندازه های متفاوتی را انتخاب کنید و از آنجا که ما بصورت Smart Filter فیلتر ها را اعمال می کنیم جای نگرانی نیست و بعدا هم میتوان این فیلتر را ویرایش و اصلاح کرد:
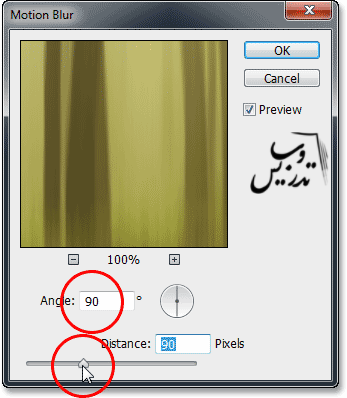
تصویر من بعد از اعمال فیلتر محو شدگی به این صورت در آمده است:
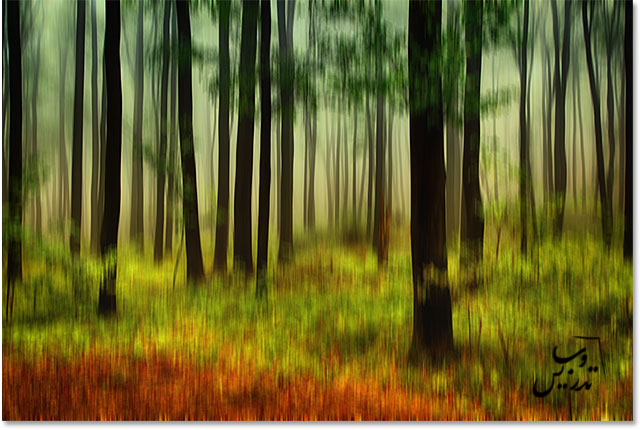
به پنل لایه ها نگاه کنید خواهید دید که فیلتر Motion Blur در پایین لایه لیست شده است و بعنوان یک Smart Filter قابل ویرایش می باشد:
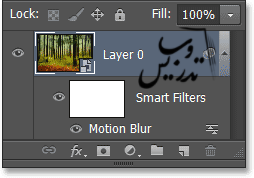
گام 3: انتخاب ماسک لایه فیلتر Smart Filter
هنگام افزودن فیلتر بصورت یک Smart Filter همراه با فیلتر یک ماسک لایه هم ظاهر میشود بنابراین برای اینکه بتوانیم فیلتر را فقط به بخش پایین تصویر اعمال کنیم ابتدا باید ماسک فیلتر را انتخاب کنیم برای اینکار کافیست که روی ایکون ماسک کلیک کنید:
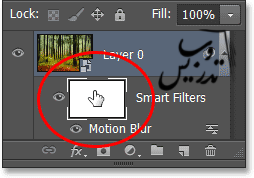
گام 4: انتخاب ابزار گرادیانت
برای اینکه انتقال میان قسمت های انتخاب شده و انتخاب نشده نرم باشد بهترین کار انتخاب ابزار گرادیانت است برای اینکار هم میتوان از جعبه ابزار گرادیانت را انتخاب کرد و هم میتوان کلید G را فشرد:

گام 5: انتخاب گرادیانت سیاه و سفید
وقتی ابزار گرادیانت را انتخاب کردید از نوار آپشن این ابزار نوع گرادیانت را کلیک کنید :
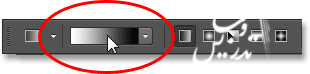
یک پنجره ویرایش گرادیانت برای شما باز میشود که میتوانید بسادگی روی گرادیانت مشکی به سفید کلیک کنید :
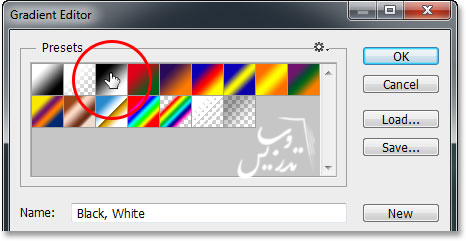
گام 6: یک گرادیانت از بالا به پایین رسم کنید
برای اینکه مطمئن بشوم که دارم کارم را درست انجام میدهم یکباردیگر به ماسک لایه نگاه میکنم و مطمئن میشوم که دور آن کادر انتخاب وجود دارد و حالا برای کشیدن یک خط مستقیم کلید Shift را فشرده و از نزدیک بالای تصویر تا نزدیک پایین تصویر دراگ می کنم. تهیه وتنظیم در صفحه آموزش فتوشاپ حرفه ای سایت تدریس وب با ما در تماس باشید.:
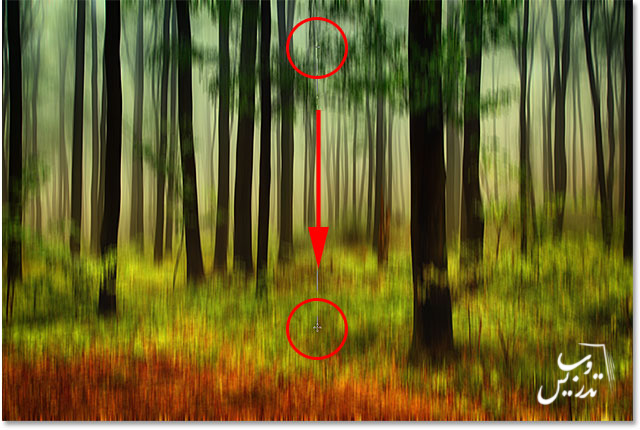
حالا ماسک لایه باعث میشود که محو شدگی فقط به قسمت های پایین تصویر اعمال شود، در بالای تصویر هیچ محوی نیست و هر چه به سمت پایین تصویر میرویم تصویر محوتر می شود:

در ماسک لایه ما گرادیات خود را میتوانیم تشخیص بدهیم که در بالای ماسک لایه سیاه و در پایین سفید است :
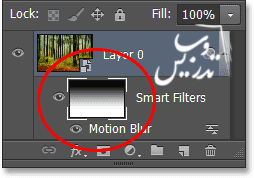
گام 7: تنظیم دوباره محو شدگی Motion Blur در صورت نیاز
حالا که میتوانیم قسمت محو شده را بصورت مجزا ببنیم بنظر میرسد که افکت ما نیاز به اصلاح دارد بنابراین برروی عنوان فیلتر motion blur در پنل لایه ها دبل کلیک می کنیم و در پنجره این فیلتر تنظیمات لازم را انجام میدهیم:
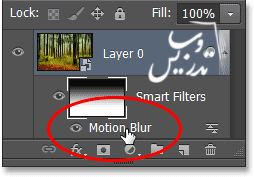
زاویه فیلتر کاملا درست است ولی میزان محو شدگی کم است بنابراین Distance=158 pixel قرار میدهیم و محو شدگی بیشتر جلوه گر خواهد بود:
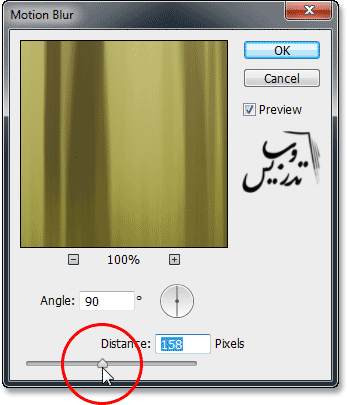
بنظر من افکت کمی بیش از حد اغراق شده است ولی چکار میتوان کرد کافیست که میزان opacity لایه را کمک کنیم برای اینکار روی ایکون Blending Options icon در پنل لایه ها قسمت Motion Blur Smart Filter کلیک کنید:
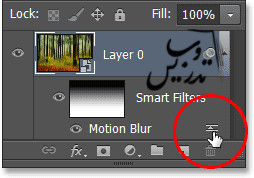
در پنجره باز شده میتوانیم نوع ترکیبی لایه و همچنین opacity را تغییر دهیم .ما در اینجا میزان opacity=80% قرار دهیم
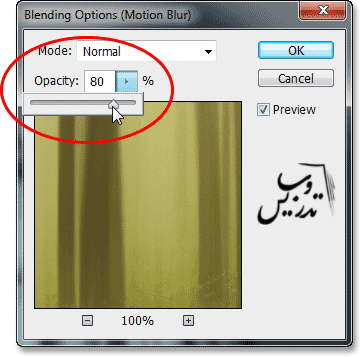
نتیجه این افکت به این صورت خواهد بود :
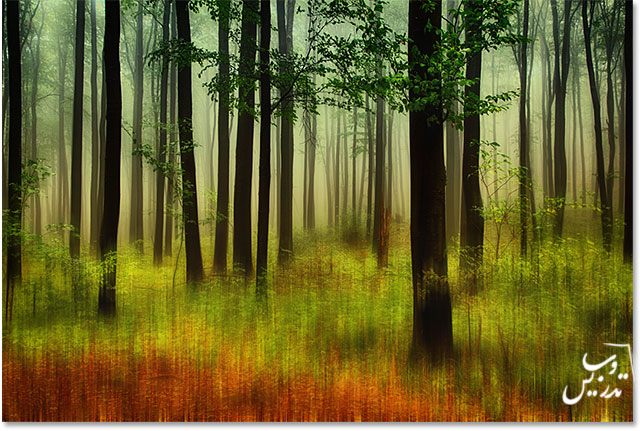
گام 8: لبه های تصویر را ببرید
یکی از مشکلات فیلتر Motion Blur این است که در لبه های تصویر حالت زشتی ایجاد میکند برای اینکه از این مشکل خلاص شویم کافیست که با ابزار Crop تصویر را ببریم برای اینکار روی ابزار Crop در جعبه ابزار کلیک کنید:
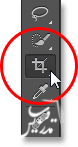
برای برهم نزدن نسبت های تصویر در نوار آپشن این ابزار روی Aspect Ratio تنظیم کنید:

حالا کلید Alt را نگه دارید و سپس یک گوشه را به داخل دراگ کنید تا هر چهار گوشه به سمت داخل دراگ شوند :
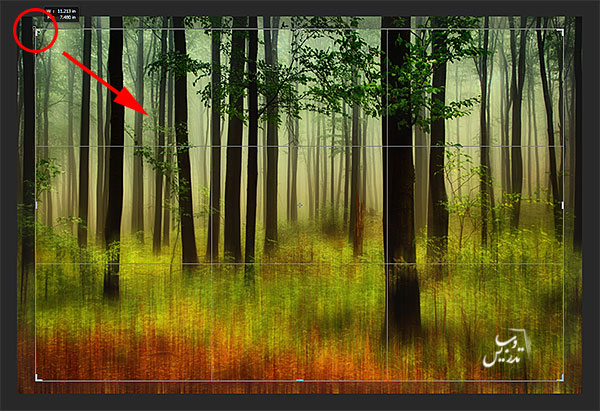
حلا کلید اینتر را بزنید و برای خلاص شده از دستگیره های ابزار برش کلید v را بزنید تا ابزار جابجایی انتخاب شود و شما دیگر دستگیره های ابزار برش را نمی بینید ، تصویر ما بعد از برش به این صورت در آمده است :

برای مشاهده و مطالعه سایر آموزشها بصورت رایگان به صفحه آموزش فتوشاپ حرفه ای مراجعه نمایید.