گروه مقاله : مقالات و انتشارات
تاريخ انتشار : 1395/10/06 - 12:58
كد :109
در آموزش فتوشاپ ، افکت انتخاب رنگ گفتیم که این افکت را میتوان با نسخه های قدیمی تر فتوشاپ هم انجام داد این آموزش برای ایجاد همان افکت در نسخه های قدیمی فتوشاپ تهیه شده است.
آموزش فتوشاپ ، افکت انتخاب رنگ
در این آموزش افکت رنگ انتخابی پرمخاطب را به شما آموزش می دهیم این همون افکتیه که یه جای تصویر رنگیه بقیه اش سیاه و سفید. این آموزش ساده و سریع و برای انجامش فقط باید یه تعداد انتخاب انجام داد و از ماسک لایه استفاده کرد و یه لایه ی تنظیمی اضافه کرد. برای این افکت ما از لایه ی تنظیمی Black & White image adjustment استفاده می کنیم که اولین بار در فتوشاپ CS3 معرفی شد و شما میتوانید در آموزش فتوشاپ، لایه ی تنظیمی Black & White بطور کامل نحوه کار با این لایه ی تنظیمی رو ببینید.
این هم تصویری که در این آموزش استفاده می کنیم:

در این تصویر این تخم مرغ های سفره ی هفت سین (ترجمه شده بجای عبارت تخم مرغ ها ی عید پاک ) رنگی میمونن و بقیه ی عکس سیاه و سفید میشه :

برای مشاهده و دانلود سایر آموزش ها ی مرتبط به صفحه آموزش فتوشاپ سایت سایت تدریس وب سر بزنید.
گام 1: انتخاب موضوع اصلی
با یکی از ابزار های انتخاب تخم مرغ ها رو انتخاب کنید. اگه با انتخاب کردن مشکلی دارید به سراغ آموزش های مرتبط با انتخاب در صفحه ی آموزش فتوشاپ سربزنید و یا با ابزار های Lasso Tool, Quick Selection Tool, Pen Tool این تخم مرغ ها رو انتخاب کنید. من از ابزار Pen Tool استفاده کرده ام که برای انتخاب اجسام با لبه ی گرد مناسب تر به نظر میرسد.این از انتخاب من :

گام 2: معکوس کردن انتخاب
این توضیحات رو بیخیال میشیم و کلید Shift+Ctrl+I رو میزنیم حالا همه تصویر بجز تخم مرغ ها انتخاب شده است. این کلید میانبر دستور Select > Inverse. است.تهیه و ترجمه از سایت تدریس وب با ما در تماس باشید.
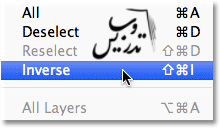
این هم از انتخاب کل تصویر با استثناء تخم مرغ های رنگی :

گام 3:افزودن لایه ی تنظیمی Black & White Adjustment
کار ما در تقریبا تمام شده است فقط باید یه لایه ی تنظیمی اضافه کنیم که از پنل لایه ها بر روی گذینه ی New Adjustment Layer کلیک می کنیم .
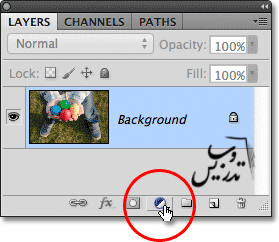
سپس از لیست ظاهر شده گذینه ی Black & White رو انتخاب می کنیم :
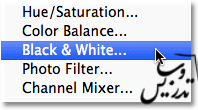
تمام ناحیه ی انتخاب شده ما الان سیاه و سفید است و ناحیه انتخاب نشده ما رنگی مانده است :

خوب توضیحات متن اصلی رو بیخیال شید من خودم خیلی معلم خوبی هستم و بهتر توضیح میدم اگه به پالت لایه ها تون نگاه کنید میبینید که یه لایه به لایه های شما اضافه شده که لایه ی Black & White adjustment در بالای لایه اصلی شما است این یعنی اینکه لایه ی اصلی ما سالم مانده و هیچ تغییری نکرده لایه های تنظیمی یه ماسک همراهشون هست که در سمت راست خود لایه میبینید اون قسمت سیاه قسمتی که ما انتخاب نکردیم و با لایه ی زیری ماسک شده است. :
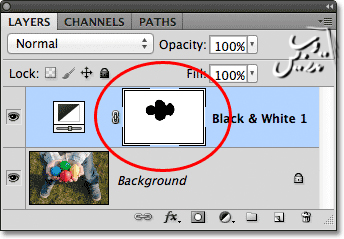
کار ما تمام شده است فقط زحمت بکشید به آموزش فتوشاپ، لایه ی تنظیمی Black & White برید و نحوه ی ایجاد یه تصویر سیاه و سفید سفارشی رو یاد بگیرید برای اینکار میتونیم از لغزنده های رنگی برای تیره و روشن کردن تصویر سیاه و سفید استفاده کنیم فرض کنید من لغزنده قرمز روبه سمت راست بکشم هرجای تصویر که قبلا قرمز بوده روشن تر میشه و اگه رنگ زرد رو به سمت چپ بکشم همه جای تصویر که قبلا زرد بوده تیره میشه و به همین ترتیب :
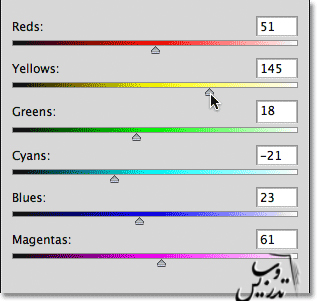
این هم نتیجه ی تنظمات سفارشی برای عکس سیاه و سفید که من انجام داده ام :

بسته به نسخه فتوشاپ پنجره ی تنظیمات لایه ها ی تنظیمی ممکن است به شکل های گوناگون ظاهر شود ولی محتواتشان همه یکی است پس کافی است روی علامت خود لایه تنظیمی در لایه ی ان کلیک کنید و در هر نسخه ای که هستید پنجره ی تنظیمات برای شما باز خواهد شد. برای مشاهده و دانلود سایر آموزش های نرم افزار فتوشاپ به آدرس آموزش فتوشاپ سر بزنید.
تهیه و ترجمه از سایت تدریس وب با ما در تماس باشید.