Shadows/Highlights گزینه ای است که به کمک کاستن از کنتراست تصویر باعث می شود تصاویر با کنتراست بیش از حد حالت عادی خود را یافته و جزئیات بیشتری را بتوان در آنها دید.
باز گردانی جزئیات تصویر با دادن نور و سایه مناسب
در سری های قبلی آموزش فتوشاپ نحوه کار با لایه های تنظیمی را یادگرفته ایم و در باره استفاده از Brightness/Contrast صحبت کرده ایم . و گفتیم که چگونه لایه های تنظیمی انعطاف پذیری ما را افزایش خواهند داد.
دستور Brightness/Contrast دستور خوبی برای تصاویری بود که کمی تخت به نظر می رسیدند و نیاز بود که کمی کنتراستشان تشدید شود. اما اگر یک تصویر از همان اول زیادی کنتراستش بالا بود چه اگر نورها بسیار شدید و سایه ها بسیار تیره بودند چه؟ و در مورد تصاویری که شما بخواهید روشنایی ها را رها کرده و تنها سایه ها را تشدید کنید چطور و یا برعکس اگر بخواهید سایه ها را رها کرده و تنها روشنایی ها را تشدید کنید چه باید کرد. این تصاویر همان های هستند . که تنظیم Shadows/Highlights تصاویر برای آنها ساخته شده است. و همانطور که از نام آن مشخص است امکان تنظیم سایه ها و نور ها را بصورت جداگانه به ما میدهد. و امکان دیدن جزئیات بیشتر تصویر را با کاهش کنتراست به ما میدهد. در واقع با افزایش نقاط حد واسط بین سیاه و سفید مطلق اینکار را انجام خواهد داد.
در دستور Shadows/Highlights وقتی برای بار اول این پنجره را باز می کنید دو لغزنده خواهید دید که یکی برای سایه ها و دیگری برای نورهاست . این لغزنده ها به تنهایی کارها را عالی انجام نمی دهند. قدرت اصلی Shadows/Highlights در گزینه ی advanced آن پنهان گشته است. به هر دلیلی به طور پیشفرض از دید ما پنهان است. در واقع این گزینه برای درک کارایی آنها چندان راحت و قابل فهم نیستند و شاید همین دلیل پنهان کردنشان باشد. در این آموزش ما فرا خواهیم گرفت که چگونه از این ابزار ها استفاده کنیم. در پایان ، من گمان می کنم که به این نتیجه برسید که گزینه Shadows/Highlights نه تنها به سادگی قابل استفاده است بلکه برای بهتر کردن جزئیات تصویر عالی عمل می کند. شما این افکت را روی عکسی خواهید دید که به نظر نمی رسد که اصلا نیازی به آن داشته باشد.
در این آموزش از فتوشاپ نسخه CC استفاده شده است و شما می توانید به راحتی مراحل را با فتوشاپ CS6 هم انجام دهید.
این هم عکس من تصویر یک اردک که در یک بعد از ظهر از آن عکاسی شده است و درحال لذت بردن از شنا است. حالا که این اردک دارد از حوضچه خود لذت می برد اصلا دلم نمی آید که به اوبگویم که حوضچه اش فقط یک گودال آب بزرگ است . هنگام عکاسی نور روز اجازه استفاده از فلش دوربین را از ما گرفت و کنتراست تصویر زیاد از حد شده است. ببینیم با کمک Shadows/Highlights چگونه این تصویر را باید اصلاح کنیم.

قبل از شروع به کار لازم است که به شما بگویم بیرون کشیدن جزئیاتی که الان در تصویر نیست جزء توانایی های فتوشاپ نمی باشد. اگر سایه های شما سیاه خالصند و نورهای شما سفید خالص هیچ جزئیاتی در این قسمت ها برای بازگرداندن وجود ندارد. ولی اگر جزئیاتی در این مناطق باشد فتوشاپ شما را شکفت زده خواهد کرد. پس شروع کنیم.
گام 1: لایه ی پس زمینه را کپی کنید.
این ویژگی Shadows/Highlights امکان افزودن توسط لایه های تنظیمی (adjustment layer ) را ندارد. البته در آموزش بعدی یک حقه برای افزایش انعطاف پذیری به این جلوه را به شما خواهم آموخت ولی در آموزش فعلی ما تمرکزمان بر روی نحوه کار دستور Shadows/Highlights است. و آنرا به عنوان یک موضوع ثابت به تصویر اضافه خواهیم کرد.
اضافه کردن یک افکت به صورت موضوع ثابت به این معنی است که افکت روی پیکسل های اصلی تصویر تاثیر خواهد گذاشت ، و ما قطعا نمی خواهیم پیکسل های تصویر اصلی تغییر کند. پس اجازه بدهید که آنرا در یک لایه ی مجزا کپی کنیم . و افکت Shadows/Highlights را به این لایه ی مجزا اعمال کنیم. و تصویر اصلی را دست نزده باقی بگذاریم . اگر مثل من تازه تصویر خود را در فتوشاپ بازکرده اید تنها یک لایه ی بکگراند در پنل لایه ها خواهید دید:
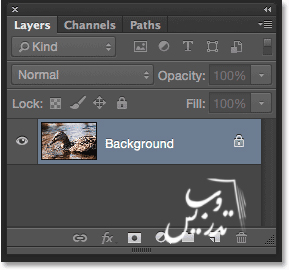
برای کپی گرفتن از لایه ی پس زمینه راه های مختلفی مثل استفاده از منوی Layer انتخاب گزینه New و سپس انتخاب Layer via Copy است این دستور یک کلید میانبر هم دارد Ctrl+J که اگر دوست دارید می توانید از آن استفاده کنید.
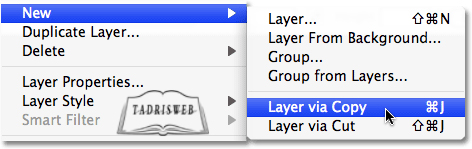
فتوشاپ یک کپی از عکس ایجاد می کند و آن را در لایه ی جدیدی به نام Layer 1 در بالای لایه بکگراند قرار می دهد. روی این لایه ی جدید کلیک کنید تا انتخاب شود از الان به بعد هر کاری که انجام می دهیم روی این لایه ی جدید است ونه روی عکس اصلی .
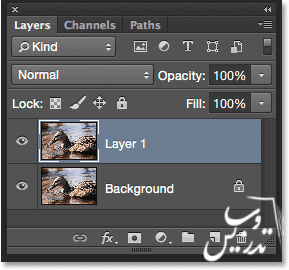
گام 2: نام لایه ی جدید را تغییر دهید.
از آنجا که نام Layer 1 هیچ جزئیاتی در باره این که این لایه قرار است برای چه منظوری استفاده شود به ما نمی دهد روی نام آن دبل کلیک کنید.
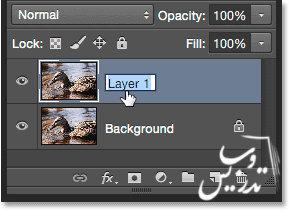
وقتی که نام انتخاب شد آنرا به Shadows/Highlights تغییر نام دهید و کلید اینتر را فشار دهید.
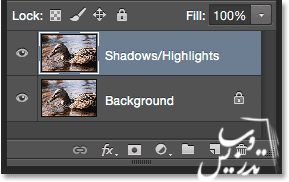
آموزش فتوشاپ: بازیابی جزئیات به وسیله نور و سایه ها در فتوشاپ
گام 3: انتخاب Shadows/Highlights
برای اعمال دستور Shadows/Highlights به منوی Image بروید و گزینه Adjustments و از لیست ضاهر شده گزینه ی Shadows/Highlights را انتخاب کنید.
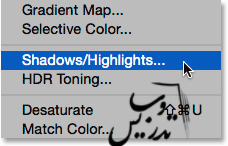
این کار پنجره ی تنظیمات Shadows/Highlights را باز می کند. همانطور که اشاره کرده ام این پنجره در حالت پیشفرض تنها دو لغزنده ی ضاهر شده در جلوی ما دارد. هر دو لغزنده Amount هم برای Shadows و هم برای Highlights روی مقادیر پیشفرض خود تنظیم هستند Shadows Amount:35% و Highlights Amount:0%:
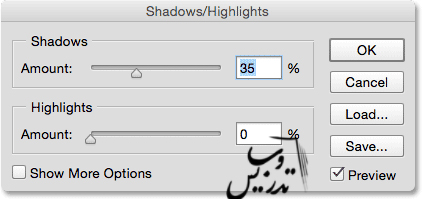
این اندازه های پیشفرض چه معنی می دهند ؟ مقدار Shadows و Highlights هر دو یک کار انجام می دهند ولی دقیقا برعکس یکدیگر ، Shadows Amount مقدار روشنایی را در قسمیت های تاریک تصویر افزایش می دهد.در حالیکه Highlights Amount میزان روشنایی را در قسمت های روشن تصویر کاهش می دهد. میزان هر دوی این اعداد می تواند با کشیدن لغزنده های مربوطه عوض شود. و این بسته به اندازه ی پیشفرض آنها بستگی دارد. Shadows قسمت های تاریک 35% روشن تر خواهند شد در حالیکه قسمت های highlights روشن تر تغییری نخواهند کرد.
این چیزی است که در عکس من دیده می شود وقتی که تنظیمات به صورت پیشفرض قرار دارند. سایه ها کمی روشن تر شده اند و کمی جزئیات تصویر در قسمت های تیره نمایان تر است ولی قسمت های روشن همانی است که بود:

اگر میخواهم که روشنایی ها را هم کم کنم . من باید میزان Highlights را با کشیدن لغزنده اش به سمت راست افزایش دهم. تا اینکه روشنایی ها هم مانند سایه ها به عدد 35% برسد. فقط بعنوان یک مثال :
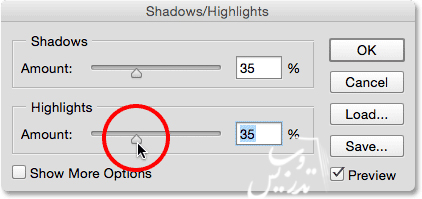
با افزایش میزان روشنایی ها Highlights Amount, من پوشش مناطق روشن را کم کرده و جزئیات مناطق روشن بهتر دیده می شود. حالا که سایه ها روشن تر و روشنایی ها تیره تر شده اند قسمت های بیشتری از عکس به تناژ رنگی بین تیره و روشن تبدیل شد و کنتراست کل تصویر اندکی کاهش یافت.

آموزش فتوشاپ: بازیابی جزئیات به وسیله نور و سایه ها در فتوشاپ،گزینه نمایش
برای مشاهده تغییرات تصویر اصلی و تصویر تغییر یافته می توانید گزینه نمایش را به حالت روشن یا خاموش در بیاورید. وقتی این گزینه خاموش است ما تصویر اصلی را خواهیم دید و با روشن کردن و تیک زدن این گزینه شما تصویر تغییر یافته و تنظیم شده را خواهید دید برای روشن و خاموش کردن این گزینه کلید P را فشار دهید.
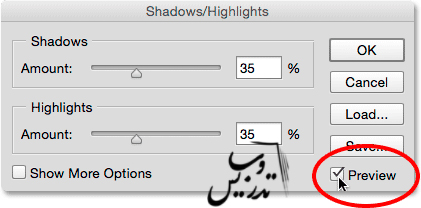
گام 4: انتخاب گزینه ی Show More Options
در این آموزش فتوشاپ فراگرفتیم که با استفاده از لغزنده ها مقادیر ما میتوانیم میزان روشنایی سایه ها را افزایش دهیم و میزان روشنایی نورها را کاهش دهیم . مشکل اینجاست که این لغزنده ها تنظیمات زیادی را نمی توانند انجام بدهند مثلا این عالیست که بتوانیم سایه ها را روشن تر کنیم ولی لغزنده مربوطه دقیقا سایه ها را روشن خواهد کرد؟ به بیان دیگر یک مکان تیره چه ویژگی های باید داشته باشد تا به عنوان سایه شناخته شود و توسط لغرنده ها تحت تاثیر قرار بگیرد؟ به همین ترتیب در باره نورها یک منطقه از تصویر باید چه ویژگی هایی داشته باشد تا به عنوان منطقه نورشناخته شود برای بدست آوردن نتایج بیشتر از دستور Shadows/Highlights فتوشاپ ما باید کنترل بیشتری بر روی لغزنده ها داشته باشیم. ما به گزینه ها ی حرفه ای نیاز داریم. و می توانیم آنها را با انتخاب Show More Options ببینیم:
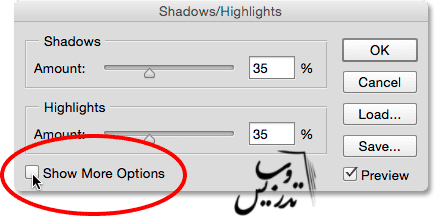
اینکار اندازه پنجره را به اندازه کامل خود تبدیل می کند. و تمام گزینه ها را برای ما قابل دسترس می کند. در اولین نگاه ، این گزینه های اضافی به نظر خیلی می رسند. ولی اگر دقیق تر نگاه کنید می بینید که آنها به سه قسمت تقسیم شده اند . ما قسمت Shadows سایه ها را در بالا داریم. قسمت Highlights نورها در وسط و قسمت Adjustments تنظیمات در پایین، و اگر باز هم دقیق تر نگاهی بیاندازیم می بینیم که هر کدام از قسمت های Shadows و Highlights بجای یک لغزنده سه لغزنده ی Amount, Tone و Radius دارند. و عملکرد این لغزنده ها در هر دوقسمت یکسان است. این یعنی اینکه با درک نحوه ی عملکرد یکی در یک قسمت عملکرد آن لغزنده در قسمت دیگر را هم خواهیم دانست. خوب پس اینجا واقعا آنطور که به نظر می رسد چیزی برای یادگرفتن نیست.
ممکن است در نسخه فتوشاپی که شما نصب کرده اید بجای گزینه Tone شما گزینه Tonal Width را ببینید و یا در نسخه های خیلی قدیمی تر ممکن است با نام Color و یا Midtone باشد یادتان باشد که به جزنام عملکرد آن دقیقا یکی است و تغییری پیدا نکرده است:
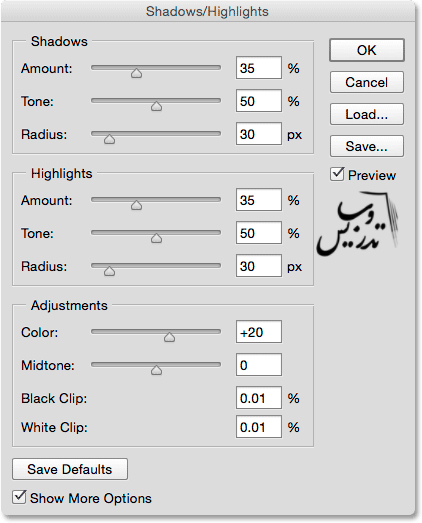
گزینه های تنظیمی Shadows :
بگذارید نگاهی به سه گزینه قسمت Shadows بیاندازیم . همانطور که گفتم با درک نحوه عملکرد این گروه شما عملکرد گروه دیگر را هم به خوبی درک خواهید کرد.
Amount: لغزنده Amount همانکاری را اینجامیکند که در پنجره ی اصلی انجام میداد، و بسادگی میزان روشنایی اعمال شده به سایه ها در عکس را مشخص می کند. لغزنده را به سمت راست بکشید. جزئیات بیشتری در سایه ها دیده خواهد شد و با کشیدن آن به سمت چپ آن را کاهش می دهد. به هیچ وجه امکان ندارد که عدد ثابتی برای همه تصاویر درست کار کند. شاید بهترین کار این است که حواسمان به تصویر باشد و لغزنده را جابه جا کنیم و نتایج را قضاوت کنیم. در تصویر من اندازه آن را به 40% تغییر داده ام. نگران بهترین حالت نباشید بعد از تغییر سایر گزینه ها شما میتوانید به آسانی به این قسمت بازگشته و اندازه ی آن را تغییر دهید. تا زمانیکه این پنجره باز است شما برای اعمال تغییرات دستتان کاملا باز است و هر چقدر که خواستید می توانید اعداد مختلف را تجربه کنید:
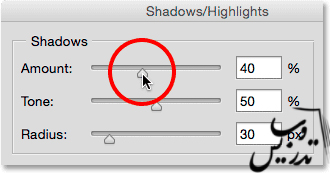
Tone: اگر لغزنده Amount میزان روشنایی را که به سایه ها می دهیم کنترل می کند، لغزنده Tone تعیین می کند که دقیقا چه چیزی باید روشن تر شود. همانطور که قبلا اشاره کردم ما نیاز داریم که راهی پیدا کنیم که قسمت های تیره تصویر به عنوان سایه در نظر گرفته شود. و همینطور روشنایی ها چگونه باید روشنایی در نظر گرفته شود. و این دقیقا کاری است که لغزنده Tone انجام میدهد. تعیین دامنه tones برای سایه ها و روشنایی ها باید در نظر گرفته شود. در قسمت سایه ها Shadows section ، میزان کم عدد Tone باعث محدودیت عملکرد برروی قسمت های تیره تر می شود. قسمت های که سیاه و یا نزدیک به سیاه باشند. کشیدن لغزنده به سمت راست دامنه تناژ را افزایش می دهد و قسمتهای حد واسط بیشتری انتخاب خواهند شد. اگر شما این لغزنده را به منتها الیه سمت راست در قسمت 100% بکشید. تمام رنگها از سیاه مطلق تا سفید مطلق با کشیدن لغزنده ی Amount تحت تاثیر قرار خواهد گرفت.
در یک درجه ! منظور من این است که فتوشاپ هنگام کار با لغزنده های قسمت سایه ها به همان اندازه که سایه ها را تحت تاثیر قرار میدهد نور ها را تحت تاثیر قرار نمی دهد . اگر میزان Tone برروی 50% تنظیم شده باشد همه چیز از سیاه مطلق تا خاکستری 50% با تغییرات لغزنده ی Amount در قسمت shadow تحت تاثیر قرار می گیرند. ولی قسمت های تیره تر بیشتر تحت تاثیر قرار خواهند گرفت.بهترین انتخاب برای لغزنده ی Tone 50% است.
این عدد برای هر دو قسمت Shadows و Highlights مناسب است و باعث جدا شدن قسمت های تیره از روشن می شود. یعنی میزان لغزنده در Shadows سایه ها را تا تناژ وسط تحت تاثیر قرار می دهد و لغزنده highlights نورها را تا تناژ وسط تحت تاثیر قرار می دهد. اگر شما این لغزنده Tone را بیش از 50% بگذارید . شمایک منطقه دارید که توسط دو لغزنده تنظیم میشود یعنی یک توناژ رنگی در تصویر هم توسط لغزنده shadows و هم highlights قابل تنظیم است و این باعث می شود که نتایج عجیبی به دست بیاید.
اگر بخواهید که میزان لغزنده توناژ را از 50% کمتر کنید مشکلی پیش نخواهد آمد اما پیشنهاد می کنم همان مقدار ام از تناژ قسمت Highlights کم کنید اندازه های مساوی این دو لغزنده نتایج امن تری به شمامیدهند . بازهم می گویم که عدد ثابتی برای تمام تصاویر نمی شود برای این لغزنده ها در نظر گرفت شما هم برا اساس تصویر خود و مطالب بالا تصمیم بگیرید. من برای تصویر خودم تصمیم گرفته ام روی عدد 50% تنظیم کنم تا به مشکلی بر نخورم.
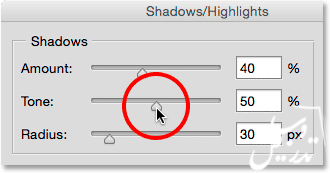
Radius: در این آموزش فرا گرفتیم که لغزنده ی Amount میزان روشنایی اعمال شده بر سایه ها را تعیین می کند. و لغزنده Tone میزان تناژ را برای سایه ها تعیین می کند. لغزنده ی Radius کمی متفاوت است. این لغزنده میزان ترکیب نواحی تحت تاثیر با نواحی خارج از تاثیر را تعیین می کند. در ذهن خود برای لحظه این تصور کنید. قسمت های تیره تصویرتان با لغزنده ی Amount روشن تر می شود. حالا مناطق اطراف آن را تصور کنید. آنها تحت تاثیر قرار ندارند ولی در همسایه گی محل تاثیر هستند . لغزنده ی Radius تعیین میکند که از چه فاصله ای به سمت این همسایه ها متمایل شویم.
چرا ما باید بخواهیم که نقاط هم مرز تحت تاثیر باشند ؟ برای اینکه انتقال نرمتر صورت گیرد. و کمتر توچشم باشد. و انتقال بین نقاط تنظیم شده و قسمت های دیگر عکس خیلی مشخص نباشد. تنظیم Radius به اعداد خیلی کم اغلب یک ناحیه سفید اطراف ناحیه تنظیمی ما ایجاد می کند که به آن حفره میگوییم. درست مثل وقتی که عکسی زیاد در معرض sharpening روشن کردن قرار می گیرد. افزایش میزان Radius انتقال را نرم تر می کند و نتیجه را طبیعی تر جلوه می دهد.
بطور کل اندازه های بالا تر Radius بهتر عمل می کند. ولی باز هم به تصویر شمابستگی دارد و از آنجا که اندازه Radius به پیکسل ها مرتبط است اندازه آن به اندازه ی تصویر هم بستگی دارد. با تصاویر بزرگ مقادیر بیشتر و با تصاویر کوچک مقادیر کمتری از آن را نیاز خواهیم داشت.
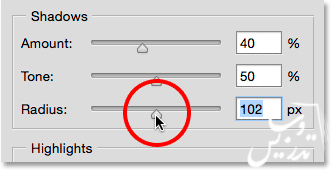
این هم از عکس من که تمام تنظیمات بالا در باره ی قسمت Shadow را به آن اعمال کرده ام.

گزینه های Highlights Adjustment :
در این قسمت هم سه لغزنده داریم لغزنده ی اندازه روشنایی تعیین می کند که چه مقدار سایه به قسمت های روشن اضافه شود و با زیاد کردن آن درواقع ما میزان سایه های خود در قسمت های روشن را زیاد کرده و جزئیات بیشتر خواهیم دید اگر انتضار دارید فتوشاپ با اینکار از سفید خالص برای شما جزئیات ایجاد کند اشتباه میکنید. ولی اگر جزئیات در تصویر موجود باشد این لغزنده کار خود را به خوبی انجام میدهد. لغزنده تناژ درست مانند همین لغزنده در قسمت سایه ها عمل می کند و بهتر است روی 50% تنظیم شود اگر شما از این لغزنده برای پوشاندن قسمت های بیشتری از تصویر استفاده کنید به دلیل هم پوشانی قسمت های تیره و روشن شما نتیجه ی عجیبی بدست می اورید و برای مقادیر کمتر از 50% بهتراست همین مقدار را به لغزنده نقاط تاریک هم بدهید. این لغزنده هرچه عدد کمتری بگیرد نقاط سفید تر به عنوان نور شناخته خواهند شد. و بعد از آن لغزنده ی Radius است که هر چه بیشتر باشد قسمت های تغییر کرده نرم تر وارد سایر قسمت ها شده و تصویر طبیعی تر جلوه خواهد کرد.
من میزان Amount=20% و Tone=50% و Radius=90px قرار داده ام.
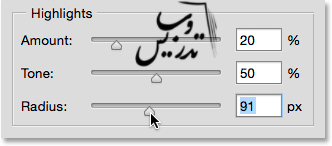
این هم از تصویر من همانطور که می بینید هم قسمت های روشن و هم تیره تحت تاثیر قرار گرفته و کنتراست تصویر کم تر شده است.

سایر تنظیمات
دو لغزنده ی دیگر در قسمت Adjustments دیده می شوند. کمک می کنند که مشکلات احتمالی به وجود آمده در قسمت های shadows و highlights را بر طرف می کند. اولین قسمت Color است که برای تصحیح نقاط اشباع شده از رنگ ایجاد شده است. اندازه پیشفرض آن +20 است من آن را به +30تغییر می دهم هر چه عددبیشتر باشد اشباع بیشتری به رنگ خواهد داد. باز هم اندازه ی مناسب را براساس تصویر خود پیدا کنید.
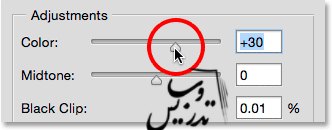
اگر تیره کردن روشنایی ها و نوردادن به سایه ها باعث شده که بدلیل کنتراست تصویر شما تخت شود لغزنده Midtone میتواند برای افزایش کنتراست مناطق بین سفید و سیاه استفاده شود. من میزان آن را به +19 افزایش خواهم داد.
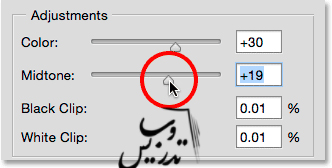
آنچه باقیماند دو گزینه ی Black Clip و White Clip است . که مشخص می کند چه درصدی از سایه های شما به رنگ سیاه تبدیل شوند و چه درصدی از روشنایی های شما به سفید خالص تبدیل شوند راستش شما می توانید این گزینه ها را به حالت پیشفرض رها کنید.
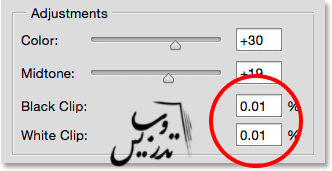
با دکمه P تصویر اصلی و تصویر ایجاد شده را با هم مقایسه می کنیم. تصویر اصلی را بار دیگر ببینید.

و این هم تصویر من بعد از اعمال تغییرات

ذخیره تنظیمات به عنوان پیشفرض
شما می توانید با دکمه Save Defaults تنظیمات انجام شده را به عنوان پیشفرض ذخیره کنید.
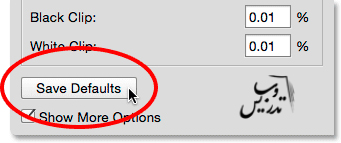
برای ریست کردن تنظیمات پیشفرض کافی است که روی دکمه بالا کلید Shift را نگه دارید که تبدیل به Reset Defaults شود . با اینکار به تنظیمات کارخانه باز خواهید گشت.
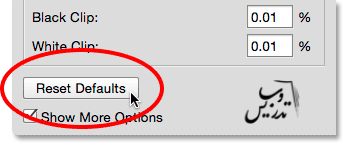
ریست کردن گزینه ها
بریا اینکه گزینه های پنجره ی Shadows/Highlights به حالت پیشفرض بازگردند. کلید Alt را روی دکمه Cancel فشار دهید تا به Reset تبدیل شود و روی آن کلیک کنید.
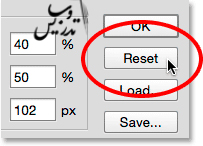
برای درج تنظیمات به تصویر
در پایان برای اعمال آنچه انجام داده ایم به تصویر خود کلید OK را خواهیم فشرد و از پنجره ی Shadows/Highlights خارج خواهیم گشت.
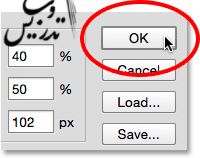
برای مقایسه ی کاری که انجام داده اید با تصویر اصلی می توانید به سادگی روی علامت چشم روی لایه دوم کلیک کرده و آن را ضاهر و پنهان کنید و تغییرات را ببینید.
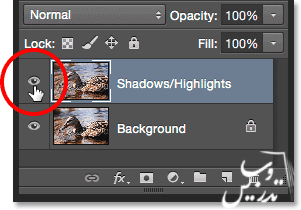
و این هم از این ، این آموزش هم به پایان خود رسید و چگونه با کم کردن کنتراست تصویر می توانیم جزئیات از بین رفته را باز گردانیم را به کمک ابزار Shadows/Highlights فرا گرفتیم. ما آموختیم که فتوشاپ نمی تواند از این ویژگی به عنوان یک لایه استفاده کند ولی در آموزش فتوشاپ: بازیابی جزئیات به وسیله نور و سایه ها در فتوشاپ به کمک Smart Filter برای اینکار یک جادوی جالب به شما یاد خواهیم داد.