گروه مقاله : مقالات و انتشارات
تاريخ انتشار : 1395/10/27 - 15:49
كد :165
در این آموزش نحوه ویرایش فیلتر های filter gallery را با هم مرور خواهیم کرد.
فتوشاپ در نسخه Cs6 تغییراتی در محیط نرم افزار خود داد است. به آموزش فتوشاپ حرفه ای محیط نرم افزار فتوشاپ مراجعه کنید. تیره شدن محیط فتوشاپ یکی از مهمترین تغییرات بوده است ولی این تنها تغییر نبوده است. تغییر دیگری نیز رخ داده است . که ممکن است مشکل ساز شود مخصوصا اگر شما به یک Smart object فیلتری ارائه دهید.
اگر شما با فتوشاپ های نسخه های قبل کار کرده باشید میدانید که گروهی از فیلتر های فتوشاپ که در آن نسخه ها وجود داشتند دیگر در منوی فیلتر فتوشاپ CS6 مانند (Artistic, Brush Strokes, Sketch and Texture)حضور ندارند خبر خوب این است که این فیلتر ها حذف نشده اند بلکه از منوی فیلتر به استریم لاین فتوشاپ منتقل شده اند و در Filter Gallery میتوانید آنها را بیابید.
مجموعه کامل مقالات آموزش فتوشاپ حرفه ای ما را بصورت PDf دانلود کنید.
خوب اینکه فیلتر ها کجا باشند چرا میتواند برای مامشکل ساز باشد بگذارید قبل از نشان دادن راه حل مشکل را کاملا متوجه شویم.
در این آموزش از عکس زیر استفاده خواهیم کرد:

در اینجا من به عنوان مثال فلیتر Cutout را بصورت Smart Filter به لایه اعمال خواهم کرد ولی برای این کار اول باید لایه را به Smart Object تبدیل کنید. اگر به پنل لایه های من نگاه کنید خواهید دید که عکس من در لایه بکگراند قرار دارد. روی لایه کلیک کرده و سپس بر روی منوی کوچک بالا سمت راست پنل لایه ها کلیک کنید :
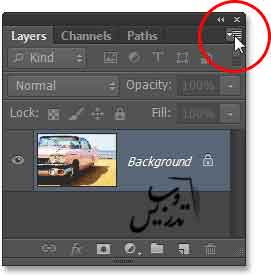
از منوی ظاهر شده گزینه Convert to Smart Object را کلیک کنید:
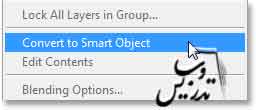
همانطور که میبینید این کار در اصل تصویر تفاوتی ایجاد نمی کند ولی در پنل لایه ها میتوان اضافه شدن ایکون Smart Object به لایه را دید. (توضیح مترجم لایه پس زمینه به لایه صفر تغییر نام داده است.)
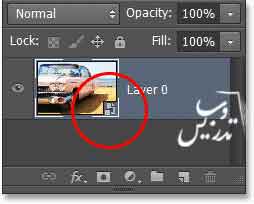
حالا که لایه ما به Smart Object تبدیل شده است میتوانیم که فیلتر Cutout را اعمال کنیم و فیلتر بصورت قابل ویرایش به لایه اضافه شود. در نسخه های قبل فیلتر Cutout در منوی فیلتر در زیر گروه Artistic قرار داشت. ولی وقتی که منوی Filter را در نسخه CS6 باز می کینم می بینیم که دیگر اثری از گروه Artistic نیست :
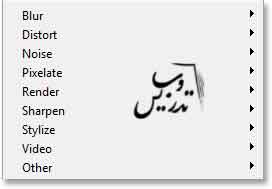
برای اینکه به این فیلتر دسترسی داشته باشیم پنجره Filter Gallery را باز می کنیم.از منوی Filter گزینه Filter Gallery را برای اینکار انتخاب کنید :
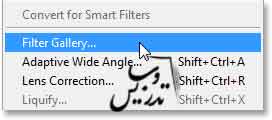
در پنل وسط این پنجره ما گروه بندی فیلتر ها را خواهیم دید . هر کدام از گروه فیلتر ها میتواند باز یا بسته شود. برای اینکار کافیست که روی نام هر گروه کلیک کنید. پس باید روی نام Artistic در بالای این پنجره کلیک کرده و سپس از منوی ظاهر شده گزینه Cutout رو انتخاب کنید . گزینه های کنترل فیلتر اعمال شده در سمت راست قرار داده شده است. تنظیمات ما به این صورت است : Number of Levels=8، Edge Simplicity=6 pixel، Edge Fidelity=3 pixel:
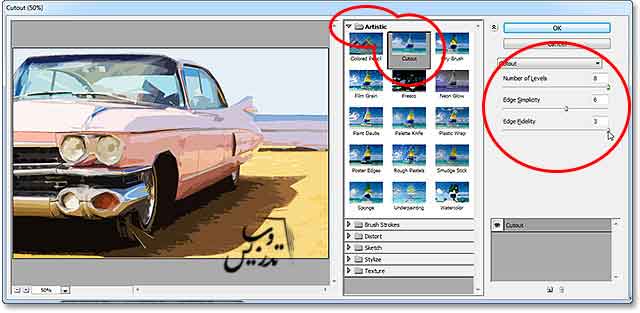
بعد از اعمال این فیلتر تصویر من به این صورت در آمده است:

و این دقیقا جایی استکه اگر به صورت Smart Filters فیلتر را اعمال کرده باشیم دچار مشکل خواهیم شد. ما میدانیم که فیلتر های که به صورت Smart Filters اعمال میکنیم در زیر لایه لیست می شوند . و برای ویرایش آنها کافیست که روی آن ها دبل کلیک کنید. خوب از آنجا که ما خود فیلتر را اجرانکرده ایم بلکه یک Filter Gallery اجرا کرده ایم فتوشاپ همین نام را در زیر لایه لیست کرده است.
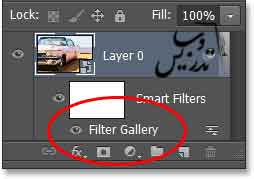
اگر من تنها یک فیلتر اعمال کرده باشم مشکلی خاصی نیست و خوب کافیست که به حافظه خودم رجوع کنم تا بخاطر بیاورم کدام فیلتر را اعمال کرده ام . ولی اگر چند فیلتر را که همه از طریق Filter Gallery اعمال شده اند داشته باشم چطور ؟(توضیح مترجم : این کار بسیار بیمعنی است در فیلتر گالری شما متوانید هر تعداد فیلتر را که بخواهید یکی بعد از دیگر با هر ترتیبی که بخواهید اعمال کنید. این آموزش در واقع صرفا قصد دارد نحوه باز گردانی این فیلتر ها به منوی فیلتر را بیاموزد ولی من فکر میکنم داره برای مهم جلوه کردن آموزش زیادی اغراق می کند. این یک آموزش مقدماتی برای نحوه باز گرداند فلیتر های فیلتر گالری به منوی فیلتر هاست که در اسمارت ابجکت ها بشه با یک دبل کلیک ادیتشون کرد. ) ما دو فیلتر یکی Spatter از گروه Brush Strokes و Diffuse Glow از گروه Distort را اعمال خواهیم کرد. از انجا که این فیلترها هم از طریق فیلتر گالری اعمال شده اند تحت همین عنوان لیست می شوند. و حالا دیگر تشخیص اینکه کدام به کدام است کار سختی است. تهیه و تنظیم آموزش فتوشاپ حرفه ای سایت تدریس وب با ما در تماس باشید.:
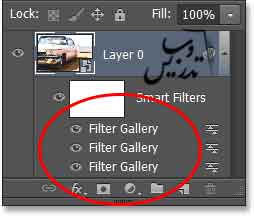
باز گردانی فیلتر های گم شده به منوی فیلتر
خوب فتوشاپ به ما امکان میدهد که از طریق Preferences منوی فیلتر را بصورت قبل باز گردانیم. از منوی Edit گزینه Preferences و سپس Plug-Ins را انتخاب کنید:
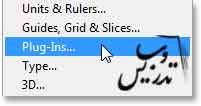
در پنجره باز شده بدنبال تنظیمات Show all Filter Gallery groups and names. می گردیم که تیک نخورده است و کافیست که این گزینه تیک بخورد تا بتوانیم به منوی قبلی فیلتر باز گردیم.حالا فتوشاپ را باید ری استارت کنید تا این تنظیمات اجرا شود.
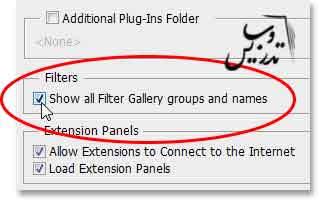
خوب ما باید دوباره عکس را باز کنیم و برای نمایش تغییرات همان کار ها را از اول انجام داهیم لایه را به Smart Object تبدیل کنید:
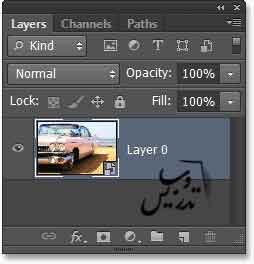
از منوی فیلتر که حالا همه گروه های فیلتر در آن در دسترس هستند:
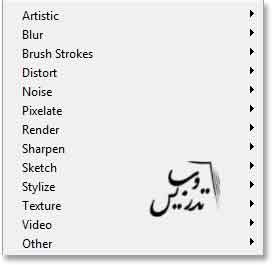
گزینه Artistic و سپس گزینه Cutout را انتخاب کنید.
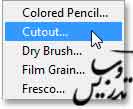
حالا که این دستور را اجرا می کنیم باز همان پنجره Filter Gallery باز خواهد شد. ولی اهمیتی ندارد چرا که حالا خود این فیلتر در پنل لایه ها لیست میشود ونه Filter Gallery پس همان تنظیمات قبلی را تائید کنید:

حالا به پنل لایه های من نگاه کنید میبینید که همچیز درست شده است :
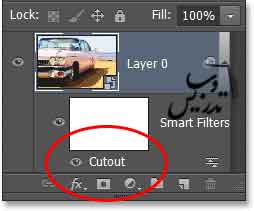
من فیلتر های Filter > Brush Strokes > Spatter و Filter > Distort > Diffuse Glow را اجرا می کنم. خوب این هم نتیجه تنظیمات من بعد از اعمال این فیلتر ها :

خوب حالا برای ویرایش دوباره هر کدام از این فیلتر ها بسادگی می توان روی آن فیلتر کلیک کرد و آنها را جا بجا نمود بدون اینکه مشکل پیدا کردن هر کدام را داشته باشیم .
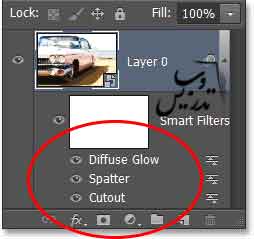
همان طور که توضیح دادم این آموزش برای سطح مقدماتی تهیه شده است برای مطالعه مطالب تخصصی به صفحه آموزش فتوشاپ حرفه ای سایت تدریس وب سر بزنید.