گروه مقاله : مقالات و انتشارات
تاريخ انتشار : 1395/10/12 - 15:05
كد :127
در این قسمت از آموزش فتوشاپ به شما یاد می دهیم که چگونه به راحتی به یک عکس افکت آبرنگ بدهید. این افکت روی تصاویری که دارای رنگ بیشتر و همچنین کنتراست بیشتری هستند بهتر دیده می شود و جزئیات آن معلوم می شود. ایجاد این افکت به راحتی کپی کردن لایه هاست. برای ساخت این افکت از لایه ها، فیلترها و Blending Modes استفاده می کنیم. همچنین از Smart Objects و Smart Filters نیز استفاده خواهیم کرد که بعداً بتوانیم در صورت نیاز فیلترهای اضافه شده را تغییر دهیم.
در زیر تصویر مورد استفاده برای این آموزش را مشاهده می کنید.

و این تصویری است که پس از اعمال افکت آبرنگ خواهیم داشت:

مرحله 1: کپی کردن لایه Background پس از باز کردن عکس در فتوشاپ اگر به پنل لایه ها نگاه کنید می بینید که یک لایه Background داریم که حاوی تصویر مورد نظر ماست.
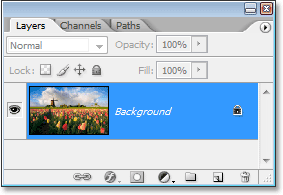
باید سه کپی از این لایه ایجاد کنیم. برای این کار کلیدهای Ctrl+J در ویندوز (معادل Command+J در مک) را سه بار فشار دهید تا لایه Background سه بار کپی شود. اگر دوباره به پنل لایه ها نگاه کنید می بینید که با لایه Background که در زیر همه لایه ها قرار دارد اکنون چهار لایه داریم.
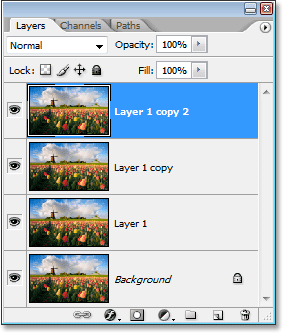
مرحله 2 : غیر فعال کردن دو لایه بالایی در سمت چپ هر لایه در پنل لایه ها یک آیکن چشم کوچک می بینید. این آیکن مربوط به قابلیت رویت هر لایه می باشد (فعال یا غیر فعال بودن لایه). روی این آیکن کلیک کنید. زمانی که آیکن Visibility ناپدید
شد (یعنی آیکن چشم ناپدید شد) لایه مورد نظر هم به طور موقت مخفی می شود.
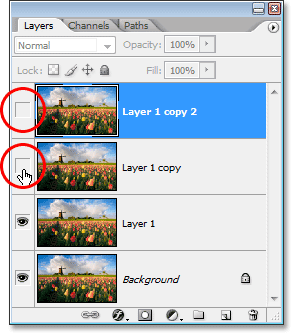
مرحله 3 : انتخاب لایه 1 " Layer 1 " بعد از اینکه بطور موقت دو لایه بالایی را غیر فعال کردید، روی " Layer 1 " در پنل لایه ها کلیک کنید تا انتخاب شود. شما می دانید کدام لایه انتخاب شده است زیرا لایه انتخاب شده در پنل لایه ها به رنگ آبی در میاید.
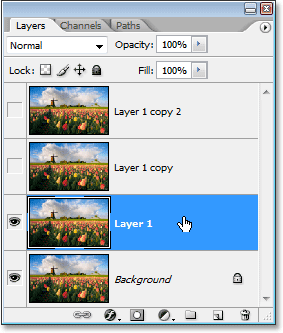
مرحله 4 : اضافه کردن فیلتر Cutout اولین کاری که ما قصد داریم انجام دهیم این است که عکسمان را ساده کنیم . ما می توانیم این کار را با استفاده از فیلتر "Cutout" در فتوشاپ انجام دهیم. در حالیکه "Layer 1" در حالت انتخاب قرار دارد، به منوی Filter در بالای صفحه رفته گزینه Artistic و پس از آن Cutout را انتخاب کنید. در کادر باز شده تنظیمات را مانند زیر انجام می دهیم:
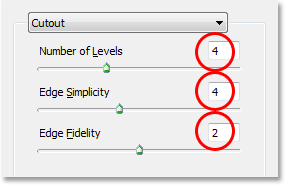
سپس دکمه OK را بزنید تا تنظیمات اعمال شده و این پنجره بسته شود. مرحله 5 : تغییر دادن Blend Mode به Luminosity در این مرحله Blend Mode لایه را تغییر می دهیم. Blend Mode را می توانید در قسمت بالا و سمت چپ پنل لایه ها پیدا کنید. (Blend Mode لیست کشویی می باشد که مقدار پیش فرض آن Normal می باشد) روی لسیت کشویی کلیک کنید و از لیست باز شده گزینه Luminosity را انتخاب نمایید.
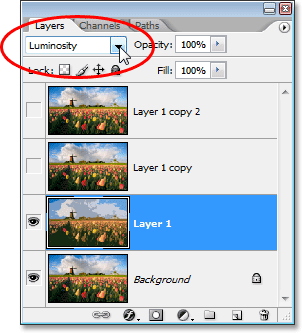
اکنون تصویر شما به این صورت در می آید:

مرحله 6 : نمایان کردن لایه بالایی "Layer 1" آیکن چشم کنار لایه ("Layer 1 copy") را روشن کنید تا این لایه دوباره فعال شود . روی خود لایه نیز کلیک کنید تا در حالت انتخاب قرار بگیرد.
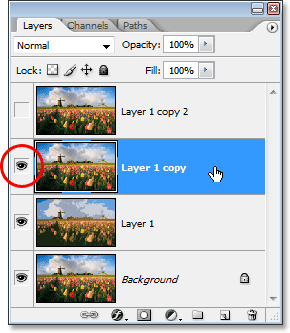
مرحله 7 : اعمال کردن فیلتر Dry Brush در این مرحله از فیلتر Dry Brush استفاده می کنیم که به تصویرمان کمی بافت اضافه می کند. در حالیکه لایه "Layer 1 copy" در حالت انتخاب است به منوی Filter در بالای صفحه رفته گزینه Artistic و از آنجا گزینه Dry Brush را انتخاب کنید. وقتی کادر محاوره ای Dry Brush باز شد تنظیمات زیر را برای آن انجام دهید:
.gif)
مرحله 8 : تغییر دادن Blend Mode به Screen در حالیکه لایه "Layer 1 copy" در حالت انتخاب است، در پنل لایه ها Blend Mode لایه را به Screen تغییر دهید.
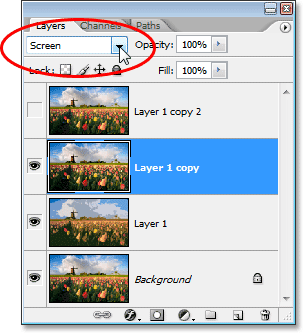
تصویر شما به این شکل در می آید:

مرحله 9 : انتخاب لایه بالایی و فعال کردن آن مانند کاری که برای لایه "Layer 1 copy" انجام دادیم آیکن چشم لایه ("Layer 1 copy 2") را روشن کنید تا لایه فعال شود. سپس آن را در حالت انتخاب قرار دهید.
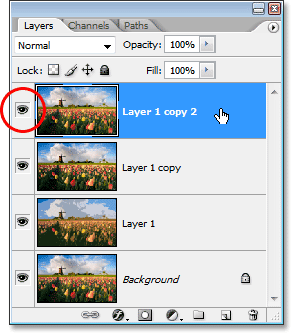
مرحله 10 : اعمال کردن فیلتر Median سومین فیلتر که از آن استفاده خواهیم کرد فیلتر Median می باشد که جزئیات خیلی ریز را حذف می کند. این فیلتر در Filter Gallery نمی باشد و ما با رفتن به منوی Filter و زیرمنوی Noise می توانیم به گزینه Median دسترسی داشته باشیم. در کادر باز شده مقدار Radius را 12 پیکسل قرار دهید.
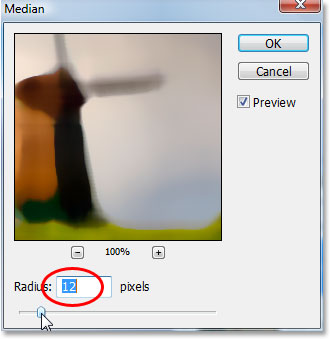
مرحله 11 : تغییر دادن Blend Mode لایه به Soft Light در این مرحله Blend Mode لایه Median را به Soft Light تغییر می دهیم.
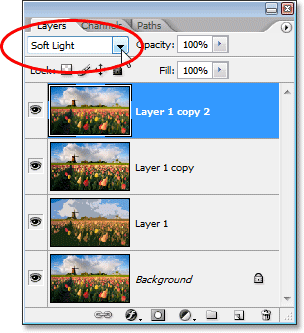
با تغییر دادن Blend Mode کار ما نیز تمام می شود. در زیر تصویر اصلی برای مقایسه با نتیجه نهایی نشان داده شده است.

در زیر نتیجه نهایی تبدیل عکس به نقاشی با آبرنگ بعد از استفاده از فیلتر Median و تغییر دادن Blend Mode آن به Soft Light را مشاهده می کنید.
