در این آموزش با تکنیک های ساده و مقدماتی جلوه زیبایی را ایجاد می کنیم برای اجرای این آموزش دانستن اصول کار با لایه های فتوشاپ الزامی است.
آموزش فتوشاپ تایپوگرافی متن محو شده
برای اجرای این آموزش باید فتوشاپ نسخه "CS5"را نصب کنیم. نتیجه نهایی افکتی که قصد ایجاد آن را داریم در تصویر زیر مشاهده می کنید:

تمام آموزش های سایت آموزش فتوشاپ بصورت "PDF"قابل دانلود است برای دانلود این مجموعه ارزنده با ما تماس بگیرید.
آموزش فتوشاپ تایپوگرافی متن محو شده
گام 1: متن را ایجاد و تغییر اندازه دهید
ما متنی را با یک فونت ضخیم تایپ کرده ایم ، واژه ما "BLUR"است و از فونت "Arial Bold"استفاده کرده ایم:
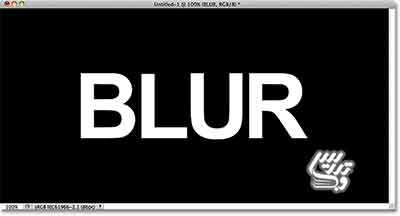
اگر به پنل لایه ها نگاه کنید، خواهید دید که متن ما به بالای لایه بکگراند اضافه شده است:
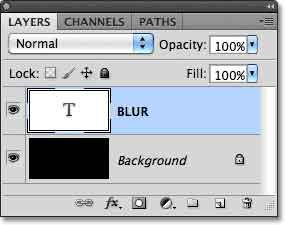
متن را به صورت غیر قابل ویرایش در بیاورید از منوی "Layer" گزینه "Rasterize"و سپس "Type"را بزنید:
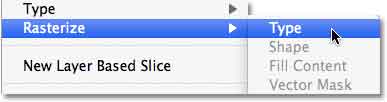
متن ما الان به صورت زیر در آمده است:
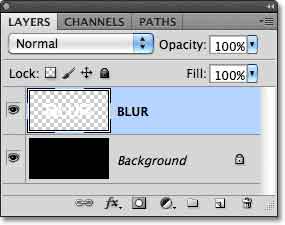
آموزش فتوشاپ تایپوگرافی متن محو شده
گام 2:سه کپی از لایه خود ایجاد کنید
برای اینکار کلید "Ctrl+J "را بزنید و یا از منوی "Layer" گزینه "New"و یا "Layer via Copy"را بزنید:
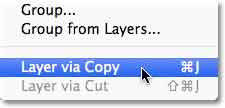
لایه های ایجاد شده در بالای لایه اصلی قرار دارد:
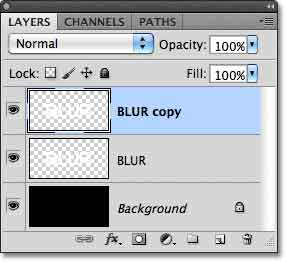
پنل لایه ها بعد از افزودن سه لایه متنی به این صورت خواهد بود:
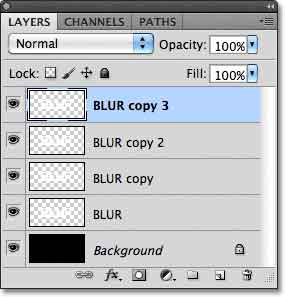
آموزش فتوشاپ تایپوگرافی متن محو شده
گام 3: لایه اصلی متن را انتخاب کنید
روی لایه اولیه متن کلیک کنید تا انتخاب شود این لایه در آموزش ما "Blur"نام دارد:
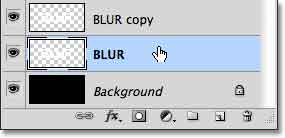
آموزش فتوشاپ تایپوگرافی متن محو شده
گام 4: فیلتر"Motion Blur"را اعمال کنید
از منو فیلتر گزینه "Blur"و سپس "Motion Blur"را انتخاب کنید:
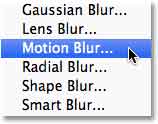
تنظیمات را بصورت "Angle=90" و "Distance=150 pixel" قرار دهید:
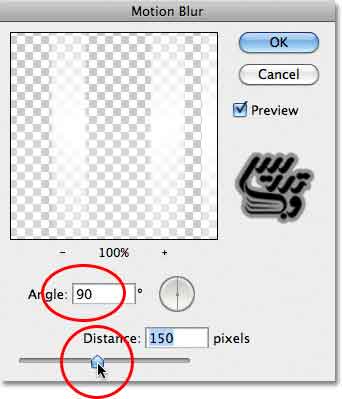
با توجه به این که لایه در زیر لایه های دیگر قرار دارد لایه روی کاملا واضح خواهد بود :
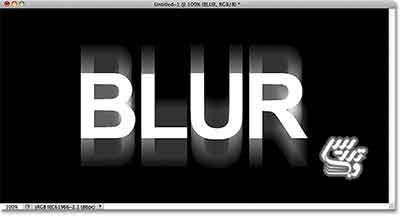
آموزش فتوشاپ تایپوگرافی متن محو شده
گام 5: اولین لایه متن کپی شده را انتخاب کنید
روی لایه "Blur copy"کلیک کنید این لایه باید یکی بالاتر از لایه اصلی متن باشد:
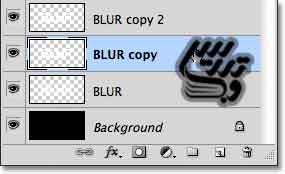
آموزش فتوشاپ تایپوگرافی متن محو شده
گام 6: یک بار دیگر فیلتر "Motion Blur"را اعمال کنید
برای اینکه آخرین فیلتر را با امکان تنظیمات مجدد فراخوانی کنید کلید میانبر "Ctrl+Alt+F"را بزنید و حالا "Angle=0 "و "Distance=150 pixel"قرار دهید:
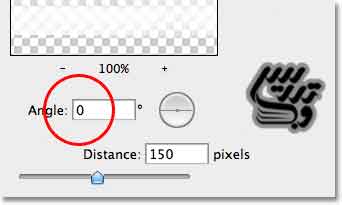
نتیجه این تنظیمات را در تصویر زیر می بینید:
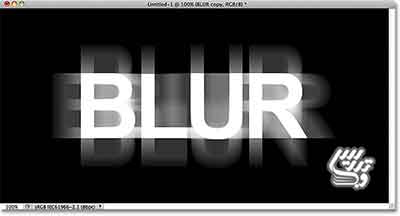
آموزش فتوشاپ تایپوگرافی متن محو شده
گام 7: لایه های محو شده را با هم ادغام کنید
برای اینکه لایه ها را ادغام کنید روی لایه بالا کلید "Ctrl+E"را زده و یا از منوی "Layer" گزینه "Merge Down"را انتخاب کنید:
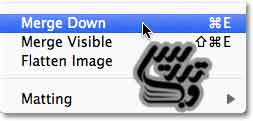
پنل لایه ها بصورت زیر دیده میشود:
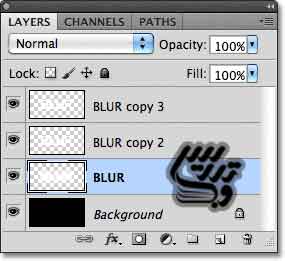
گام 8: فیلتر"Gaussian Blur" را اعمال کنید
برای محو تر کردن این افکت از دستور "Filter"">""Blur> Gaussian Blur" استفاده کنید:
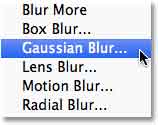
در پنجره تنظیمات "Radius=2 pixel"قرار دهید:
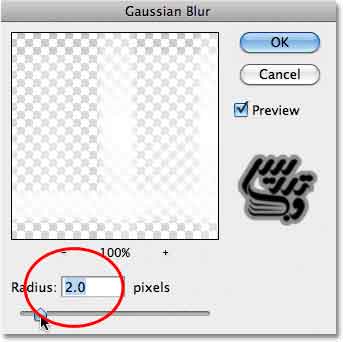
افکت به صورت زیر در خواهد آمد:
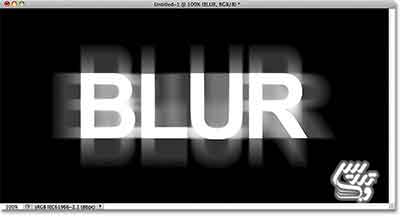
آموزش فتوشاپ تایپوگرافی متن محو شده
گام 9: لایه بالای لایه محو شده را انتخاب کنید
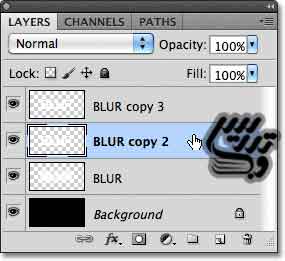
آموزش فتوشاپ تایپوگرافی متن محو شده
گام 10: فیلتر "Gaussian Blur"را اعمال کنید
کلید "Ctrl+Alt+F" را بزنید و تنظیمات "Radius""=8 pixel "قرار دهید:
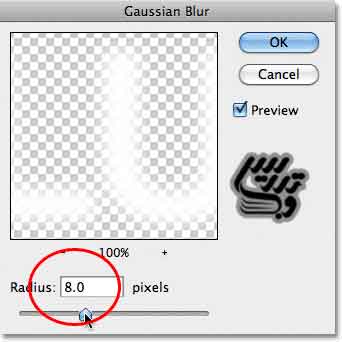
نتیجه این تنظیمات را در تصویر زیر می بینید:
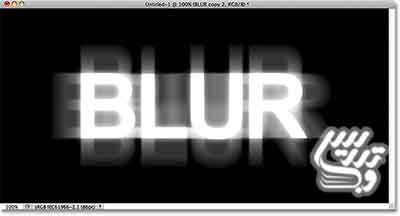
آموزش فتوشاپ تایپوگرافی متن محو شده
گام 11: لایه متن بالا را انتخاب کنید
بالاترین لایه متن را انتخاب کنید:
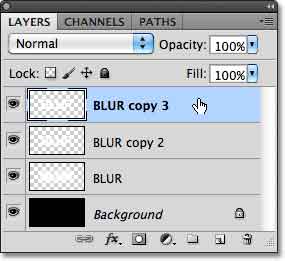
آموزش فتوشاپ تایپوگرافی متن محو شده
گام 12: این لایه را با لایه زیرین آن ادغام کنید
کلید "Ctrl+E" را بزنید تا بتوانید لایه را با لایه پایین آن ادغام کنید:
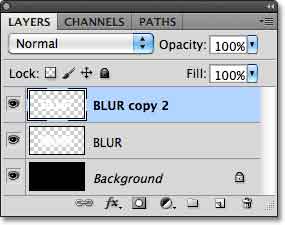
آموزش فتوشاپ تایپوگرافی متن محو شده
گام 13: ماسک لایه را اضافه کنید
روی ماسک لایه در پنل لایه ها کلیک کنید ، در آموزش فتوشاپ-کار با پنل لایه ها نحوه کار با این پنل را یادگرفته ایم:
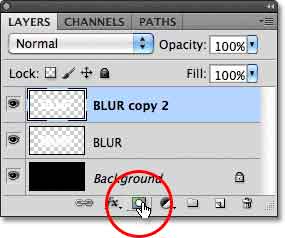
ماسک لایه را انتخاب کنید:
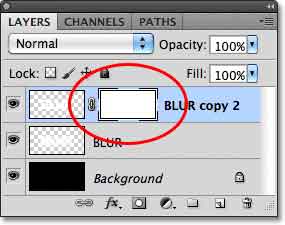
آموزش فتوشاپ تایپوگرافی متن محو شده
گام 14:برای ابزار گرادیانت را بردارید
برای ایجاد انتقال نرم بین لایه ها از ابزار گرادیانت استفاده کنید:

آموزش فتوشاپ تایپوگرافی متن محو شده
گام 15: گرادیانت سفید به سیاه را انتخاب کنید
با توجه به انتخاب بودن ماسک لایه با کلید "D"رنگ روزمینه سفید و رنگ پس زمینه سیاه خواهد بود حالا از نوار آپشن ابزار گرادیانت شیب رنگ روزمینه به پس زمینه یعنی سفید به سیاه را انتخاب کنید:
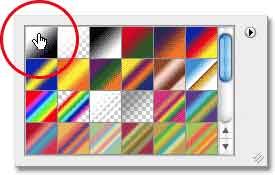
آموزش فتوشاپ تایپوگرافی متن محو شده
گام 16: از نوار آپشن گرادیانت روی گزینه "Reflected Gradient"را انتخاب کنید
"Reflected Gradient" ایکونی است که رنگ سفید در وسط و رنگ سیاه در دو طرف قرار دارد:

آموزش فتوشاپ تایپوگرافی متن محو شده
گام 17: لایه متن بالا را ماسک کنید
روی ماسکی که انتخاب کرده بودید در وسط صفحه کلید "Shift"را نگه دارید و به سمت بالا دراگ کنید تا بالا و پایین لایه متن ماسک شود:
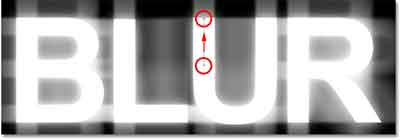
نتیجه باید شبیه تصویر زیر باشد:
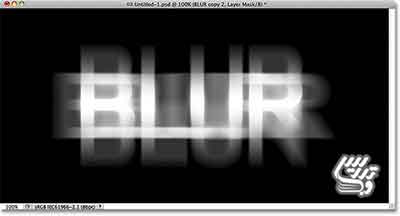
آموزش فتوشاپ تایپوگرافی متن محو شده
گام 18: لایه را کپی کنید
کلید "Ctrl+J"را بزنید:
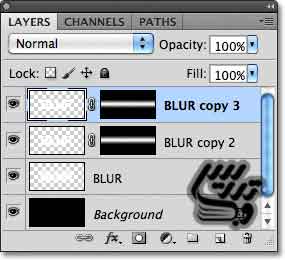
این کار باعث تشدید جلوه شبح مانند متن خواهد شد:
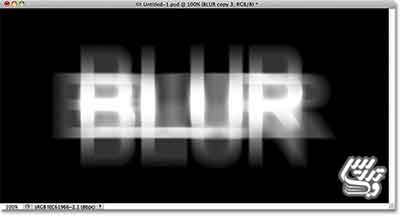
با افزایش کپی ها میزان روشنایی را افزایش دهید:
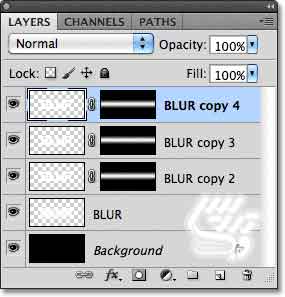
نتیجه این کار بصورت تصویر زیر خواهد بود:
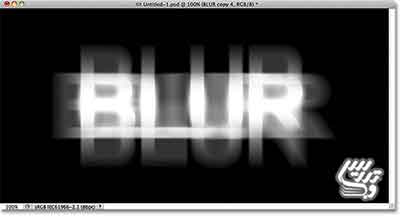
آموزش فتوشاپ تایپوگرافی متن محو شده
گام 19 : با افزودن لایه تنظیمی "Hue/Saturation"به تصور رنگ اضافه کنید
بعنوان گام نهایی روی ایکون لایه های تنظیمی کلیک کنید:
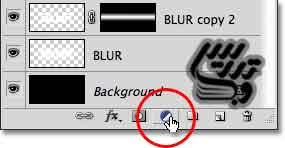
و گزینه "Hue/Saturation" را انتخاب کنید:
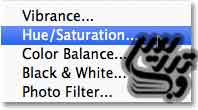
تنظیمات زیر را وارد کنید: "Hue=123" و "Saturation=40" را انتخاب کنید:
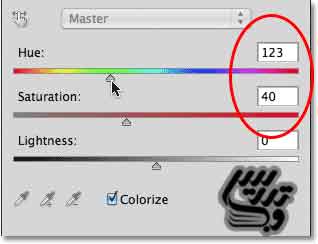
نتیجه این تنظیمات به صورت زیر خواهد بود:
